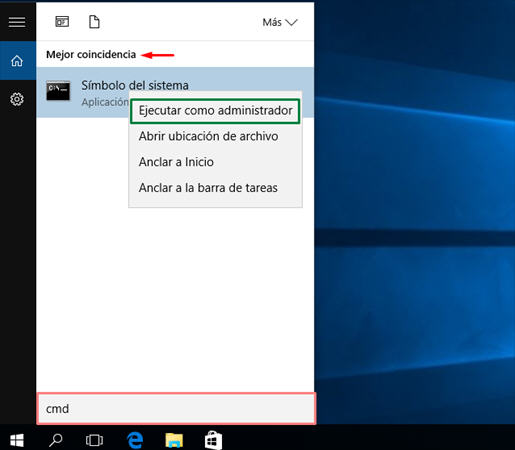Cómo solucionar al error Inserte un disco en una unidad USB
Una unidad USB es posiblemente la partición más utilizada para guardar archivos, fotografías, audios y grabaciones dependiendo del tamaño del USB. También es innegable que una unidad USB es vulnerable a varios errores. Al utilizar el USB, el mensaje que puedes recibir con frecuencia es el error " Inserte un disco en la unidad extraíble ". El problema "Inserte un disco en la unidad USB" siempre ocurre en una unidad USB, pen drive o tarjeta SD ilegible, inutilizable o inaccesible. En caso de que te moleste este problema, sigue para saber cómo eliminar el problema y volver a trabajar.

Parte 1: Causas del error 'Inserte un disco en un disco extraíble'
Cuando recibas la notificación " Inserte el disco en el disco extraíble " al intentar abrir el gadget, probablemente sea porque:
- No has conectado bien el disco extraíble
- Tu ordenador no puede leer tu disco USB
- El dispositivo que estás utilizando es ilegible
Suponiendo que no conozcas la causa concreta del error, te sugerimos que sigas las soluciones que te damos a continuación.
Parte 2: Cómo recuperar datos de una unidad USB que dice “Inserte un disco en un disco extraíble”
Si intentas las correcciones para el error " Inserte un disco en el disco extraíble E " devuelves tu disco "a medias" a la vida. Eso significa que no lo has arreglado del todo, pero sí mucho mejor que su estado original. Si quieres recuperar datos de tu unidad USB inaccesible, puedes utilizar Tenorshare 4DDiG . Una herramienta avanzada de recuperación de datos que puede restaurar tus medios y todo tipo de archivos en unos pocos clics.
Descarga
Segura
Descarga
Segura
Paso 1: Seleccionar un disco duro
Después de instalar Tenorshare 4DDiG Windows Data Recovery en tu PC, ve a la interfaz de inicio. Elige el disco local donde perdiste tus datos y haz clic en "Empezar" para continuar.

Paso 2: Escanear el disco duro
4DDiG escanea inmediatamente tu disco para descubrir los datos perdidos. A continuación, puedes ver el resultado del escaneo, que muestra el número de documentos encontrados. Puedes hacer clic en "Escaneo profundo" para obtener un resultado de escaneo en profundidad.

Paso 3: Previsualizar y recuperar archivos de la unidad
4DDiG previsualiza y recupera varios tipos de archivos como fotografías, grabaciones, audios, informes y otros. Puedes hacer clic en "Recuperar" para recuperarlos de tu disco duro y guardarlos en una ubicación única.
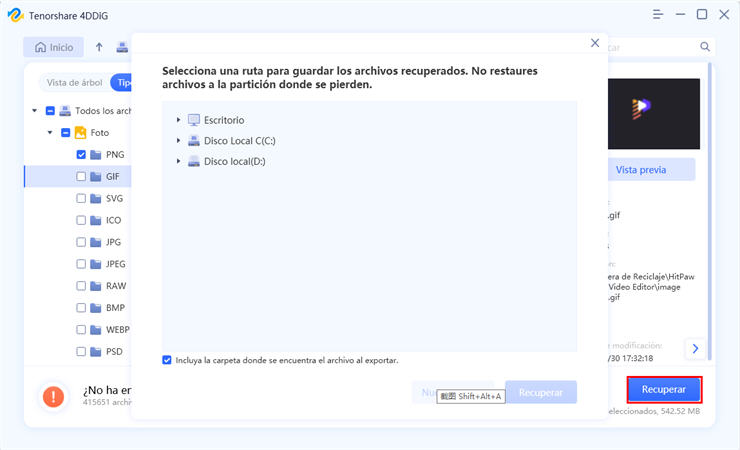
Parte 3: ¿Cómo reparar una unidad USB que dice 'Por favor, inserte un disco'?
Solución 1. Cambiar el puerto USB
La mayoría de las veces, enlazas un USB a tu PC a través de uno de los puertos USB frontales. Como los puertos USB delanteros están asociados a la placa base mediante un cable, mientras que los puertos USB traseros se conectan directamente a la placa base, los puertos USB traseros son más estables en comparación con los delanteros. Por tanto, conecta tu unidad USB a tu PC a través de los puertos USB traseros y comprueba si el problema existe.
Solución 2: Intentar calentar o enfriar la unidad manualmente
Paso 1 : Inserta la unidad USB en el PC y calienta el USB con un secador de pelo.
Paso 2 : Espera un tiempo y luego expulsa e inserta de nuevo la unidad USB. Comprueba si tu PC puede ahora acceder a tus datos.
Paso 3 : Si esta técnica no funciona, expulsa y enfría la unidad USB durante algún tiempo e intenta conectarla varias veces de nuevo. Comprueba si esta vez funciona.
Si las soluciones anteriores no han funcionado para solucionar el error " Inserte un disco en la unidad USB Windows 10 ", no te preocupes, ya que puedes confiar en Tenorshare 4DDiG para restablecer tus datos vitales en ella.
Solución 3: Asignar una nueva letra de unidad
En caso de que la letra de unidad de tu unidad USB coincida con la letra de unidad de una de las particiones de tu PC, recibirás el error "no hay ningún disco en la unidad. Para asignar manualmente otra letra de unidad a tu unidad USB:
Paso 1 : Inicia sesión como cuenta de administrador en tu PC y pulsa Windows + X para abrir la Administración de discos.
Paso 2 : Haz clic con el botón derecho del ratón en la partición de tu unidad extraíble y, en Administración de discos, cambia la letra y la ruta de la unidad.
Paso 3 : Cambia la letra de la unidad por una letra de unidad única.
Solución 4: Buscar los cambios de hardware
La función "Escanear cambios de hardware" se utiliza para examinar y cargar los cambios que has hecho en tu hardware. Ejecutar esta operación también es útil para deshacerse del problema "Inserte el disco en la unidad D".
Paso 1 : Desde este PC, ve al menú "Administrar" y abre el "Administrador de dispositivos".
Paso 2 : Busca y haz clic con el botón derecho del ratón en tu unidad USB y, en ese momento, elige "Buscar cambios de hardware"
Paso 3 : Tras el escaneo, comprueba si tu disco vuelve a funcionar correctamente.
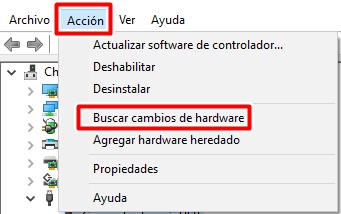
Solución 5: Actualizar el controlador
Suponiendo que tengas un problema con el dispositivo, deberías considerar la posibilidad de actualizar el controlador. Los controladores son los que hacen que se produzca la interacción entre tu PC y un dispositivo de hardware. Para actualizar los controladores:
Paso 1 : Desde este PC, ve al menú "Administrar" y abre el "Administrador de dispositivos".
Paso 2 : Busca y haz clic con el botón derecho en tu disco USB y, en ese momento, elige "Actualizar".
Paso 3 : Comprueba si tu disco ha vuelto a funcionar correctamente.
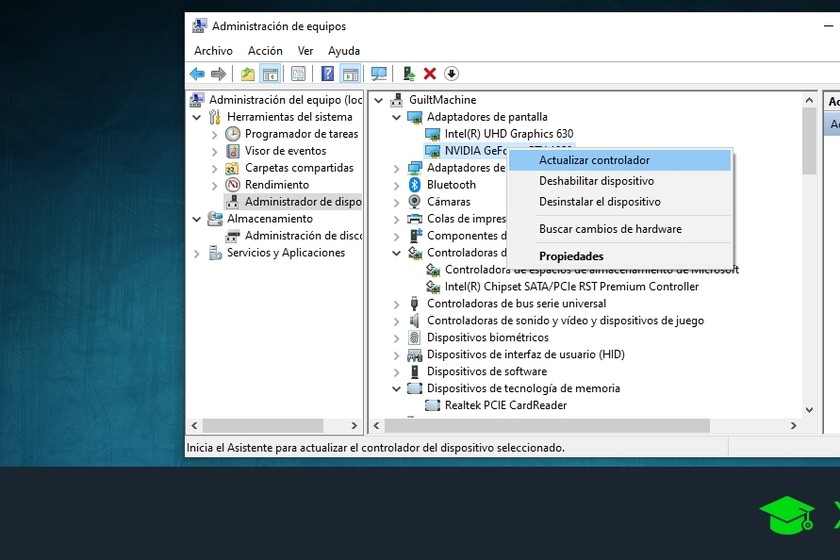
Solución 6: Reparar la unidad USB inaccesible usando Disco
En el cuadro de búsqueda del menú Inicio, escribe cmd para Símbolo del sistema. Haz clic con el botón derecho y ejecuta Símbolo del sistema como administrador. En la ventana del Símbolo del sistema, escribe lo que se indica a continuación y presiona "Intro" después de cada comando:
Paso 1 : Diskpart> list disk
Paso 2 : Diskpart> select disk A (siendo A el número de unidad asignado a tu USB)
Paso 3 : Diskpart> clean
Paso 4 : Diskpart> create partition primary
Paso 5 : Diskpart> active
Paso 6 : Diskpart> Select partition 1
Paso 7 : Diskpart> format fs=fat32

Solución 7: Probar el Solucionador de Problemas de Hardware y Dispositivos
Paso 1 : Ve a la app de Ajustes y abre "Actualizaciones y Seguridad".
Paso 2 : Ve a Solucionar problemas y pulsa la opción "Solucionadores de problemas adicionales".
Paso 3 : Selecciona "Hardware y dispositivos", ejecuta el solucionador de problemas y espera.
Paso 4 : Sigue las indicaciones que aparecen en la pantalla de tu ordenador y reinicia tu PC.
Solución 8: Eliminar la partición y crear una nueva
Para borrar una partición, tienes que abrir la Administración de discos. Aquí, localiza tu unidad y haz clic con el botón derecho del ratón sobre ella para eliminar la pestaña de volumen. Después, crea otro volumen y haz clic con el botón derecho en tu unidad. En el resumen, selecciona "Nuevo volumen simple". Configura los detalles básicos (tamaño, letra de la unidad, etc.) de la unidad y haz clic en "Aceptar". A continuación, reinicia el PC y vuelve a conectar la unidad USB. El problema de "Inserte un disco en la unidad de Windows 10" debería desaparecer.
Solución 9: Reparar la unidad formateando
Paso 1 : Haz clic con el botón derecho del ratón en "Este equipo" y abre "Administración de discos" en el menú "Administrar".
Paso 2 : Haz clic con el botón derecho del ratón en el disco duro, la tarjeta USB/SD y selecciona Formatear Volumen.
Paso 3 : Restablece el sistema de archivos (NTFS/FAT32) y cambia el nombre del gadget.
Paso 4 : Haz clic en "Finalizar" para terminar de reparar el gadget con el error "Tarjeta SD, por favor, inserte un disco".
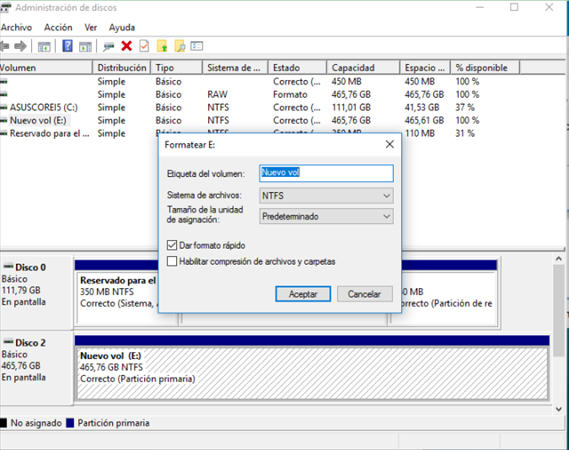
Preguntas Frecuentes
1. ¿Cómo puedo reparar "Por favor, inserte un disco 1"?
Puedes solucionar el error "Por favor, inserta el disco 1" utilizando la función Disco desde el Símbolo del sistema. Hemos mencionado anteriormente el método que puedes emplear para deshacerte de este problema.
2. ¿Cómo se soluciona el error "No hay medios en la unidad"?
Paso 1 : Pulsa Ventana + R para abrir el cuadro Ejecutar.
Paso 2 : Expande las Unidades de Disco y haz clic con el botón derecho del ratón en el disco duro, USB o tarjeta SD que desees para desactivarlo.
Paso 3 : Reinicia el PC, y el problema de "no hay medios en la unidad de Windows 10" probablemente se solucionará.
Conclusión
Hemos proporcionado las posibles soluciones para el problema "Windows 10 Inserte un disco en la unidad". Hablando en serio, si alguna de estas técnicas no soluciona el problema de "Inserte un disco en la unidad USB", es casi seguro que hay problemas de hardware en tu unidad. En tal caso, podrías perder tus datos. Aquí llega 4DDiG para tu rescate. Para recuperar tus datos, puedes utilizar el software Tenorshare 4DDiG Data Recovery.
Descarga
Segura
Descarga
Segura