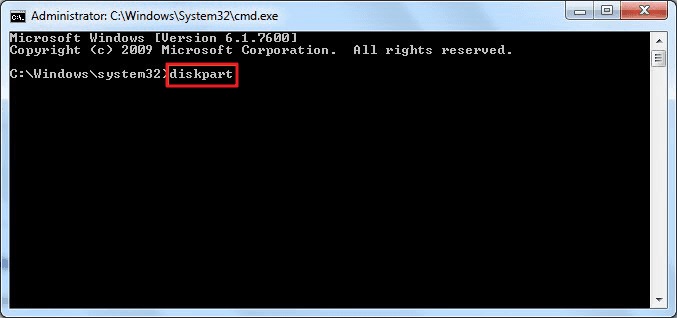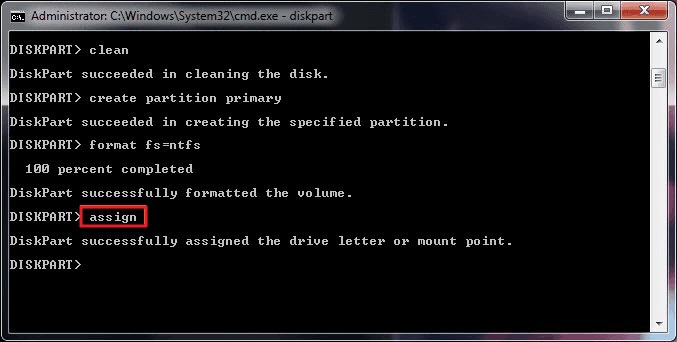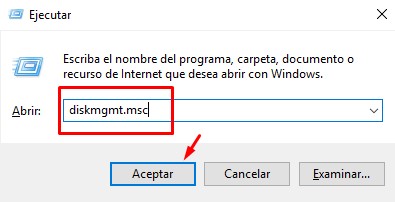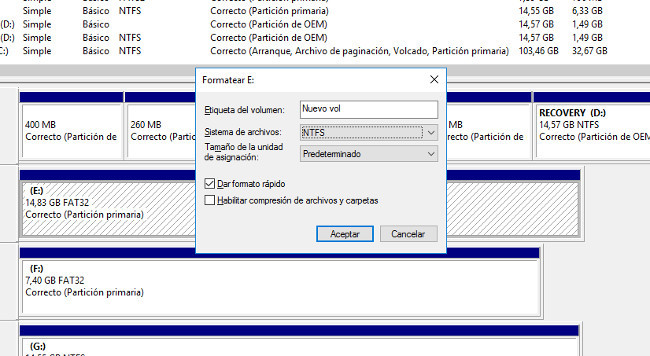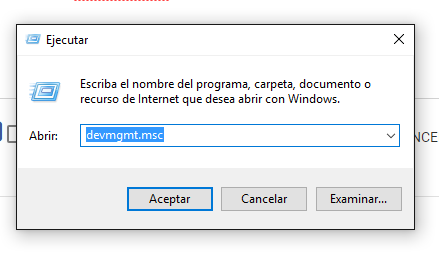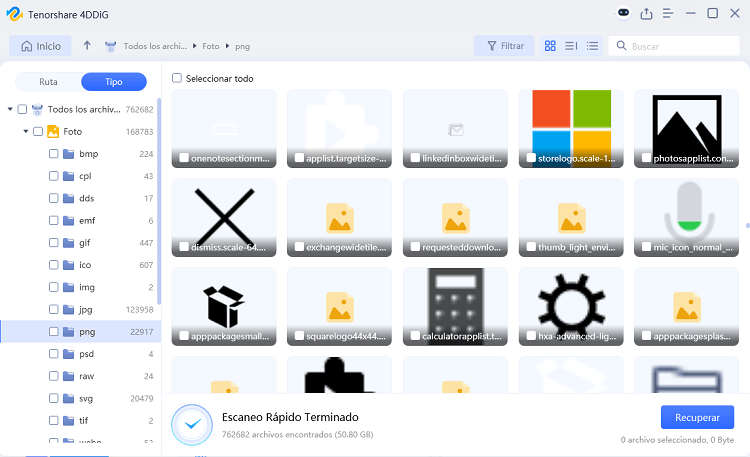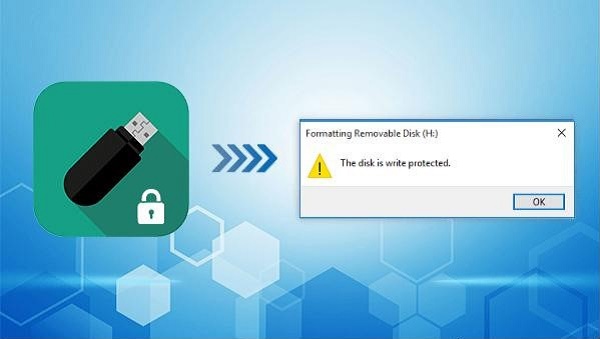¿Cómo reparar USB que no se puede formatear?
Si estás leyendo este artículo quiere decir que no puedes formatear tu unidad USB, esto puede deberse muchas razones, pero a pesar de esto en muchas ocasiones existen métodos simples y fáciles de aplicar para reparar USB que no se puede reparar.
A continuación, mencionaremos como reparar usb que no se puede formatear y además poder conservar la información.
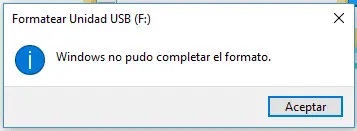
¿Por qué mi usb no se puede formatear?
Hay muchas razones por la cual una unidad de almacenamiento puede dejar de funcionar a tal punto que no se puede formatear USB. Algunas de las razones por las que se puede presentar esta clase de inconvenientes son:
- Ciertas memorias USB tienen una función de protección contra escritura. Si esta función está activada, impide la eliminación de archivos, por esta razón no se puede formatear USB. Cuando nos encontramos con esta protección de escritura, tendremos que hallar una forma más avanzada de formatear el USB.
- Otra de las razones y una de las más comunes por la se puede dañar USB puede deberse a estar afectada por un virus. En algunos casos esto ocasiona que la memoria USB no se puede formatear.
- Que el USB sea de mala calidad o que su estado físico este dañado o en malas condiciones.
- Que el dispositivo haya cumplido su vida útil y debido a esta razón no se pueda formatear.
- Que su sistema de archivos sea incompatible.
Afortunadamente la mayoría de estos problemas tienen solución. A continuación, mencionaremos algunos métodos que se pueden utilizar.
USB 2.0 y USB 3.0: Rendimiento, ventajas y diferencias clave
¿Cómo reparar USB que no se puede formatear?
Descarga
Segura
Descarga
Segura
Métodos para reparar USB que no se puede formatear
Entre los métodos que podemos presentar para reparar USB que no se puede formatear podemos destacar los siguientes:
Método 1: Arreglar la USB que no se puede formatear mediante CMD
- Conectar la unidad USB que desee formatear a su computadora.
- Para el segundo paso, será necesario abrir la opción “Ejecutar”. Para esto deberá presionar “Win+R”, una vez que aparezca el cuadro de dialogo, se deberá escribir “cmd” y pulsar Enter.
-
Seleccionar “Ejecutar como administrador” y seguidamente escribir la palabra “diskpart”, luego pulsar Enter.

- Para mostrar todos los discos del equipo escribir “list disk” y pulsar Enter.
- Seleccionar la unidad de su USB, para esto escribir “select disk 2” y pulsar Enter.
- Escribir “clean” y pulsar Enter.
- Colocar “create partition primary”, luego pulsar Enter.
- Es necesario restablecer la unidad USB a FAT 32 o NTFS para esto, colocar “format fs = fat 32” o “format fs = ntfs quick”.
-
Escribir “assign” para darle una nueva letra a la unidad USB.

- Escribir “exit” para finalizar el proceso.
Método 2: Formatear USB usando Administración de discos
Conectar la memoria USB y abrir Administración de discos para formatear la unidad USB a través de la utilización de la herramienta “Administración de discos”, es necesario seguir una serie de pasos cuidadosamente, los cuales son:
-
Abrir la opción “Ejecutar” de Windows, para esto presionar “Win+R”, una vez que aparezca el cuadro presiona Enter y escribe “diskmgmt.msc” luego de este paso se abrirá la opción de administración de discos.

- Una vez abierta la venta de “Administración de discos” deberás hacer clic en la partición de la unidad USB que deseas reparar. En la parte inferior de dicha ventana, se podrán observar todas las particiones de cada unidad insertada en la computadora.
- Seleccionar en el menú “formatear”. Luego de dar clic derecho sobre la unidad, aparecerán una serie de opciones, se debe seleccionar la opción “formatear el disco”.
- Al seleccionar la opción de formatear, aparecerá en un cuadro especificaciones del formato USB. Debemos seleccionar la opción FAT32 para el sistema de archivo, esto dará como resultado que la unidad de almacenamiento sea completamente compatible con una gran cantidad de dispositivos, sistemas operativos e incluso consolas de juego.
-
En esta misma ventana aparecerá marcada la opción de “Dar formato rápido”. Para que el proceso de formateo sea totalmente exitoso, debemos quitar la marca de esta opción, esto hará que el proceso tarde mucho más tiempo de lo esperado, sin embargo, dará como resultado la eliminación de los errores existentes en la unidad USB, garantizando el proceso.

- Para finalizar el formateo utilizando la herramienta de “administración de discos”, debemos dar clic en aceptar, seguidamente iniciará el proceso para formatear la unidad y solo debemos esperar unos minutos para que el procedimiento sea completado.
Una vez realizado cada uno de estos pasos, la unidad USB deberá funcionar con normalidad en tu computadora.
Método 3: Arreglar la USB que no se puede formatear reinstalando los controladores
-
Al igual que en los métodos anteriores, debemos iniciar este proceso abriendo la ventana de “Ejecutar” en Windows, presionando “Win+R”. En el cuadro de texto que aparece a continuación, debemos escribir “devmgmt.msc”. Al presionar enter se abrirá una ventana de “Administrador de dispositivos”.

- En la ventana “Administrador de dispositivos” aparecerá una serie de opciones. Entre todas estas, debemos ubicar y presionar sobre la categoría “controladores de bus serie universal”, la cual se expandirá mostrando una lista de cada una de las unidades de discos que se encuentran conectadas a la computadora (memorias USB y disco duro).
-
Para este paso se debe ubicar la unidad USB que deseas formatear, hacer clic derecho sobre la misma y seleccionar la opción de desinstalar. De esta manera se eliminarán los controladores para unidades USB de tu sistema.

- Seguidamente se procede a desconectar la memoria USB del equipo para luego volver a introducir la memoria USB en el mismo. Una vez realizado este proceso, Windows se encargará de instalar automáticamente los controladores.
- Actualizar Software de los controladores USB. Este paso es importante debido a que puede presentarse que los controladores USB no estén funcionando adecuadamente; si este fuera el caso, encontraremos un signo de exclamación amarillo, ubicado en uno de los dispositivos. Para corregir este error, actualizaremos el software del controlar haciendo clic derecho sobre el dispositivo y siguiendo las instrucciones para la reinstalación de los controladores.
¿Cómo recuperar los archivos de un USB formateado?
Al momento de reparar un USB que no se puede formatear existen muchos métodos, tal y como lo hemos explicado anteriormente. Sin embargo, es importante destacar que, al realizar dichas reparaciones, se perderán todos los archivos o información almacenado en el dispositivo.
Por esta razón Tenorshare 4DDiG te ofrece un software de recuperación de datos que te ayudara a restablecer la información perdida de tu unidad USB siguiendo los pasos mencionados a continuación.
Descarga
Segura
Descarga
Segura
-
Seleccionar la unidad que desea recuperar
Para realizar este paso primero es necesario descargar e instalar el software de recuperación de datos 4DDiG, esto para poder restablecer los archivos en la computadora. Seguidamente se deberá seleccionar la unidad USB en donde se encuentra la información para iniciar la recuperación de la misma.

-
Realizar un escaneo para ubicar los archivos borrados
A partir de este paso podemos realizar un escaneo con la finalidad de ubicar la información que se desea recuperar, obteniendo, si se desea, una vista previa de la información antes de realizar el escáner. Este software te da la facilidad de seleccionar los archivos que desea recuperar ya sea a través de filtros, búsquedas especificas o bien seleccionar la información en su totalidad.

-
Guardar los archivos que se recuperaron
Una vez realizado el escáner se procede a guardar la información que ha sido recuperada de su USB. Estos archivos pueden ser almacenados en el lugar de su preferencia, ya sea en el mismo dispositivo de almacenamiento o en su computadora.

FAQ: ¿Cómo arreglar USB no se puede formatear protegido contra escritura?
Cuando un dispositivo USB está protegido contra escritura, significa que su contenido no puede ser modificado, eliminado o formateado. De esta manera la información almacenada está protegida a través de un software.
Por esta razón para poder arreglar un dispositivo USB protegido, se debe quitar la protección contra escritura mediante los métodos expuestos con anterioridad.
Una vez que se logre desactivar la protección contra escritura de un dispositivo USB se puede proceder a formatear el mismo. Para realizar este procedimiento es necesario seguir los pasos que serán mencionados a continuación:
- Ingresar el dispositivo USB a la computadora.
- eleccionar la carpeta “Equipo” y ubicar el USB que se desea formatear.
- Una vez ubicado el USB presionamos clic derecho sobre este y seguidamente aparecerá un cuadro que muestra los pasos a seguir para formatear el dispositivo.
- Luego deberá desmarcar la casilla de formateo rápido y presionar el botón “iniciar”.
- Aparecerá un cuadro de advertencia en el cual deberá confirmar que desea formatear el dispositivo de almacenamiento.
- Esperar unos minutos hasta que se complete el procedimiento de formateo.
Conclusión
Realizar reparaciones en unidades USB que no se pueden formatear ya no parece una tarea tan difícil. Solo debes seguir cuidadosamente los pasos y recomendaciones señalados en este artículo. Además, debe tenerse en cuenta la gran ventaja que representa utilizar el software de recuperación de datos 4DDiG. Ya que, en el caso de un formateo de USB que no se puede realizar normalmente, este software te garantiza la recuperación de datos perdidos en el proceso.
Descarga Segura
Descarga Segura