¿Qué puedes hacer cuando aparece el temido mensaje de “no se reconoce el dispositivo usb windows 10”? La interrogante anterior posee diversas respuestas, ya que existen muchas maneras de solucionar un problema de esta naturaleza.
Por lo que cuando Windows no reconoce usb ya no tendrás que preocuparte. Aquí, te mostramos diferentes métodos que puedes implementar para conseguir una solución satisfactoria.

- ¿Por qué mi pc no reconoce usb Windows 10?
- 7 soluciones para reparar un USB dañado que no detecta
- Consejo Extra - Cómo recuperar un USB que no se reconoceHOT
- Recomendaciones para proteger la memoria USB
- Conclusión
¿Por qué mi pc no reconoce USB Windows 10?
Sabemos que no tener acceso a la información que necesitas puede resultar muy estresante. Pero, no pienses en formatear tu disco antes de determinar cuál es la razón que ha provocado el evento. Este proceso también puede afectar tu USB cuando lo haces de manera indiscriminada. Repasemos algunos motivos que podrían generar este problema:
- El puerto USB de tu computador no funciona de la manera correcta.
- No has descargado las actualizaciones recientes en tu equipo.
- Los drivers de la placa base del PC o de la memoria USB no están actualizados o se encuentran dañados.
- El USB podría haber sufrido un daño físico o el ataque de algún virus.
- La memoria tiene un sistema de archivos que no es compatible con el equipo.
Ahora que ya conoces algunas causas de porque Windows no reconoce un USB, veamos las maneras como puedes solventarlo.
7 soluciones para reparar usb dañado no detecta
Definitivamente, algunos casos son más sencillos de solucionar que otros. Pensando en ello, en el siguiente apartado te explicaremos diferentes métodos, todos acordes a cada posible situación. Aplicarlos te ayudará a conseguir que la PC reconozca tu memoria USB. Por lo que tienes muchas opciones al momento de enfrentar este contratiempo.
Método 1: Arreglar Windows no reconoce USB removiendo el suministro eléctrico
Es una solución bastante simple y requiere de pocos pasos, por lo tanto, es la primera que debes probar. Si tienes éxito, luego de realizado el procedimiento, podrías usar tu dispositivo sin problemas.
- Apaga y desconecta de la fuente eléctrica tu PC, además de la batería. Mantén el equipo en ese estado por varios minutos.
- Coloca tu dispositivo USB en el puerto de la computadora mientras la misma continúa apagada.
- Ahora, teniendo conectada la unidad, enciende nuevamente el equipo.
¿No se reconoce el dispositivo USB? Entonces procede con el siguiente método para conseguirlo.
Método 2: Resolver Windows no reconoce USB desinstalando y volviendo a conectar el dispositivo USB
Muchas veces los controladores de tu computador no funcionan correctamente o se encuentran dañados. Por lo que, si no tuviste éxito cortando el suministro eléctrico a tu PC, entonces puedes probar esta alternativa. Realiza el procedimiento sugerido:
- Pulsa el botón de inicio y haz clic en el administrador de dispositivos.
- Una vez dentro, selecciona la unidad USB entre la lista de hardware disponibles.
- Sobre el dispositivo que no reconoce el PC haz clic con el botón derecho y selecciona la opción de “desinstalar”.
- Desconecta la USB luego que esté desinstalada.
- Espera unos minutos y vuelve a conectar la unidad USB a tu PC. Revisa si el equipo la reconoce verificando en el explorador de Windows. Como verás, reparar un USB dañado que no detecta un computador no es una tarea tan complicada.
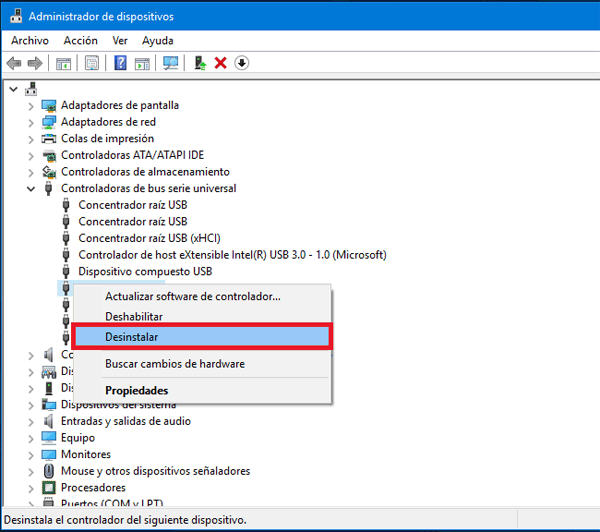
Método 3: Arreglar Windows no reconoce USB actualizando los controladores del dispositivo USB
Si al conectar tu USB aparece como “desconocido” es probable que los puertos no estén funcionando de la manera correcta. Para ello, puedes actualizar los controladores de la siguiente forma:
- Haz clic en el botón de inicio y escribe en el buscador “administrador de dispositivos” y selecciona esta opción.
- Dentro de la ventana emergente ve hasta “controladores de bus serie universal”. Cliquea en esta alternativa.
- Ahora, se mostrarán una serie de opciones, elige el componente que necesitas y haz clic con el botón derecho. Luego, selecciona la opción de “actualizar controlador”.
- Elige “buscar controladores automáticamente”. Si lo requieres, puedes hacerlo de manera manual haciendo clic en la opción “examinar mi PC en busca de controladores”.
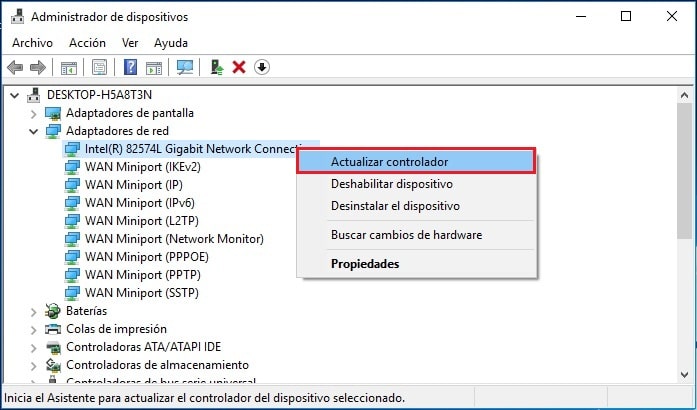
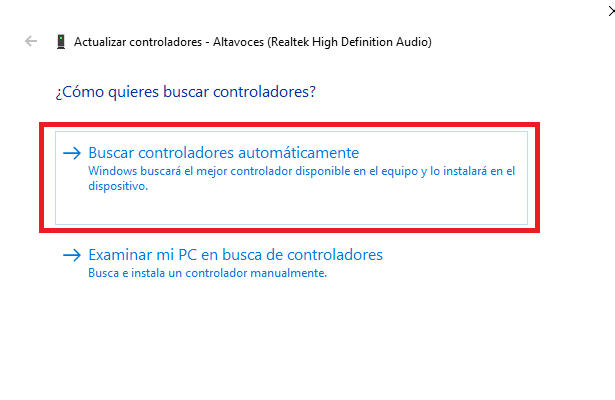
Método 4: Arreglar Windows no reconoce USB actualizando la versión de Windows
Si todas las acciones anteriores fallan ¿cómo puedes recuperar un USB que no se reconoce? Otra opción es actualizar tu Windows 10, esto permitirá instalar una nueva versión de los controladores del dispositivo.
- Haz clic en el botón de inicio y en el cuadro de búsqueda coloca “Windows Update”. Observa la lista de opciones y selecciona “buscar actualizaciones”.
- Ahora escoge la opción de “ver actualizaciones opcionales” y luego “actualización de controladores”.
- Dentro de “actualización de controladores”, escoge el que necesitas y selecciona descargar e instalar las actualizaciones.
- En este instante puede aparecerte el acuerdo de licencia, para continuar solo debes hacer clic en consentir los términos. Luego, pulsa el botón “Aceptar”.
- Se te suministrarán unas instrucciones para realizar la descarga y hacer la debida instalación.
- De ser necesario procede a reiniciar tu equipo.
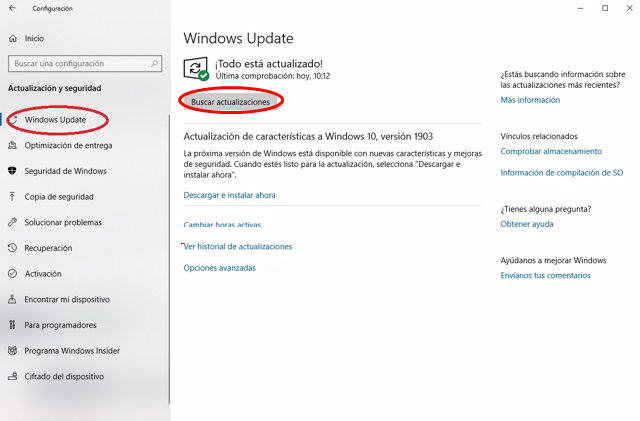
Método 5: Desactivando la configuración de suspensión selectiva del USB
La función de suspensión selectiva permite que algunas funciones del dispositivo se inactiven. Por lo que desactivándola se evita que el USB entre en ese estado. Para hacerlo realiza las siguientes acciones:
- Desde el botón de inicio escribe en el buscador “plan de energía” y luego selecciona elegir un plan de energía.
- Para cambiar el plan escoge la alternativa “cambiar la configuración del plan”. Ahora, elige “cambiar la configuración avanzada de energía”.
- Dentro de la ventana busca “configuración de USB” y haz clic en el símbolo más (+) para expandir esta opción.
- Sigue el procedimiento anterior para expandirla nuevamente, obteniendo la opción de “configuración de suspensión selectiva de USB”.
- Selecciona la alternativa “deshabilitado” y haz clic en aplicar, después en el botón “Aceptar”.
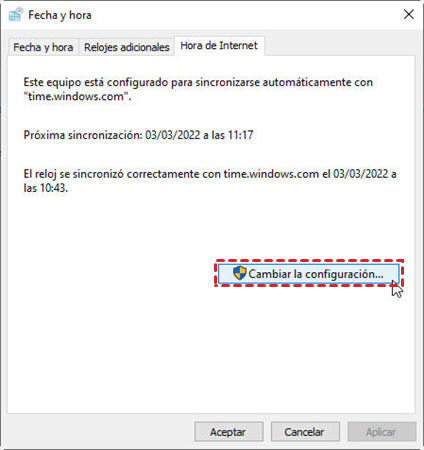
Ahora tu dispositivo permanecerá activo, si este es el problema la PC lo reconocerá. A partir de aquí podrás realizas tus tareas acostumbradas con tu memoria USB.
Método 6: Instalando los últimos controladores de chipset de su tarjeta madre
Este procedimiento permite que se realice una actualización de los controladores de chipset de la tarjeta madre de tu PC. En consecuencia, la misma podrá reconocer el dispositivo USB que deseas conectar.
- Busca el nombre de los fabricantes de tu tarjeta madre en los documentos del pc.
- Usa la web para conseguir los sitios de asistencia disponibles, así podrás adquirir los controladores que necesitas de manera segura. Estos provienen directamente de los fabricantes.
- Ingresa en la página de los proveedores o fabricantes de estos controladores y descarga los que necesites.
Una vez hecho este proceso, es bastante probable que la PC reconozca el dispositivo. En caso contrario, usa el siguiente procedimiento.
Método 7: Arreglar Windows no reconoce USB usando solucionador de problemas
Esta herramienta puede ser muy útil cuando los demás métodos fallan. Por lo que no descartes esta opción.
- Desde inicio abre el panel de control para acceder a esta aplicación.
- Dentro de la interfaz del solucionador de problemas busca el dispositivo USB. Te aparecerá una señal en forma de triángulo.
- Pulsa botón derecho sobre el USB y elige la alternativa de “solucionador de problemas”.
El solucionador se encargará de encontrar el problema de manera automática. Con esta opción podrías lograr que tu USB sea reconocido por el computador.
Video tutorial sobre cómo arreglar no se reconoce dispositivo USB
Consejo Extra - Cómo recuperar un USB que no se reconoce
Usar un software como Tenorshare 4DDiG es muy útil en caso que no puedas recuperar tu USB con otros métodos. Este te permitirá conseguir la información que necesitas en pocos pasos y de manera segura. Solo debes descargar e instalar el programa en tu PC, luego sigue las instrucciones que detallamos en este apartado:
Descarga Segura
Descarga Segura
- seleccione la unidad USB para escanear
- Escanee en busca de los datos
- Guarde los datos recuperados en una ubicación
Inserta el dispositivo en el puerto USB de tu computadora y abre el programa. En la interfaz del mismo selecciona la unidad que quieres analizar y haz clic en “Escanear”.

El programa comenzará a realizar un análisis de la unidad. Durante el proceso encontrará la información que se encuentra dentro de esta. Puedes escoger entre hacer un escaneo rápido o profundo, este último te permitirá recuperar más datos. Una vez terminada la operación, te aparecerá una lista de los archivos rescatados en la barra lateral izquierda.

Ahora, selecciona los archivos que quieres guardar y pulsa el botón “Recuperar”. Elige la ubicación en la que deseas almacenar la información. Pulsa el botón “Aceptar” y la operación se realizará exitosamente. Pero, no olvides almacenarlos en otros dispositivos para evitar futuros problemas.

Recomendaciones para proteger la memoria USB
La mejor medida que puedes tomar ante este tipo de problemas es la prevención. En ese sentido, te daremos algunas recomendaciones que puedes seguir para resguardar tu memoria USB.
- Consejo 1: Usa siempre un antivirus que proteja la memoria USB y tu PC de sufrir algún daño. No uses el dispositivo en otros equipos que puedan estar contaminados con malware. Esta es una de las causas principales que generan graves averías en tus dispositivos. Escanéalo con frecuencia para evitar cualquier contaminación.
- Consejo 2: Nunca retires tu USB sin antes expulsarla adecuadamente del PC. Porque esto podría afectar su funcionamiento y la vida útil de la misma.
- Consejo 3:
Cuida el dispositivo y colócalo en lugar seguro, evita golpes, calor y la presencia de humedad. Tampoco realices formateos continuos, ya que podrías dañarlo. Igualmente, cuando te traslades a otro lugar ten cuidado de almacenarlo en un protector para que no sufra daño.
No trates que el conector ingrese de manera forzada, ya que podría dañar el puerto y la memoria USB.
- Consejo 4: Una buena idea es realizar una desfragmentación de manera periódica, esto alargará la duración de tu USB. Además, trabajará de manera más rápida y eficiente.
- Consejo 5: Ten cuidado con los equipos domésticos, ya que algunos generan magnetismo, lo cual puede afectos a los dispositivos USB.
- Consejo 6: Es importante que mantengas los puertos USB en buenas condiciones limpiándolos de manera periódica. No hacerlo podría ser una de las causas que genere problemas en la conexión de tu dispositivo.
- Consejo 7: Organiza adecuadamente tus carpetas haciendo uso de los archivos. La acumulación de estas también puede ocasionar fallas. Un beneficio adicional es que trabajará de manera más eficiente.
- Consejo 8: No abuses de la capacidad de almacenamiento que tiene la unidad, hacerlo genera un esfuerzo adicional para el dispositivo. En consecuencia, se acorta la vida útil del equipo. Esto, sobre todo se aplica con archivos grandes con imágenes y videos.
- Consejo 9: Haz siempre un respaldo de todos tus archivos, así podrás evitar cualquier contratiempo con los mismos. Es una medida preventiva que te salvará de perder tu información en caso que el dispositivo no pueda reconocerse.
Conclusión
Recuperar tu USB, y hacer que el computador lo reconozca ya no será un problema. Solo debes aplicar alguno de los métodos que te hemos descrito para Windows 10. Con alguno de ellos podrás conseguirlo en poco tiempo, aunque no seas un experto.
Incluso, si tu PC con Windows no reconoce el USB puedes recuperar los datos usando el software Tenorshare 4DDiG. El mismo, es una herramienta muy efectiva que te permitirá lograr ese objetivo de manera sencilla.
Obtén archivos perdidos de forma segura y sin arriesgar tu equipo, solo descárgalo e instálalo para disfrutar de sus beneficios.
Descarga Segura
Descarga Segura

