4 métodos de resolver el error de solicitud del descriptor del dispositivo
En esta era digital, casi todos poseen un dispositivo USB. Pero cuando estés usando un USB, tarjeta SD, pendrive o disco duro externo, la computadora mostrará el siguiente prompt/mensaje: “error de solicitud de descriptor de dispositivo”. No entre en pánico, porque los métodos a continuación pueden ayudarte a resolver este problema.
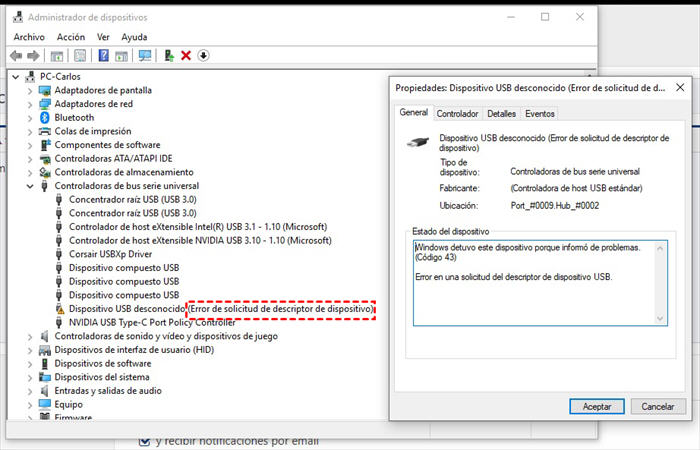
Parte 1: Que es Error de Solicitud de Descriptor de Dispositivo USB (Dispositivo USB Desconocido)
Al conectar el USB a la computadora, verá el mensaje "error de solicitud de descriptor de dispositivo". Es su computadora informando que no puede reconocer correctamente el USB o otros dispositivos de hardware que ha introducido.
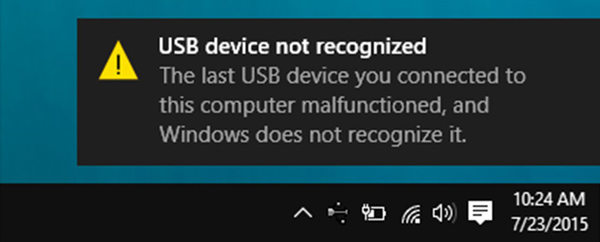
Parte 2: Soluciones Para Error de Solicitud de Descriptor de Dispositivo
¿Qué debemos hacer cuando nos encontramos con este tipo de problema? Antes de aprender la solución, vamos, primero, entender que hace que su computadora no reconozca el dispositivo.
Si su USB no fue reconocido, Puede intentar el mismo USB en otra computadora. Si la otra computadora no responde, ES probable que el propio USB no esté funcionando correctamente.
Puedes cambiar un USB que puede ser usado normalmente y conectarlo AL mismo puerto de la computadora. Si el USB todavía no puede ser usado normalmente, la interfaz USB de su computadora necesita ser reparada.
Confirme que el driver USB se haya instala.do correctamente. Si su USB tiene un manual detallado, verifique el manual con atención e instale el driver de acuerdo con las instrucciones. Solo entonces el USB podrá ser reconocido por la computadora.
Esto también puede hacer que el dispositivo no sea reconocido. En este momento, debe conectar una fuente de alimentación externa e intentar conectar el USB nuevamente en un funcionamiento estable de la PC.
Parte 3: Cómo Recuperar Datos de USB
Después de probar las soluciones anteriores, el problema del USB no reconocido, fue resuelto. Pero encontrará que es posible que los datos del USB se hayan eliminado o corrompido automáticamente. En este punto, necesitas la ayuda Del maestro de recuperación de datos Tenorshare 4DDiG . Siga los pasos a continuación y aprenda paso a paso como usar 4DDiG para recuperar datos!
Descarga
Segura
Descarga
Segura
¿Cómo recuperar mis archivos perdidos en Windows? Aquí, proporcionaremos pautas específicas para recuperar datos de Windows.
-
Seleccionar la USB para Escanear
Elija una ubicación donde perdió archivos. La ubicación puede ser Desktop, Disco Local, Papelera de reciclaje, Partición Perdida, o cualquier dispositivo externo. Y finalmente haga clic en “Empezar” para escanear archivos perdidos.

-
Escanear y Ver
Ahora 4DDiG comenzará a escanear sus archivos perdidos. El tiempo de escaneo depende del tamaño de los archivos. Cuando se completa el escaneo, todos los archivos encontrados se muestran en la vista de archivos predeterminada.

-
Guardar Archivos Recuperados
Verifique los archivos direccionados y haga clic en el botón "Recuperar" para guardar los datos recuperados. Por favor, no guarde en la misma partición donde los perdió en caso de pérdida permanente de datos sobrescritos del disco.




