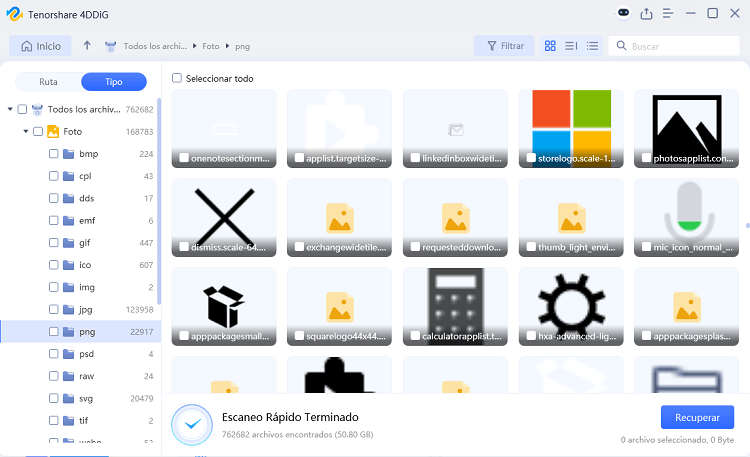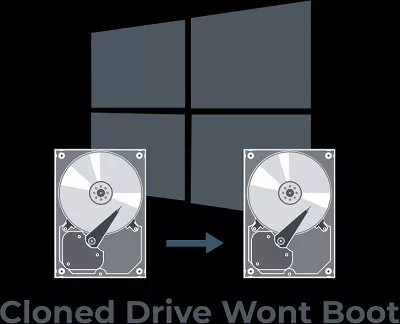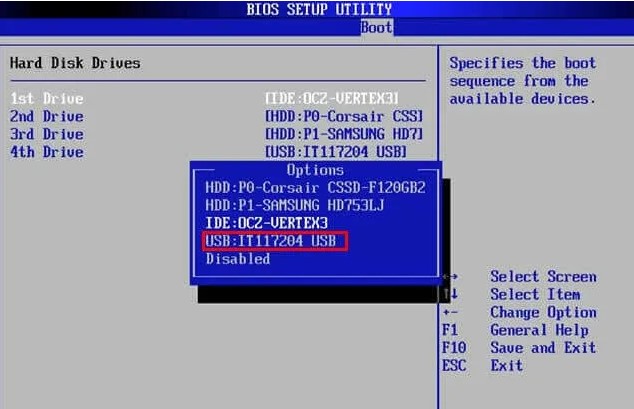¿Cómo solucionar que un SSD no aparezca en Windows 10/11?
¿Tu SSD no aparece en el administrador de dispositivos? ¡Que no cunda el pánico! Si tu nuevo SSD no aparece en tu sistema. Para tu sorpresa, hay 6 formas de solucionar que Windows no reconozca el SSD y puedes hacerlo incluso por ti mismo. No importa si tu SSD es nuevo o viejo, este artículo describe todos los problemas que pueden ocurrir y sus soluciones paso a paso con ilustraciones. Hay varias razones por las que puedes enfrentarte a este problema. Las soluciones correspondientes para el SSD externo que no se muestra en Windows 10/11 se dan a continuación, puedes revisar todas las partes para identificar y deshacerse del problema.

¿Cómo reparar un disco duro externo que no aparece en el Mac?
Descarga
Segura
Descarga
Segura
Parte 1: ¿Por qué Windows no se detecta el SSD?
Las siguientes son las principales razones por las que Windows no reconoce un SSD:
- Nuevo SSD que aún no está inicializado.
- Driver no actualizado.
- Falta la letra de la unidad de la partición SSD.
- Conexión del cable de datos interrumpida.
- El SSD no está insertado y conectado adecuadamente.
- Los controladores de la placa base SATA no están cargados correctamente.
- La unidad no está habilitada en la BIOS.
- Es probable que el SSD esté roto.
Parte 2: ¿Cómo reparar que el SSD no aparezca en Windows 10?
Ahora que ya conocemos el motivo, pasemos a solucionar los problemas relacionados con la no detección del SSD en Windows 10/11.
Solución 1: Reparar el hardware defectuoso
Debes comprobar la conexión para asegurarte de que has introducido el cable USB del SSD correctamente. Asegúrate de que el cable esté insertado y conectado adecuadamente en el puerto. Comprueba si está bien ajustado y también prueba el cable para asegurarte de que no está dañado. Si has hecho esto y el ordenador sigue sin reconocer el SSD, intenta reparar el hardware defectuoso que pueda estar dañado.
Utiliza el comando SMART para reparar el hardware. SMART es una herramienta integrada en Windows 10/11 que examina y monitoriza los parámetros de tu SSD. Comprueba los errores con prontitud. ¿Qué reflejan?
Paso 1 : Pulsa la tecla Windows y la letra S a la vez.
Paso 2 : Escribe el símbolo del sistema.
Paso 3 : Haz clic con el botón derecho del ratón en la ventana del símbolo del sistema.
Paso 4 : Selecciona Ejecutar como administrador.
Paso 5 : Escribe wmic:root\cli>diskdrive get status en el símbolo del sistema.
Si ves que los resultados se parecen a la imagen de abajo, pasa al siguiente paso.
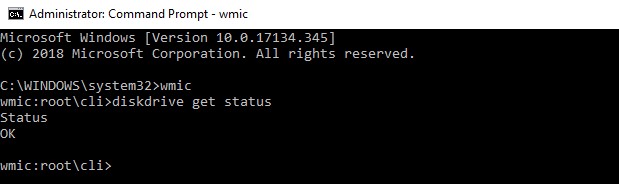
Paso 6 : Vuelve a abrir el "símbolo del sistema".
Paso 7 : Escribe: CHKDSK [volumen [[ruta] nombre de archivo]] [/F] [/V] [/R] [/X] [/C] [: tamaño]] y Enter.
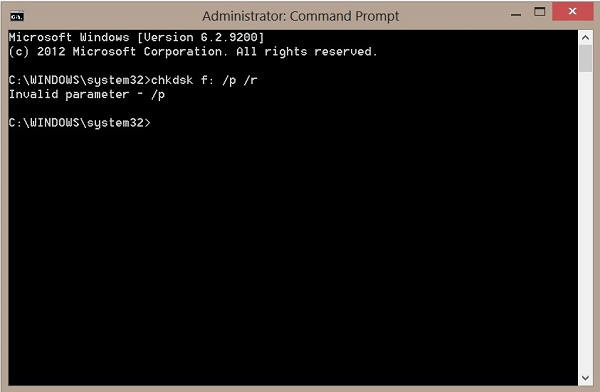
¿No ha pasado nada? ¡OK! Último recurso:
Paso 8 : Pulsa las teclas "Windows" + letra E a la vez.
Paso 9 : Ve a tu SSD y haz clic con el botón derecho del ratón sobre él. Selecciona "Propiedades" > "Herramientas" > "Comprobar".
Paso 10 : Reinicia tu PC al finalizar.
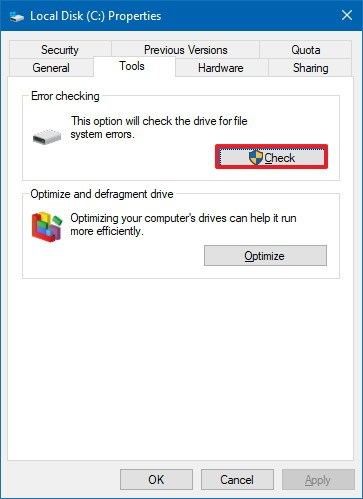
Solución 2: Configurar los ajustes de la BIOS
Para reparar que el SSD no aparezca en la bios de Windows 10/11, configura los ajustes del SSD en la BIOS de la siguiente manera:
Paso 1 : Reinicia tu ordenador.
Paso 2 : Pulsa la tecla F2.
Paso 3 : Pulsa la tecla Enter.
Paso 4 : Selecciona Serial ATA.
Paso 5 : Pulsa la tecla Enter.
Paso 6 : Guarda los cambios en la Opción Modo Controlador SATA.
Paso 7 : Reinicia tu ordenador para entrar en la BIOS.
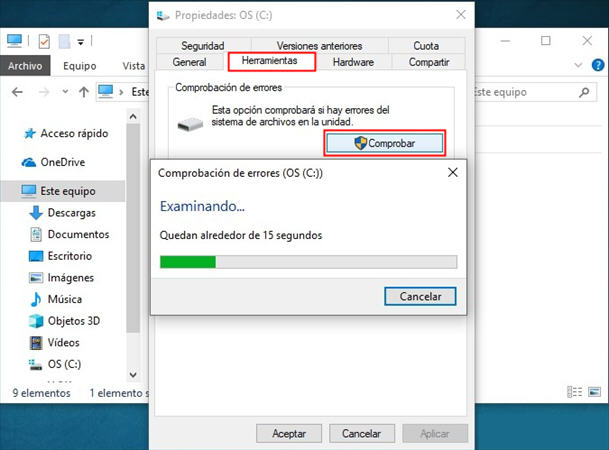
Solución 3: Actualizar los controladores del SSD
Otra condición viable para que el SSD no aparezca es que esté funcionando con controladores obsoletos. Intenta actualizar el controlador del SSD para comprobar si esto ayuda a solucionar el problema.
Paso 1 : Escribe "Administrador de dispositivos" en el campo de búsqueda del menú de inicio.
Paso 2 : Haz clic en "Enter" para iniciarlo.
Paso 3 : Ve a las unidades de disco.
Paso 4 : Haz clic con el botón derecho del ratón en cada uno de los elementos que se encuentran debajo.
Paso 5 : Haz clic en "Actualizar controlador".
Paso 6 : Reinicia tu PC.
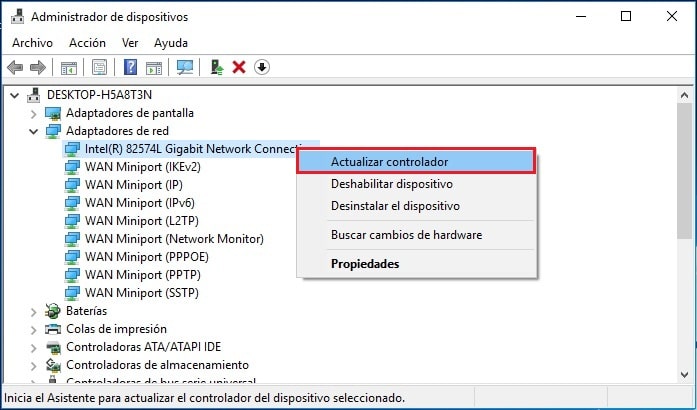
Solución 4: Inicializar la nueva unidad SSD
Sigue estos pasos para Inicializar la unidad SSD que no aparece en Windows 10/11 utilizando los comandos de Disco:
Paso 1 : Mantén pulsado "WIN +R".
Paso 2 : Escribe "cmd".
Paso 3 : Escribe la palabra "diskpart" en el prompt abierto.
Paso 4 : Pulsa la tecla Enter.
Paso 5 : Enumera todos los discos de tu Windows 10.
Paso 6 : Selecciona el disco que deseas inicializar.
Paso 7 : Borra los atributos para pasar al siguiente paso.
Paso 8 : Haz que el disco esté en línea ejecutando el comando si se muestra fuera de línea.
Paso 9 : Convierte el formato MBR o GPT dependiendo de tus necesidades.
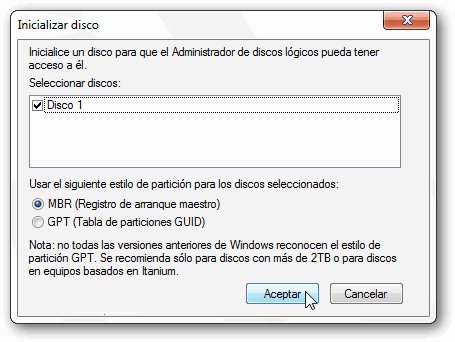
Solución 5: Reparar mediante el administrador de discos
Sigue los siguientes pasos para reparar el SSD que no aparece en Windows 10 mediante la Administración de discos:
Paso 1 : Ve a "Administración de discos".
Paso 2 : Comprueba si el volumen de tu SSD es RAW o está libre.
Paso 3 : Formatea la unidad si es cualquiera de los dos casos.
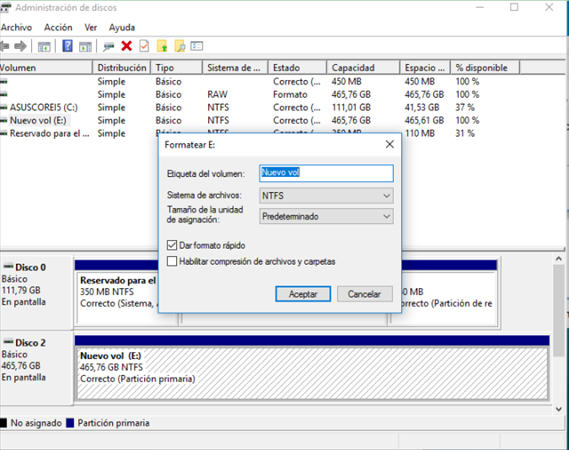
Solución 6: Asignar o cambiar la letra de la unidad SSD
Normalmente Windows 10/11 no puede reconocer el SSD porque la letra de la unidad del SSD falta o entra en conflicto con otro disco. Sigue estos pasos para asignar al SSD una nueva letra de unidad:
Paso 1 : Haz clic con el botón derecho en "Este PC".
Paso 2 : Selecciona "Administrar".
Paso 3 : En la sección "Almacenamiento", haz clic en "Administración de discos".
Paso 4 : Haz clic con el botón derecho en la partición del SSD.
Paso 5 : Selecciona "Cambiar letra de unidad y rutas".
Paso 6 : Haz clic en el botón "Cambiar".
Paso 7 : Selecciona una letra de unidad de la lista.
Paso 8 : Haz clic en Aceptar.
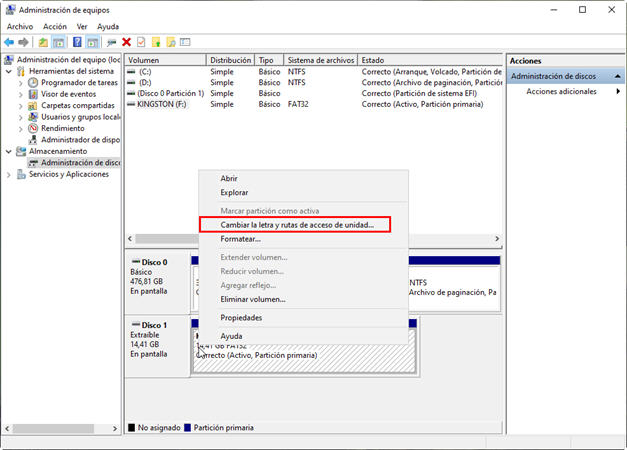
Parte 3: ¿Cómo recuperar los datos de un SSD no detectado?
Si las soluciones anteriores no pueden reparar que el SSD no aparezca en Windows, es necesario recuperar los datos del mismo. ¿Es posible recuperar los datos de un SSD no detectado? Claro! 4DDiG puede recuperar datos de un SSD que no aparece en Windows 10 o recuperar datos incluso después de formatearlo. Es gratuito, rápido y fácil de usar. Instala para poner en marcha la herramienta Tenorshare 4DDiG Data Recovery siempre que la necesites.
Descarga
Segura
Descarga
Segura
-
Selecciona una ubicación
Después de descargar e instalar 4DDiG en tu ordenador y conectar el dispositivo, selecciona el SSD no detectado de Windows 10 y haz clic en Empezar para continuar.

-
Escanea la unidad en busca de archivos
4DDiG escaneará para comprobar los datos perdidos. Habrá una barra de progreso en la que podrás pausar o detener el escaneo en cualquier momento. Verás los archivos perdidos que se muestran en la siguiente imagen.

-
Recuperar datos de un SSD no reconocido
Elige los archivos de destino y haz clic en Recuperar para guardarlos en una ubicación.

Parte 4: ¿Cómo evitar que el SSD no sea reconocido en el futuro?
El problema de que la tarjeta SSD no funcione o se muestre ocurre de vez en cuando y es bueno que conozcamos consejos sobre cómo evitar que el SSD no se detecte en el futuro.
- Ten en cuenta que debes evitar las temperaturas extremas. Coloca tu PC en un lugar donde no deba enfrentarse a calor o frío extremos.
- Los cortes de energía son los asesinos silenciosos del hardware. Conecta tu PC a una fuente de alimentación más fiable.
- Deja siempre algo de espacio libre en tu SSD. Intenta no llenar más del 75% de tu SSD.
- Limita la frecuencia de escritura del SSD. Cuanto menos lo formatees o borres datos de él, más durará.
- La desfragmentación puede consumir la vida útil del SSD.
Parte 5: Preguntas Frecuentes sobre los SSD
1. ¿Cómo puedo reparar el SSD no detectado en la BIOS?
Tienes que pulsar F2 inmediatamente después de reiniciar el sistema y seguir las indicaciones hasta que veas la opción de modo de controlador SATA.
2. ¿Cómo aparecerá mi nuevo SSD?
Lo más probable es que no lo hayas iniciado en la Administración de discos de Windows. Anteriormente mencionamos cómo inicializarlo.
3. ¿Cómo puedo reparar el SSD no detectado en la instalación de Windows?
Tienes que reinstalar el controlador del SSD durante la instalación de Windows si el SSD se detecta pero no aparece en Mi PC.
Conclusión:
El SSD es el dispositivo más delicado y duradero que se puede utilizar en Windows 10. Sin embargo, como es un gadget y es vulnerable a muchos peligros, a veces puede no aparecer. Tanto si se trata de un SSD SanDisk no detectado como de un SSD Samsung no detectado, el procedimiento para solucionarlo será el mismo. Todas las correcciones indicadas anteriormente pueden ayudarte a resolver los problemas relacionados con el SSD no detectado de Windows 10. Si el SSD está dañado, necesitas sacar los datos perdidos. Te ayudará tener una herramienta de recuperación de datos fiable para hacerlo. El software Tenorshare 4DDiG Data Recovery Software es el mejor para hacerlo. Recuperará rápidamente los datos en el SSD que no se detectan, incluso si lo has formateado antes. Instálalo hoy mismo y di adiós a la pérdida de datos.
Descarga
Segura
Descarga
Segura
También te puede interesar
- Home >>
- Disco Duro >>
- ¿Cómo solucionar que un SSD no aparezca en Windows 10/11?