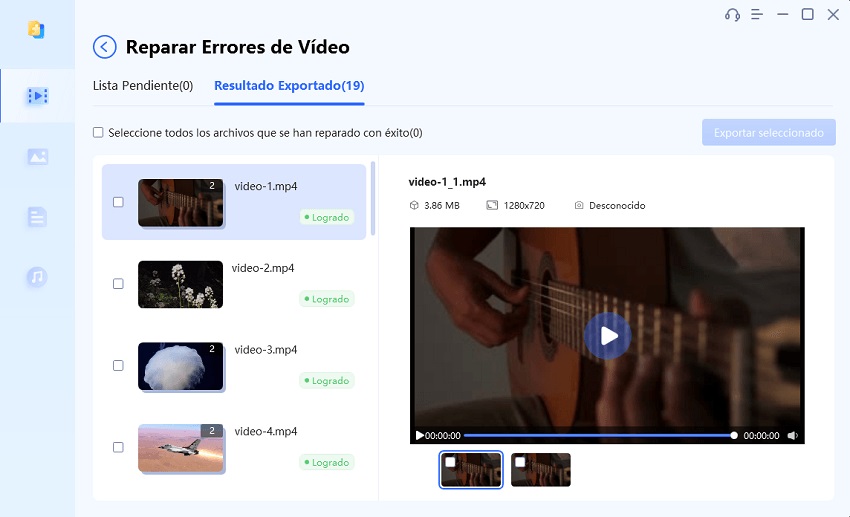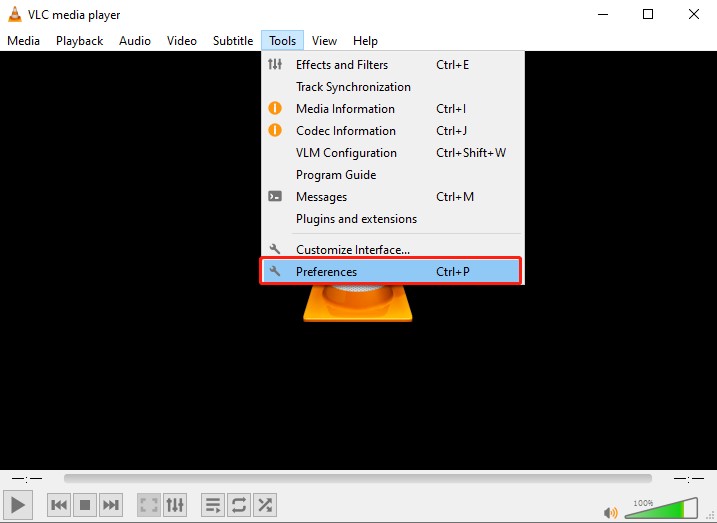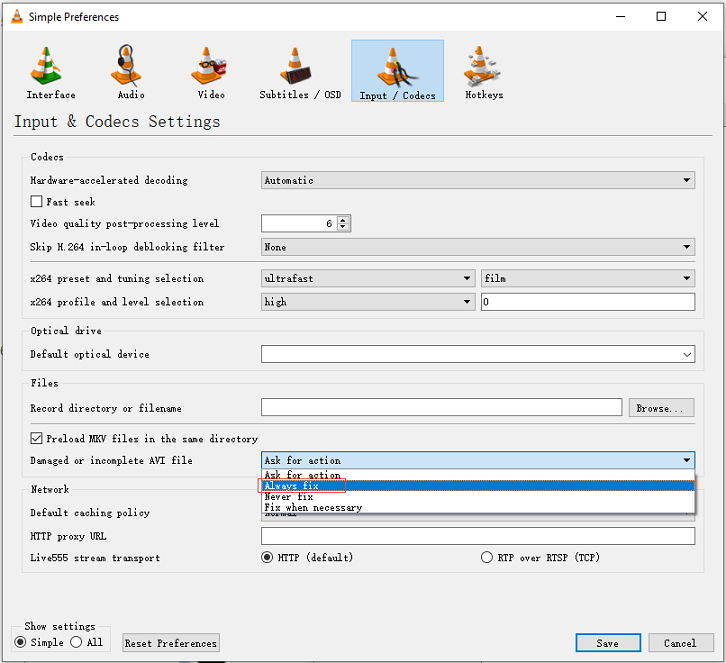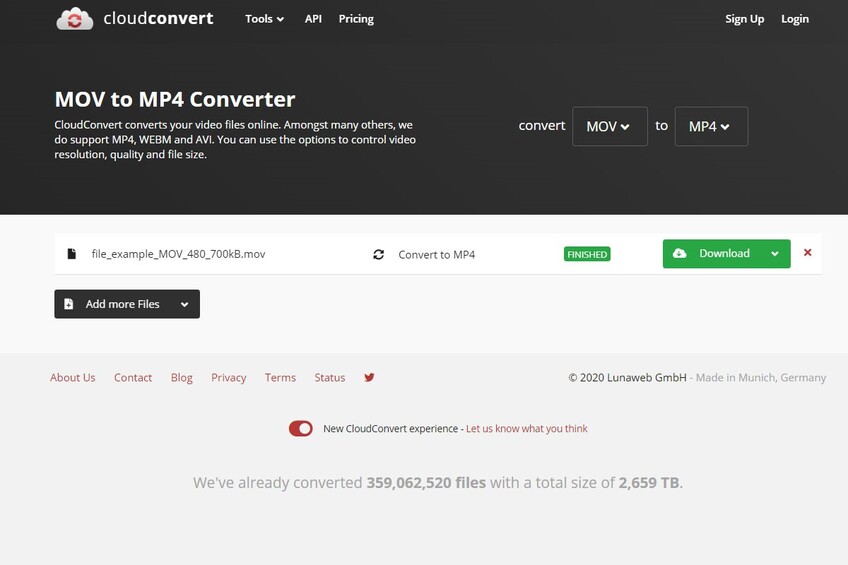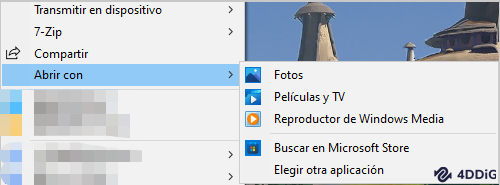¿Como reparar el archivo MOV no se reproduce en Windows o Mac?
¿Tiene problemas con el archivo MOV que no se reproduce? Deje que 4DDiG Video Repair lo arregle y lo haga funcionar sin problemas en Windows, Mac, VLC y QuickTime.
Los archivos MOV son populares por su alta calidad y compatibilidad con sistemas Mac y Windows. Sin embargo, podría haber casos en los que un archivo MOV no se reproduce debido a varias razones. Ya sea que encuentre un archivo MOV que no se reproduce en Quicktime o en cualquier otro reproductor multimedia como VLC y Window Media Player, hay varias soluciones que puede usar. En esta guía, cubriremos las seis formas más efectivas de resolver el problema de que el archivo MOV no se reproduzca y hacer que sus vídeos se reproduzcan sin problemas en su Mac o PC con Windows nuevamente.
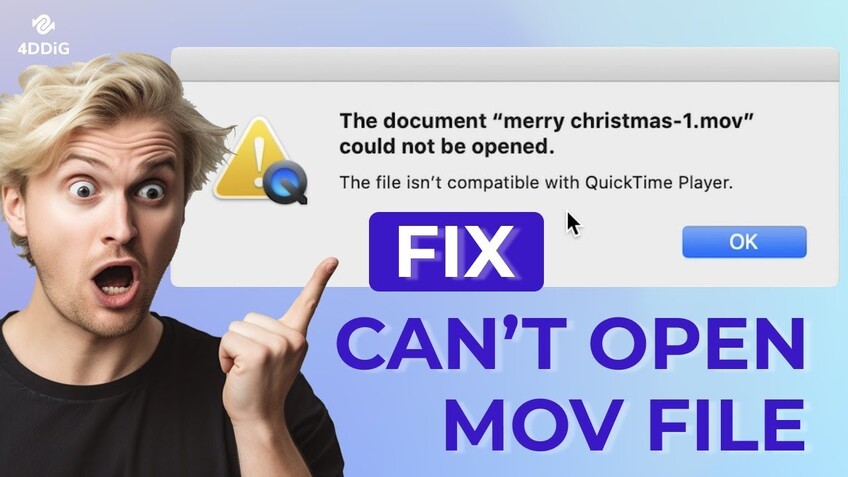
Parte 1: ¿Por qué el archivo MOV no se reproduce?
Si su archivo MOV no se reproduce, podrían existir varias causas subyacentes. Entender esto puede ayudarle a solucionar el problema de manera más efectiva.
- Archivo MOV corrupto: La corrupción del archivo puede ocurrir debido a una descarga inadecuada, transferencia o pérdida repentina de energía durante la grabación. Cuando los datos dentro del archivo MOV se dañan, el reproductor multimedia puede tener dificultades para leerlo y reproducirlo.
- Códec no compatible: Los códecs son esenciales para codificar y decodificar flujos de datos digitales. Es posible que el reproductor multimedia no admita el códec utilizado en el archivo MOV. Si falta el códec necesario, el archivo MOV no se reproducirá.
- Reproductor multimedia obsoleto: está utilizando un reproductor multimedia obsoleto que podría necesitar más funciones o actualizaciones para reproducir correctamente los archivos MOV más nuevos.
- Problemas con el sistema operativo: A veces, los problemas del sistema operativo pueden causar problemas de reproducción de archivos. Esto podría incluir versiones obsoletas del sistema operativo, archivos del sistema faltantes o conflictos con otro software instalado.
- Descarga incompleta: Si el archivo MOV no se ha descargado o transferido por completo, es posible que no funcione correctamente.
Parte 2: La mejor manera de reparar archivo MOV que no se reproduce
Cuando no puede reproducir el archivo MOV porque está dañado, la mejor solución es usar software confiable como 4DDiG Video Repair. Disponible para Windows y Mac, puede solucionar varios problemas con los formatos de vídeo populares, incluidos MOV, MP4, MKV, etc. Ya sea que su vídeo se niegue a reproducirse o tenga otros errores de reproducción, 4DDiG Video Repair puede restaurarlo de manera efectiva y garantizar una reproducción fluida.
Características clave de 4DDiG Video Repair:
- Reparar vídeos dañados: Repare fácilmente cualquier vídeo dañado,roto y entrecortado.
- Interfaz fácil de usar: Su interfaz intuitiva hace que el proceso de reparación sea sencillo y accesible para usuarios de todos los niveles.
- Alta tasa de éxito: con modos de reparación rápidos y avanzados dedicados, logra una alta tasa de éxito en la reparación de archivos de vídeo menores y gravemente dañados.
- Soporte de reparación por lotes: Puede reparar varios archivos de vídeo de diferentes formatos simultáneamente.
- Vista previa antes de guardar: esta función le permite obtener una vista previa de los archivos reparados antes de guardarlos.
La reparación del archivo MOV que no se reproduce requiere solo unos pocos clics y aquí están las instrucciones:
-
Descargue e instale 4DDiG Video Repair en su sistema Windows o Mac haciendo clic en el botón de abajo.
DESCARGA GRATISDescarga Segura
DESCARGA GRATISDescarga Segura

-
Inicie el software y haga clic en “Agregar” para importar el archivo MOV dañado. Una vez agregado, haga clic en “Reparar” para iniciar el proceso. El software analizará y reparará el archivo dañado.

-
Obtenga una vista previa del archivo MOV una vez que se complete la reparación para asegurarse de que se reproduce correctamente. Entonces, guárdelo en la ubicación que desee.

Parte 3: Otras formas fáciles para reparar archivo MOV que no se reproduce
Además de usar un software de reparación de vídeo dedicado, puede usar varios otros métodos para reparar un archivo MOV que no se reproduce. Aquí hay cinco soluciones fáciles pero efectivas:
Forma 1: Actualizar reproductor multimedia
Un reproductor multimedia obsoleto a menudo puede ser la causa principal de que el archivo mov no se reproduzca en Windows o Mac. Asegurarse de que su reproductor multimedia esté actualizado puede resolver muchos problemas comunes de reproducción de vídeo.
En Windows:
Abra su reproductor multimedia, vaya a la sección de ayuda y compruebe si hay actualizaciones. Por ejemplo, en el Reproductor de Windows Media, vaya a “Ayuda” > “Buscar actualizaciones”.

En Mac:
Para actualizar QuickTime Player, debe actualizar su macOS a la versión más reciente, ya que QuickTime Player se actualizará automáticamente con la actualización de macOS. Para ello, vaya a “Preferencias del sistema” > “Actualización de software” e instale las actualizaciones disponibles. Mantener su sistema operativo actualizado garantiza la compatibilidad con el software y los códecs más recientes.
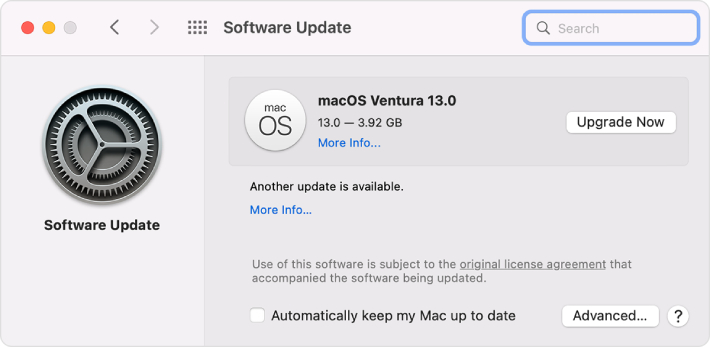
Forma 2: Instalar Codec Packages necesarios
A veces, el archivo MOV no se reproduce debido a la falta de códecs. La instalación de paquetes de códec como K-Lite Codec Pack puede proporcionar los códecs que faltan necesarios para reproducir archivos MOV sin problemas. Estos paquetes contienen una colección de códecs que permiten a su reproductor multimedia decodificar los datos del archivo MOV correctamente.
Estos son los pasos para que los usuarios de Windows instalen el paquete de códecs K-Lite en Windows.
-
Visite el sitio web de K-Lite Codec Pack y descargue la versión estándar.

- Siga las indicaciones del asistente de instalación para completar el proceso de instalación
- Después de la instalación, reinicie su computadora e intente reproducir el archivo MOV nuevamente.
La instalación del paquete de códecs correcto garantiza que su reproductor multimedia pueda decodificar
Forma 3: Probar con otros reproductores multimedia
Si su reproductor multimedia actual no puede reproducir el archivo MOV, probar uno diferente podría ayudar. Los diferentes reproductores multimedia tienen diferentes niveles de soporte y rendimiento de códecs.
Estos son algunos reproductores multimedia populares por los que puede optar:
- VLC Media Player: Muy versátil y soporta una amplia gama de códecs. VLC es conocido por su robustez y capacidad para reproducir casi cualquier formato de vídeo.
- GOM Player: Ofrece un amplio soporte de subtítulos y características personalizables.
- PotPlayer: Ligero y altamente personalizable, con amplio soporte de códec.
Forma 4: Reparar archivo MOV con VLC
Si ha instalado el reproductor multimedia VLC pero encuentra el problema de que el archivo MOV no se reproduce en VLC, no lo haga. VLC ofrece una función integrada que puede ayudar a reparar archivos MOV dañados, pero aquí está el problema: primero tendrá que convertir el archivo MOV a formato AVI. A continuación, le indicamos cómo hacerlo:
- Convierta el archivo MOV dañado en AVI usando el convertidor en línea de CloudConvert.
-
Abra VLC y vaya a “Herramientas” > “Preferencias”.

- En la sección “Entrada/Códecs”, busque “Archivo AVI dañado o incompleto”.
-
Seleccione “Siempre arreglarlo” en el menú desplegable.

- Guarde la configuración e intente reproducir el archivo MOV de nuevo.
Forma 5: Convertir el archivo MOV a otro formato
La conversión del archivo MOV a otro formato a veces puede resolver problemas de reproducción. Los archivos MOV pueden ser incompatibles con ciertos reproductores o sistemas multimedia, y convertirlos a un formato más universalmente compatible como MP4 podría ayudar a solucionar el problema.
Estos son los pasos para convertir MOV a MP4 usando CloudConvert:
- Abra QuickTime, vaya a “Ventana” -> “Mostrar Inspector de películas” para confirmar el formato del archivo.
- Visite CloudConver MOV a MP4 Converter y haga clic en “Seleccionar archivo” para cargar su archivo MOV.
-
Haga clic en “Convertir” y descargue el archivo convertido cuando finalice el proceso.

Preguntas frecuentes sobre archivos MOV que no se reproducen
P1: ¿Puedo convertir MOV a MP4 con VLC?
Sí, VLC Media Player tiene un convertidor incorporado. Para convertir MOV a MP4:
- Abra VLC y vaya a “Medios” -> “Converter/Guardar”.
- Haga clic en “Agregar” para seleccionar su archivo MOV.
- Haga clic en “Convert/Save” en la parte inferior.
- En la siguiente ventana, elija “MP4" como formato de salida.
- Haga clic en “Inicio” para comenzar la conversión.
P2: ¿Por qué VLC no reproduce archivos MOV?
El archivo MOV que no se reproduce en VLC podría deberse a códecs faltantes, corrupción de archivos, versión obsolenta de VLC y más. Pruebe lo siguiente para arreglarlo:
- Utilice la función de reparación integrada de VLC en “Herramientas” -> “Preferencias” -> “Entrada/Códecs” -> “Siempre arreglarlo”.
- Instale los códecs necesarios (como los del paquete de códecs K-Lite).
- Asegúrese de que el VLC esté actualizado a la última versión.
Q3: ¿Cómo arreglar un archivo MOV que no se reproduce?
Para reparar un archivo.MOV que no se reproduce, intente usar la herramienta confiable de : 4DDiG Video Repair. Además, considere actualizar su reproductor multimedia e instalar los códecs necesarios.
Conclusión
Cuando se enfrenta a un archivo MOV que no se reproduce, existen varias soluciones efectivas. Desde el uso de software especializado como 4DDiG Video Repair hasta la actualización de su reproductor multimedia y la conversión de formatos de archivo, puede volver a reproducir sus vídeos. Recuerde utilizar las herramientas adecuadas y seguir los pasos cuidadosamente para resolver su problema. Recomendamos encarecidamente usar 4DDiG Video Repair para la solución más confiable debido a sus características completas y alta tasa de éxito. Además, mantener sus reproductores multimedia y códecs actualizados y probar reproductores alternativos también puede ayudar a resolver problemas de reproducción. Con estos métodos, puede disfrutar de sus archivos MOV sin más problemas.
Descarga Segura
Descarga Segura
También te puede interesar
- Home >>
- Reparar Videos >>
- ¿Como reparar el archivo MOV no se reproduce en Windows o Mac?