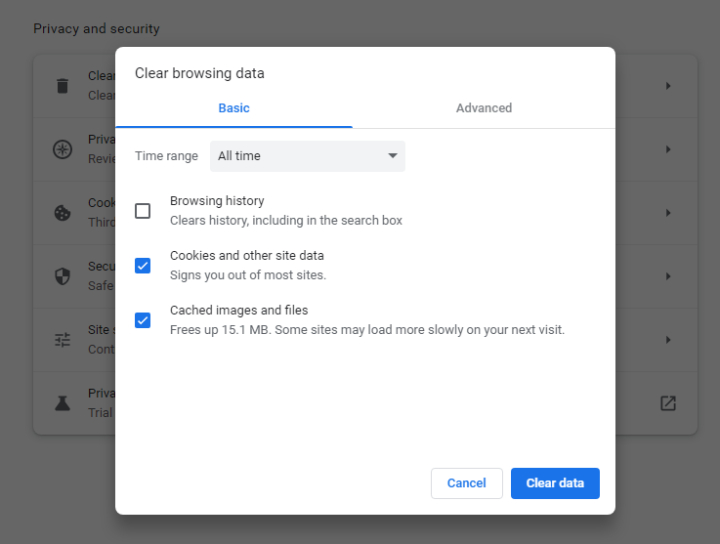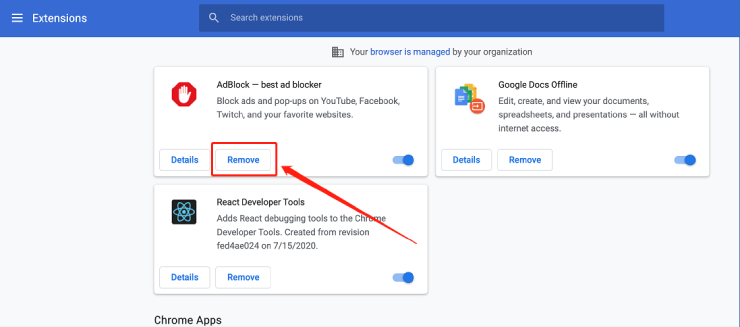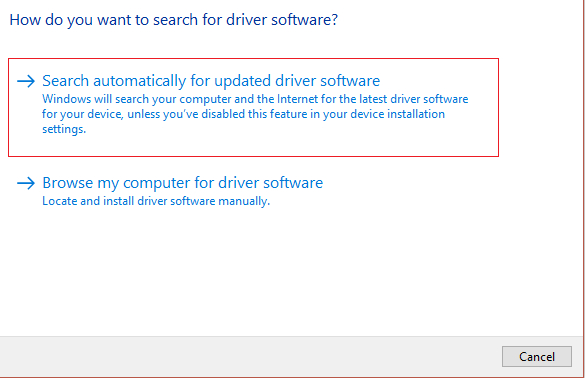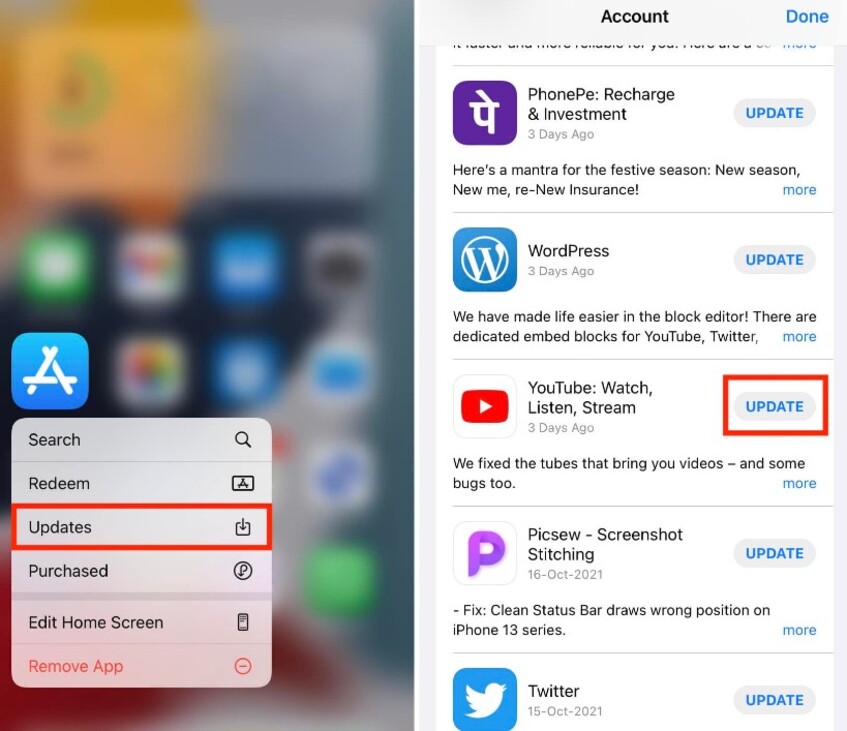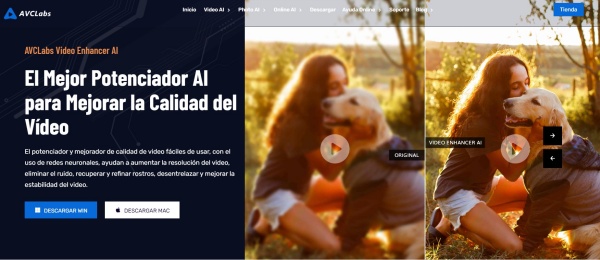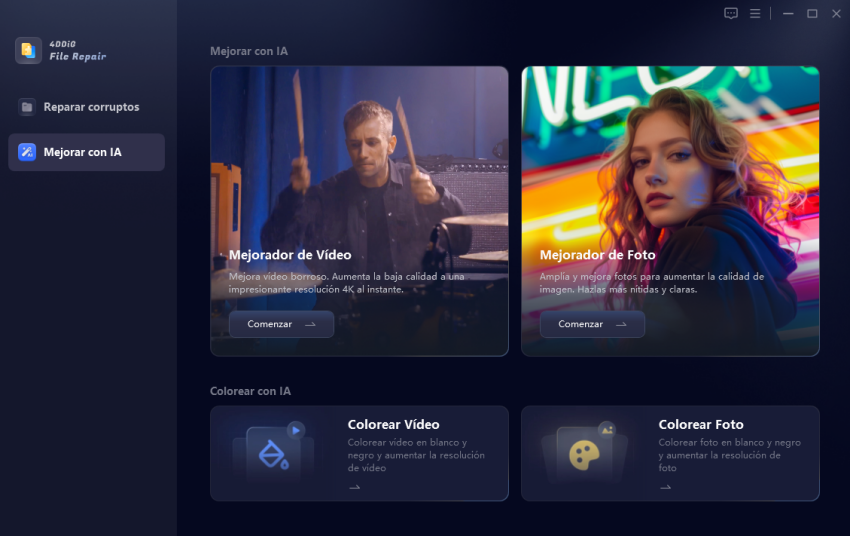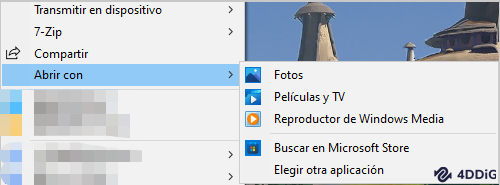¿Cómo arreglar YouTube no se carga en PC / iPhone / Android?
¿No se cargan tus vídeos favoritos de YouTube? No te preocupes. Descubre 10 soluciones sencillas para PC, iPhone y Android y vuelve ¡a disfrutar de tus contenidos favoritos!
Imagina que te mueres por ver tus vídeos favoritos en YouTube, pero ¿y si YouTube no carga los vídeos? Tendrás que enfrentarte a una interminable pantalla de carga negra que es exactamente como esperar a que salten las palomitas de maíz y nunca lo hacen. Ya sea en tu ordenador o en tu teléfono, este problema puede ocurrir independientemente del dispositivo y hay razones para ello.
No temas. Hablaremos de las causas por las que un vídeo de YouTube no se carga y de diez trucos para solucionar este problema, tanto si utilizas un PC con Windows como un dispositivo móvil. Además, no te pierdas un consejo extra para arreglar vídeos descargados corruptos. Pero primero, aprendamos a solucionar el problema de los vídeos que no se cargan en YouTube!
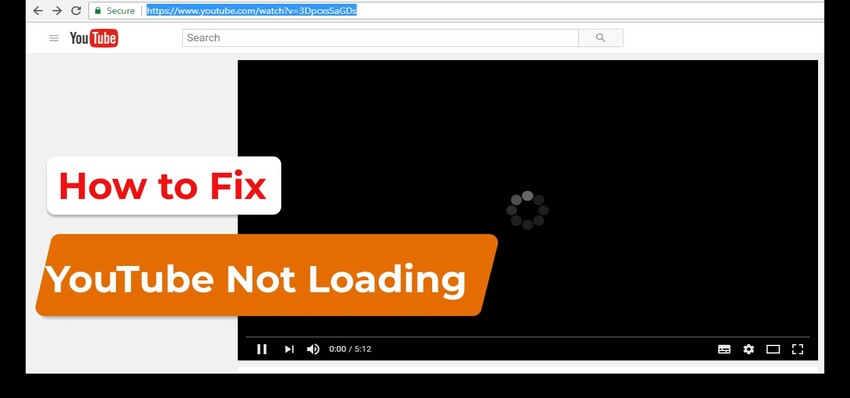
Parte 1. ¿Por qué no se carga YouTube?
Entonces, ¿por qué YouTube no se carga en tu dispositivo? Podría haber muchas razones detrás de este fallo como:
- Servidor de YouTube caído.
- Conexión a Internet lenta o desconectada.
- Aplicación de YouTube obsoleta.
- Existen restricciones regionales.
- Caché y cookies del navegador dañadas.
- Extensiones del navegador causan interferencias.
- Configuración del ordenador o problema con el controlador gráfico.
- Sistema Android/iPhone obsoleto.
Parte 2. ¿Cómo solucionar el problema de que los vídeos de YouTube no se carguen en el PC?
Aunque no sepas la razón exacta por la que YouTube no carga los vídeos en tu PC, aquí tienes siete soluciones. Pruébalas una a una para encontrar la mejor solución al problema:
Método 1. Comprobar la conexión de red
Una conexión a Internet lenta puede ser la causa de que YouTube no cargue los vídeos. Comprueba la velocidad de tu conexión. Puedes utilizar herramientas de terceros como SPEEDTEST o SPEEDCHECK para comprobar tu velocidad de Internet. Prueba también a actualizar la página de YouTube o a cerrar y volver a abrir el navegador. Esto iniciará una nueva conexión y no tendrá en cuenta la caché del navegador para descargar todo desde los servidores de YouTube.
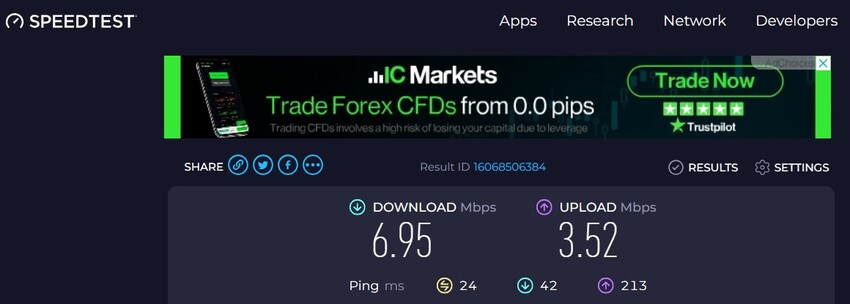
Método 2. Ajustar la resolución de vídeo de YouTube
Si el vídeo de YouTube se carga pero no se reproduce, como si se almacenara continuamente en el búfer, podría deberse a que tu conexión a Internet no admite una resolución de vídeo alta. Necesitarás al menos 100 Mbps de velocidad para ver un vídeo de YouTube en 8K, 20 Mbps para 4K y 5 Mbps para 1080P HD.
Resoluciones como 720P HD requieren 2,5 Mbps, y 480P y 360P necesitan alrededor de 1,1 Mbps y 0,7 Mbps, respectivamente. Si tu conexión a Internet es lenta, reduce la calidad del vídeo de YouTube en consecuencia para una reproducción fluida.

Método 3. Ajustar la fecha y la hora en el PC
Cuando te conectas a internet, tu sistema crea registros de conexión que verifican la hora y la fecha con internet. Si la fecha y la hora de tu sistema no coinciden con las de Internet, es posible que tengas problemas para conectarte. Esto podría provocar el error «YouTube no se carga». Por lo tanto, tendrás que establecer la fecha y hora correctas de acuerdo a tu zona horaria en tu ordenador:
- Escribe "Configuración" en la barra de búsqueda de Windows y haz clic en ella para abrirla.
-
Elige "Hora e idioma".

-
Cambia "Ajustar hora automáticamente" y "Ajustar zona horaria automáticamente" a "Activado".

Método 4. Borrar la caché y las cookies de tu navegador
La caché del navegador almacena registros de usuario y datos temporales de los sitios que visitas, como YouTube, mientras que las cookies incluyen información de inicio de sesión y preferencias. A veces, los archivos almacenados en caché y las cookies pueden corromperse y provocar problemas como "El vídeo de YouTube no se carga en Chrome", por lo que es necesario borrar la caché y las cookies para que el sistema funcione correctamente.
A continuación te explicamos cómo borrar la caché y las cookies del navegador Chrome:
- Abre Chrome, ve al "menú de tres puntos" en la esquina superior derecha y elige "Historial".
- Haz clic en "Borrar datos de navegación" en la ventana de la izquierda.
-
Asegúrate de que todas las casillas están marcadas y que "Intervalo de tiempo" está en "Todo el tiempo". Pulsa "Borrar datos".

Método 5. Desactivar las extensiones del navegador
Algunas extensiones instaladas en tu navegador, como las de bloqueo de publicidad, también pueden interferir en la reproducción del vídeo, causando el problema de carga de YouTube. Si una extensión recién añadida está causando problemas, puedes desactivarla para resolver el problema de carga. Aquí tienes un ejemplo de cómo hacerlo en Chrome:
- Abre Chrome, ve al "menú de tres puntos" en la esquina superior derecha y elige "Extensiones".
-
Haz clic en "Administrar extensiones" y desactiva la extensión que creas que está causando el problema.

Método 6. Desactivar la aceleración por hardware
Generalmente, los navegadores utilizan la GPU (unidad de procesamiento de gráficos) de tu ordenador para reproducir vídeos, lo que hace que las cosas vayan más fluidas al permitir que la CPU (unidad central de procesamiento) se centre en otras operaciones. Pero, a veces, puede producirse un conflicto entre el navegador, los controladores de la GPU o el vídeo de YouTube y hacer que YouTube no se cargue.
Por lo tanto, intenta desactivar la aceleración por hardware de las siguientes maneras para eliminar el conflicto y hacer que tu navegador utilice la CPU para todo, incluyendo la reproducción de vídeos de YouTube.
- Abre Chrome, ve al "menú de tres puntos" en la esquina superior derecha y elige "Configuración".
-
Selecciona "Avanzado", haz clic en "Sistema" en la ventana de la izquierda y desactiva "Usar aceleración por hardware cuando esté disponible".

Método 7. Actualizar controladores gráficos
Los controladores gráficos obsoletos también pueden provocar que los vídeos no se carguen en YouTube. Esto se debe a que YouTube podría añadir nuevas funciones que necesitan controladores de gráficos más recientes para funcionar. Si tus controladores gráficos no están actualizados, es posible que no admitan estas funciones, lo que provocaría problemas de carga con los vídeos que las utilizan. Por lo tanto, actualízalos con las siguientes instrucciones:
-
Haz clic con el botón derecho del ratón en el icono Inicio de Windows, busca "Administrador de dispositivos" y haz clic en él para abrirlo.

-
Expande "Adaptadores de pantalla" y, a continuación, haz clic con el botón derecho en el controlador de gráficos. A continuación, elige "Actualizar controlador".

-
Puedes optar por dejar que Windows busque y actualice automáticamente el controlador o descargarlo manualmente desde el sitio web del fabricante. A continuación, sigue todos los pasos hasta el "Paso 2" y elige instalar el controlador de gráficos descargado.

Parte 3. ¿Cómo solucionar el problema de que YouTube no carga en iPhone/Android?
Además de tu PC, si tienes el problema de que la aplicación de YouTube no carga los vídeos en tu Android o iPhone, aquí tienes tres formas de solucionarlo:
Método 1. Comprueba tu conexión a Internet
Empieza por comprobar tu conexión a Internet si un vídeo de YouTube no se carga en tu teléfono. Mira si tu dispositivo está conectado a Wi-Fi o a una red móvil en el menú "Ajustes". Incluso si tu dispositivo muestra "conectado", es posible que tengas problemas internos de Internet. Por lo tanto, busca algo en Google para ver si tu internet está funcionando.
Además, asegúrate de que el Modo Avión no está activado accidentalmente y, si estás utilizando datos móviles, asegúrate de que están activados. Cuando utilices Wi-Fi o LAN, comprueba si tu router está conectado e intenta reiniciarlo. Normalmente puedes hacerlo pulsando un botón específico o desenchufándolo, esperando un minuto y volviéndolo a enchufar.
Método 2. Borrar la caché y los datos de la aplicación de YouTube
Los datos de la caché pueden acumularse en la aplicación de YouTube de tu teléfono, lo que puede provocar problemas a la hora de cargar vídeos en YouTube. Por lo tanto, puedes limpiarlos en tu Android y en tu iPhone. Sin embargo, borrar la caché de YouTube en Android sólo eliminará los archivos temporales, pero para iPhone tendrás que desinstalar y volver a instalar la aplicación de YouTube. Esto no sólo eliminará los datos temporales, sino que borrará todos los datos y ajustes de la aplicación de YouTube.
En Android:
- Mantén pulsado el icono de la aplicación YouTube y pulsa en Información de la aplicación.
-
Selecciona "Almacenamiento y caché" y toca "Borrar caché".

- Después, reinicia la aplicación de YouTube y comprueba si se cargan los vídeos en el teléfono.
En iPhone:
- Abre "Ajustes", luego toca "General" y abre "Almacenamiento del iPhone".
- Busca YouTube en la lista de aplicaciones y pulsa sobre ella.
-
Pulsa "Descargar aplicación" y confirma la acción en la ventana emergente.

Método 3. Actualizar o reinstalar la aplicación de YouTube
Si tu aplicación de YouTube está desactualizada, podría causar problemas de carga de vídeo en Android/iPhone. Puedes actualizarla, ya que las nuevas actualizaciones suelen contener correcciones de errores. O si no hay ninguna actualización disponible, puedes desinstalar y volver a instalar la aplicación de YouTube para empezar de cero:
En Android:
-
Abre Google Play Store, busca YouTube y, si hay una actualización disponible, pulsa en "Actualizar" para obtener la última versión.

- Si la actualización no resuelve el problema de carga, ve a Ajustes > Aplicaciones > YouTube y selecciona Desinstalar para eliminarla del teléfono. Después, descarga la aplicación de YouTube desde Google Play Store y vuelve a instalarla.
En iPhone:
- Abre "App Store" en tu iPhone y ve a la pestaña "Actualizaciones" en la parte inferior.
-
Busca YouTube en la lista de aplicaciones y toca "Actualizar" junto a ella.

- Si no hay ninguna actualización disponible para la aplicación YouTube en tu iPhone, puedes desinstalarla y volver a instalarla. Sigue los mismos pasos que se mencionan en el «Método 2» de «En iPhone» para eliminar la aplicación YouTube. Después, descárgala desde el "App Store" y vuelve a instalarla.
Consejo: ¿Cómo arreglar vídeos con pantalla negra o que no se reproducen?
Además de los vídeos que no se cargan en YouTube, los vídeos descargados de YouTube también pueden tener problemas. Si no se pueden reproducir o muestran una pantalla en negro, puede deberse a la corrupción u otros problemas subyacentes que son difíciles de resolver por sí solo. Ahí es donde brilla 4DDiG Video Repair Esta potente herramienta está diseñada para reparar secuencias que no se pueden reproducir, inaccesibles, pixeladas, entrecortadas y borrosas, con un éxito garantizado. También puede reparar varios errores de reproducción de vídeo, sincronización de audio y vídeo, y problemas de ausencia de audio en el vídeo.
Aquí tienes los pasos para arreglar los vídeos que no se reproducen o muestran una pantalla en negro debido a la corrupción con la ayuda de 4DDiG Video Repair:
Descarga Segura
Descarga Segura
-
Descarga e instala la herramienta de reparación en tu PC, ábrela y elige "Reparar errores de vídeo". Pulsa "Iniciar".

-
Haz clic en "Añadir Vídeo(s)" para añadir uno o más vídeos corruptos y pulsa "Iniciar Reparación". La herramienta empezará a reparar los vídeos dañados.

-
Podrás previsualizar los resultados una vez reparados los vídeos dañados. Si el vídeo o vídeos se pueden reproducir sin problemas, pulsa "Exportar" para guardarlos en tu PC.

Conclusión
Eso es todo. Hemos compartido diez métodos para solucionar el problema de "YouTube no se carga", desde comprobar tu conexión a Internet hasta borrar la caché de Windows/Android/iPhone. Sin embargo, si has descargado vídeos de YouTube y no puedes reproducirlos, considera la posibilidad de probar 4DDiG Video Repair para recuperarlos con su calidad original. Esta herramienta puede reparar una amplia gama de errores de reproducción de vídeo con un alto porcentaje de éxito garantizado.
Descarga Segura
Descarga Segura
También te puede interesar
- Home >>
- Reparar Videos >>
- ¿Cómo arreglar YouTube no se carga en PC / iPhone / Android?