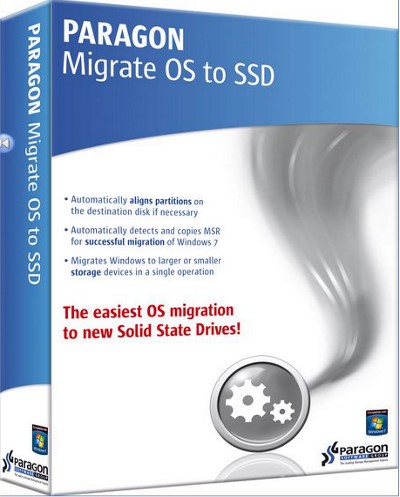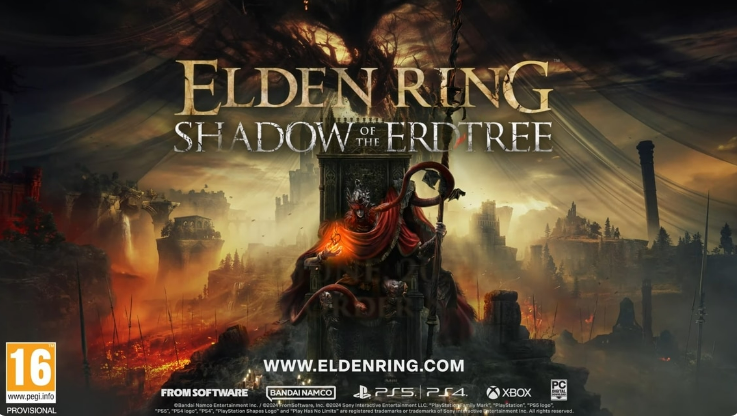5 Mejores programas gratuitos para clonar SSD en 2025
¿Está buscando un programa para clonar SSD? ¡Estás en el lugar adecuado! En esta guía, le presento 5 programas gratuitos de clonación de SSD recomendados para 2025. ¡Pruébelo ahora!
Cuando utilizas tu ordenador durante mucho tiempo, a menudo te quedas sin espacio en disco o quieres actualizarlo a un dispositivo con velocidades de acceso más rápidas. Normalmente, cuando se sustituye el almacenamiento donde se guarda el sistema operativo, siempre es necesario volver a instalarlo, lo que requiere mucho esfuerzo y tiempo.
Por lo tanto, el software de clonación de discos puede eliminar este molesto trabajo. En este artículo, presentaremos los 5 programas gratis para clonar SSD y explicaremos cómo utilizarlo, así que por favor, sigue leyendo.
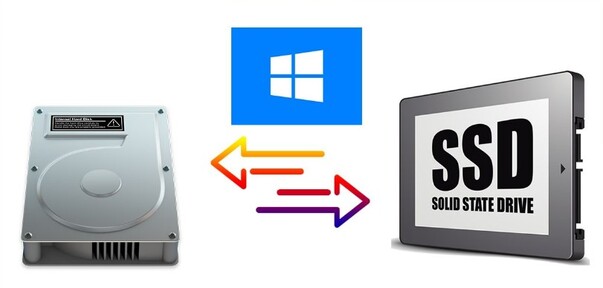
- 5 mejores programas gratis para clonar SSD en 2025
- ¿Cómo arrancar PC desde el SSD después de clonarlo?
- Conclusión
5 mejores programas gratis para clonar SSD en 2025
A la hora de elegir un programa gratuito para clonar SSD, es fundamental tener en cuenta varios factores: debe incluir funciones adicionales como la gestión de discos, ser compatible con diferentes tipos de unidades y medios de almacenamiento, y funcionar correctamente con el sistema operativo y su versión. Un programa para clonar SSD que sea completo y versátil garantiza una experiencia más eficiente y segura al momento de migrar o respaldar datos.
- 1.Partition Manager - Soporta Español
- 2. Macrium Reflect
- 3. AOMEI Partition Assistant
- 4. Clonezilla
- 5. Acronis Cyber Protect Home Office
1.Partition Manager
En primer lugar, presentaremos Partition Manager, que es el mejor software gratuito de clonación de SSD entre los programas. Partition Manager no sólo tiene funciones de clonación de disco, sino también herramientas de gestión de particiones para HDDs y SSDs existentes. También tiene la función de conversión de disco MBR/GPT, que le permite convertir disco MBR a GPT entre sí.
Descarga Segura
- Ventajas
- Desventajas
-
- Clona HDD o SSD a un SSD sin reinstalar Windows
- Un clic para hacer copia de seguridad y restaurar datos
- Interfaz sencilla y fácil de usar, con soporte para varios idiomas, incluido el español.
- Posibilidad de gestión flexible del disco
- Evita los requisitos de Windows 11 con un solo clic
- Crea un disco de arranque WinPE para clonar o reparar el disco duro de un ordenador que no puede iniciar
-
- Sólo versión para Windows
- Para acceder a todas las funciones de gestión de discos, se requiere la versión de pago
Clonar HDD/SSD con Partition Manager paso a paso
-
Conecte un disco externo a su PC después de descargar e instalar Partition Manager en su ordenador. A continuación, inicie el programa, y seleccione "Clonar disco del sistema".
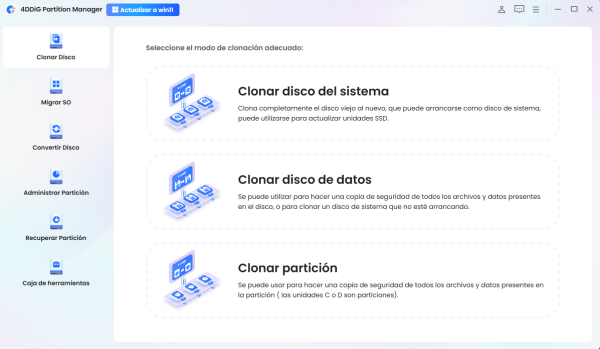
-
Seleccione un disco de destino para recibir datos clonados del disco de origen y luego haga clic en el botón Próximo.
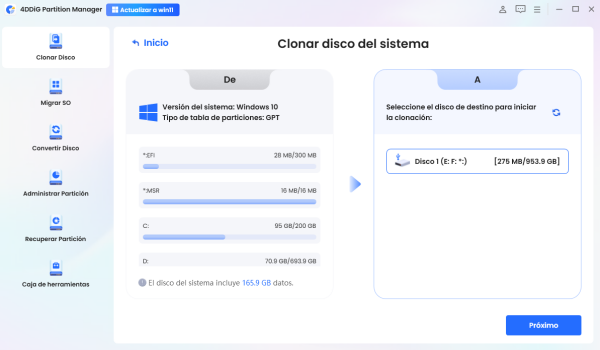
-
A continuación, verás una vista previa del disco clonado. Por defecto, las particiones ocuparán todo el disco de destino, pero puedes ajustar su tamaño arrastrando los bordes. Si todo está correcto, haz clic en "Iniciar" para comenzar la clonación.
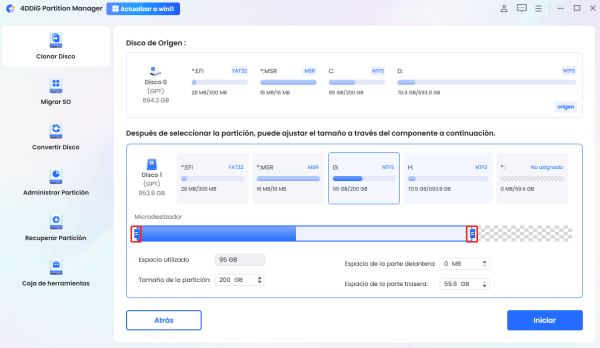
-
Tenga en cuenta que la clonación sobrescribirá todos los datos en el disco de destino, por lo que después de confirmar que todo es correcto, haga clic en el botón Seguro.
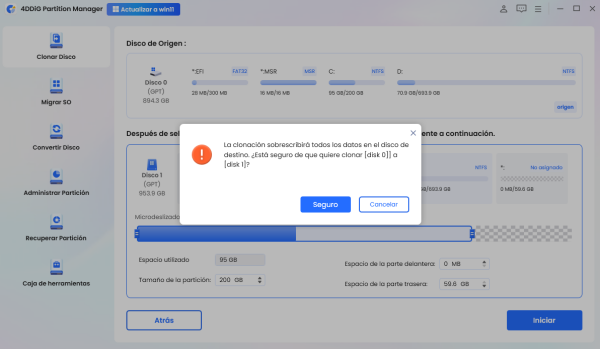
-
Espere a que se complete la clonación del disco. La velocidad de clonación depende del tamaño del disco de origen. Espere pacientemente y no realice otras operaciones ni interrumpa la operación actual.
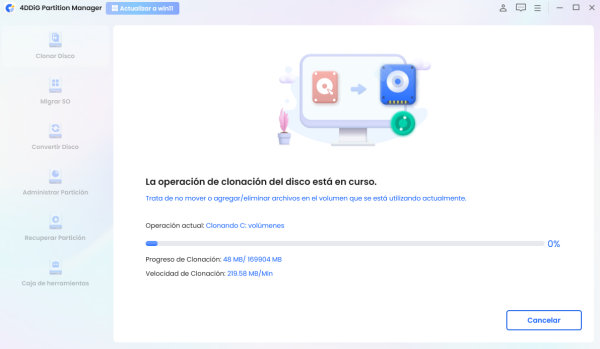
Ahora ha clonado con éxito los datos del disco de origen al disco de destino.
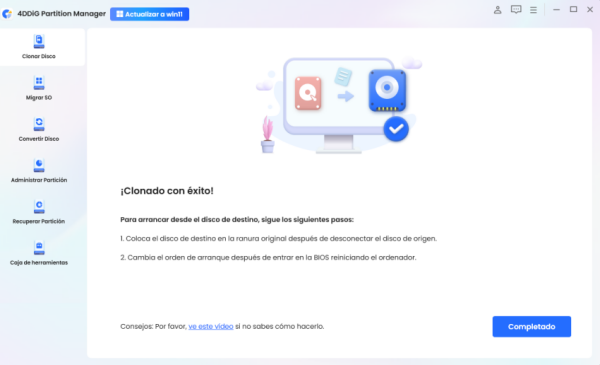
2. Macrium Reflect
Macrium Reflect es una herramienta para clonar disco duro a SSD y la copia de seguridad de datos informáticos. También permite crear imágenes de disco y recuperar datos.
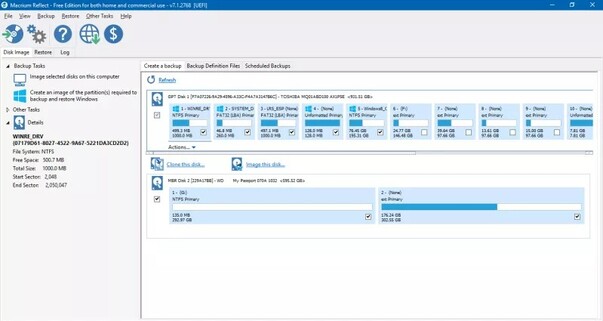
- Ventajas
- Desventajas
-
- Proporciona funciones de clonación de discos.
- Crea copias de seguridad de imágenes completas de discos duros y particiones, incluido todo el sistema.
- Puede restaurar copias de seguridad y crear imágenes de disco.
-
- Sólo algunas funciones pueden utilizarse gratuitamente
- Algo difícil para principiantes
- Soporte lingüístico limitado
3. AOMEI Partition Assistant
AOMEI Partition Assistant es un software de gestión de particiones para el sistema operativo Windows. Soporta varias operaciones de partición como crear, redimensionar, mover, clonar discos y particiones, y hacer copias de seguridad y restaurar datos.
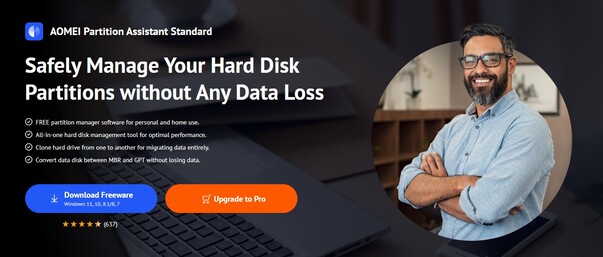
- Ventajas
- Desventajas
-
- Clonación y migración de discos y particiones
- Funciones completas de gestión de particiones
- Creación de medios de arranque
-
- Hay errores y fallos
- La interfaz es un poco complicada
- Herramientas para usuarios con conocimientos técnicos y experiencia
4. Clonezilla
Clonezilla es un software de clonación y creación de imágenes de disco de código abierto. Soporta varias operaciones de disco como clonación de discos y particiones, copias de seguridad y restauración.
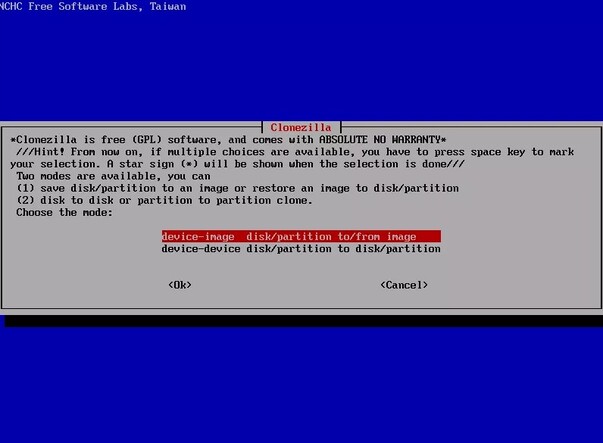
- Ventajas
- Desventajas
-
- Clonación y creación de imágenes de discos y particiones
- Código abierto y gratuito
- Compatible con varios formatos de disco
-
- Falta de algunas funciones avanzadas
- Interfaz un poco complicada
- Algunas limitaciones de compatibilidad
5. Acronis Cyber Protect Home Office
Acronis Cyber Protect Home Office es una solución completa de seguridad y protección de datos para particulares y pequeñas empresas. Acronis Cyber Protect Home Office integra varias funciones como clonación de discos, copia de seguridad de datos, antimalware, seguridad de trabajo remoto y videoconferencia segura.
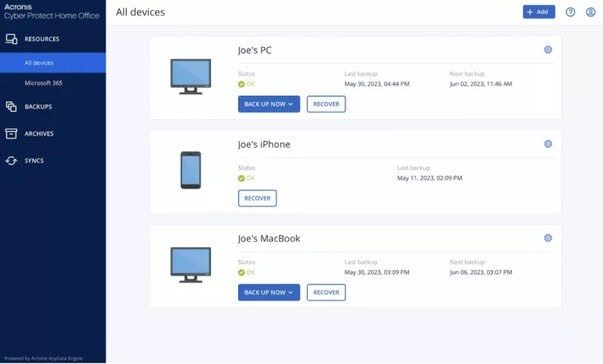
- Ventajas
- Desventajas
-
- Seguridad y protección de datos completas
- Copias de seguridad y recuperación sencillas
- Potente protección antimalware
-
- Ajustes complejos
- Reducción del rendimiento
- Relativamente caro
¿Cómo arrancar el PC desde el SSD después de clonarlo?
Para arrancar desde el SSD, necesitas clonarlo y configurarlo como dispositivo de arranque siguiendo los siguientes pasos.
- Configuración BIOS/UEFI: Arranca tu ordenador y entra en la configuración BIOS o UEFI. Generalmente se accede pulsando F2, Supr o F10 en el arranque. Consulte el manual de su ordenador, ya que las teclas pueden variar en función de la marca y el modelo.
- Establezca la prioridad del dispositivo de arranque: En la configuración de la BIOS/UEFI, busque la sección "Boot" o "Startup" y establezca la prioridad del dispositivo de arranque. Mueva el SSD al nivel superior y establézcalo como dispositivo de arranque. Normalmente, verá una lista de nombres de dispositivos y podrá cambiar su prioridad moviéndolos con las teclas de flecha arriba y abajo.
- Guardar y Reiniciar: Guarda los cambios en la configuración de la BIOS/UEFI. Normalmente se le pedirá que vaya al menú Guardar o Salir, guarde los cambios y reinicie. Después de guardar la configuración, el ordenador debería reiniciarse y arrancar desde el SSD.
Conclusión
En resumen, si estás buscando un programa para clonar SSD que sea eficaz, fácil de usar y sin coste, Partition Manager es una excelente opción. No solo evita la necesidad de reinstalar el sistema operativo, sino que también ofrece funciones avanzadas que lo convierten en uno de los mejores software gratuitos de clonación de SSD disponibles. ¡Descárgalo y descubre una forma rápida y segura de migrar tus datos!
Descarga Segura
También te puede interesar
- Home >>
- migrar sistema >>
- 5 Mejores programas gratuitos para clonar SSD en 2025