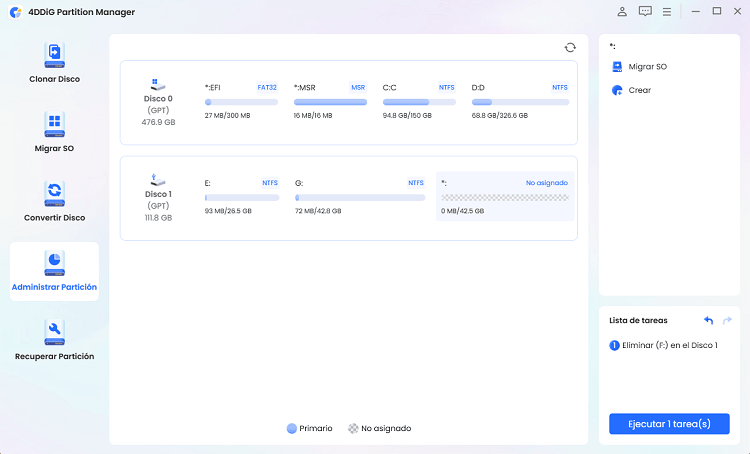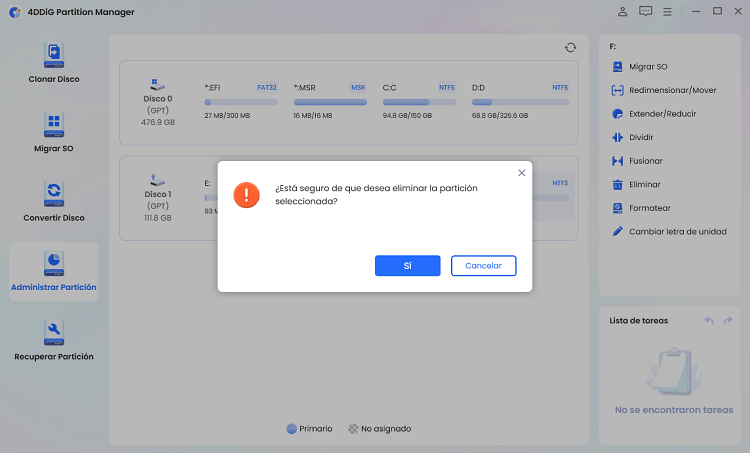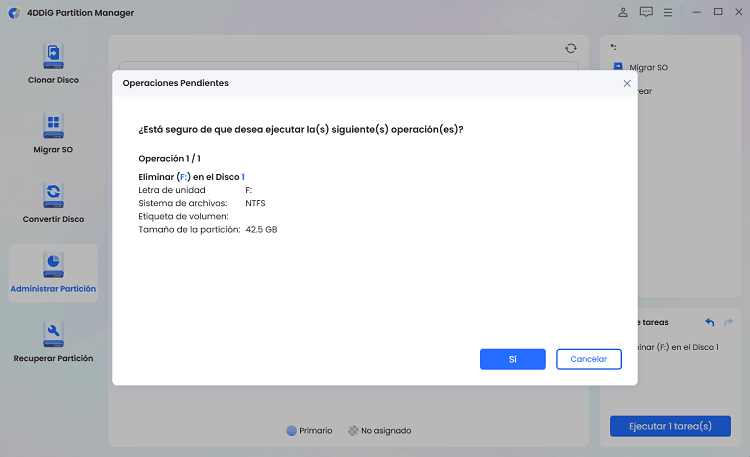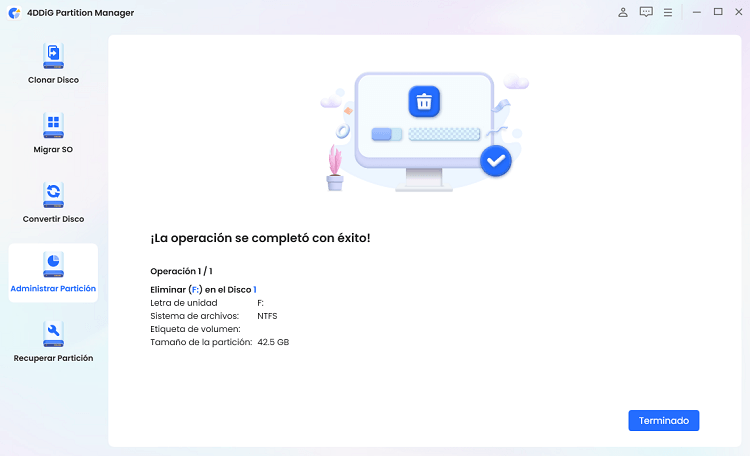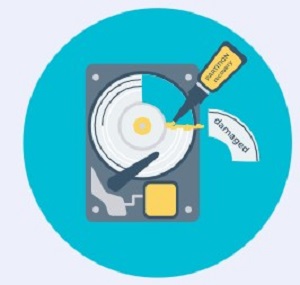¿Cómo desparticionar un disco duro? 3 Maneras Fáciles
¿Cómo desparticionar un disco duro? Simplemente descargue el Administrador de particiones 4DDiG para ayudarlo a hacer este trabajo de manera fácil y rápida.
La administración de la partición del disco duro es un aspecto crucial del mantenimiento de la computadora, que permite a los usuarios organizar los datos de manera eficiente y optimizar el espacio de almacenamiento. Sin embargo, hay situaciones en las que necesita desparticionar un disco duro, ya sea para recuperar espacio, simplificar su estructura de almacenamiento o realizar cambios en la configuración de su sistema. Desparticionar un disco duro implica fusionar o eliminar particiones existentes y, aunque pueda parecer complejo, existen tres métodos fáciles y eficaces de cómo desparticionar un disco duro.
Este artículo explorará los tres métodos en detalle, proporcionando instrucciones paso a paso y conocimientos sobre cómo desparticionar un disco duro Windows 11 o 10. Comprender cómo desparticionar un disco duro en Windows 10 le permitirá administrar con confianza los recursos de almacenamiento en su computadora, independientemente de su nivel de experiencia.
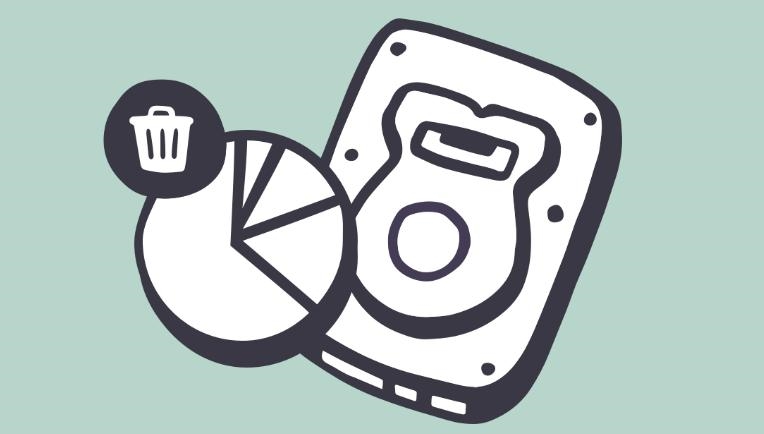
Parte 1: ¿Por qué desea desparticionar un disco duro?
Antes de aprender métodos sobre cómo desparticionar un disco duro con Windows 7, 10 u 11, es esencial comprender las razones detrás de tal decisión. La eliminación de particiones de un disco duro puede tener varios propósitos y sus necesidades específicas para eliminar particiones. Aquí hay algunas razones comunes por las que es posible que desee desparticionar un disco duro:
Optimización del Almacenamiento: La eliminación de particiones le permite eliminar el espacio fragmentado en su disco duro. Fusionar varias particiones con diferentes niveles de espacio libre puede crear una estructura de almacenamiento más eficiente y organizada para garantizar que utilice el espacio disponible de manera efectiva.
Reconfiguración del Sistema: A medida que cambien sus necesidades informáticas, es posible que la configuración actual de la partición ya no se adapte a sus requisitos. La despartición brinda la flexibilidad de reconfigurar el diseño de su disco duro, adaptándolo a nuevas preferencias, aplicaciones o demandas de flujo de trabajo.
Optimización del Almacenamiento: La eliminación de particiones le permite eliminar el espacio fragmentado en su disco duro. Fusionar varias particiones con diferentes niveles de espacio libre puede crear una estructura de almacenamiento más eficiente y organizada para garantizar que utilice el espacio disponible de manera efectiva.
Reclamando Espacio: Si inicialmente creó varias particiones pero encuentra algunas infrautilizadas o innecesarias, la eliminación de particiones le permite recuperar ese espacio. Esto es particularmente relevante si necesita capacidad de almacenamiento adicional para archivos grandes, instalaciones de software o contenido multimedia.
Simplificación del Mantenimiento: Mantener su disco duro organizado y mantenido puede ser más fácil con menos particiones. La administración de sus recursos de almacenamiento se vuelve más sencilla debido a la reducción de la complejidad de las estrategias de respaldo, la organización de los datos y la administración general del sistema.
Cambios en el Sistema Operativo: La eliminación de particiones puede ser necesaria al cambiar o actualizar los sistemas operativos. Algunas instalaciones de SO requieren configuraciones de partición específicas, y puede ser necesario modificar la configuración para adaptarse a los nuevos requisitos del sistema.
Parte 2: ¿Cómo desparticionar un disco duro?
Si desea aprender a desparticionar un disco duro Windows XP, 7, 10 u 11 con facilidad y eficiencia, 4DDiG Partition Manager ¿está ahí para usted, una solución potente y fácil de usar? Esta versátil herramienta de administración de particiones simplifica el proceso de eliminación de particiones y ofrece una variedad de funciones para optimizar el espacio en disco.
Estas son las principales características de 4DDiG Partition Manager:
- Cambiar el Tamaño de las Particiones:4DDIG Partition Manager puede cambiar el tamaño de las particiones existentes con una facilidad inigualable. Los usuarios pueden expandir o reducir particiones sin esfuerzo para evolucionar las necesidades de almacenamiento sin la molestia de la pérdida de datos o procedimientos complejos.
- Particiones Divididas: Cuando una partición grande necesita dividirse en segmentos más pequeños y manejables, 4DDIG Partition Manager puede dividir particiones de manera efectiva.
- Crear y Eliminar Particiones: La adaptabilidad es una característica clave de 4DDIG Partition Manager, y permite a los usuarios crear nuevas particiones o eliminar las innecesarias sin esfuerzo. Esta función agiliza el proceso de ajustar el diseño de su disco duro para cumplir con los requisitos cambiantes de almacenamiento, proporcionando un enfoque dinámico y fácil de usar para la administración de particiones.
- Formatear Particiones: Formatear particiones se ha vuelto simple e intuitivo con 4DDIG Partition Manager. Ya sea preparando una partición para un sistema de archivos específico o borrando su contenido, esta herramienta puede realizar el proceso de formateo. Los usuarios pueden elegir entre varios formatos de sistema de archivos, asegurando que sus necesidades sean compatibles.
- Interfaz Fácil de Usar: Este diseño intuitivo ofrece una visión general clara de las particiones existentes, lo que facilita a los usuarios identificar y seleccionar la partición de destino para cambiar el tamaño, dividir, crear, eliminar o formatear.
- Rendimiento Fiable y Seguridad de los Datos: Esta herramienta está diseñada para ejecutar tareas de administración de particiones con precisión, minimizando el riesgo de pérdida de datos o inestabilidad del sistema.
Siga los pasos a continuación que pueden ayudarlo a usar el Administrador de particiones 4DDiG para desparticionar un disco duro:
Descarga Segura
-
Descargue el Administrador de particiones 4DDiG y luego inícielo. En la barra de navegación de la izquierda, elija "Administrar partición". A continuación, haga clic con el botón derecho en la partición que desea eliminar y seleccione la opción Eliminar de la lista que aparece.

-
Cuando aparezca un cuadro de diálogo de confirmación, haga clic en Sí.

-
Luego, el programa agrega la tarea de eliminación a la Lista de tareas. Para completar la eliminación, haga clic en "Ejecutar 1 tarea(s)" en la esquina inferior derecha y haga clic en Aceptar.

-
El programa tardará unos segundos en completar la eliminación de la partición. Una vez que la partición elegida se haya eliminado correctamente, haga clic en Listo.

Parte 3: ¿Cómo desparticionar disco duro? ¡Formas Alternas!
Forma 1: Usar la Administración de Discos para Desparticionar un Disco Duro
Los usuarios de Windows tienen una herramienta de Administración de discos incorporada que proporciona un método sencillo para administrar particiones, incluida la capacidad de desparticionar un disco duro. Siga los pasos a continuación que pueden ayudarlo a desparticionar un disco duro Windows 10 usando Administración de discos:
- To inicie el cuadro de diálogo" Ejecutar", presione "Windows" + "R". Luego, para iniciar Administración de discos, escriba " diskmgmt.msc "y presione "Enter".
Seleccione "Eliminar volumen" haciendo clic con el botón derecho en la partición que desea eliminar en la ventana Administración de discos.

- Seleccione " Sí " para continuar con el proceso de eliminación.
Forma 2: Usar DiskPart para desparticionar disco duro
DiskPart es una utilidad de línea de comandos para particionar discos en Windows para usuarios que prefieren un enfoque de línea de comandos y buscan más control sobre la gestión de particiones. Siga los pasos a continuación para aprender a desparticionar un disco duro usando DiskPart:
- Para abrir el cuadro Ejecutar, pulse simultáneamente las teclas Windows + R. Seleccione " CMD "y presione "Enter".
- Para eliminar una partición de su ordenador, escriba uno a uno los siguientes comandos:
- diskpart
- list disk
- selected disk #
- list partition
- select partition #
- delete partition
- Para finalizar la ventana de símbolo del sistema, escriba exit.

Preguntas frecuentes sobre desparticionar disco duro
1. ¿Se puede deshacer un disco duro particionado?
Sí, es posible deshacer o revertir la partición de un disco duro. El proceso generalmente implica eliminar las particiones y fusionarlas nuevamente en una sola partición o reasignar el espacio como no particionado. Sin embargo, es crucial tener en cuenta que esta operación puede provocar la pérdida de datos, por lo que es esencial hacer una copia de seguridad de los archivos importantes antes de intentar deshacer un disco duro particionado. Los usuarios pueden usar varias herramientas, como utilidades de administración de discos o software de administración de particiones de terceros, para facilitar la destrucción de las particiones del disco duro.
2. ¿Cómo reinicio un disco duro particionado?
Puede utilizar herramientas de administración de discos o software de partición de terceros para restablecer un disco duro particionado. En Windows, la herramienta de Administración de discos incorporada le permite eliminar particiones existentes, lo que genera espacio no asignado en el disco duro. Una vez que se eliminan las particiones, puede crear una nueva partición o extender una existente utilizando el espacio no asignado. Es crucial tener en cuenta que restablecer un disco duro particionado implica la pérdida de datos, por lo que se recomienda hacer una copia de seguridad de los archivos importantes antes de continuar.
Conclusión
En conclusión, administrar de manera eficiente la partición del disco duro es un aspecto crucial para mantener una estructura de almacenamiento organizada y optimizada en su computadora. Hemos explorado tres formas sencillas de desparticionar un disco duro, lo que brinda a los usuarios diversas opciones que se adaptan a sus preferencias y niveles de habilidad técnica. Desde la interfaz fácil de usar de Administración de discos hasta la precisión que ofrece la utilidad de línea de comandos DiskPart, los usuarios pueden elegir el método que se adapte a su comodidad y experiencia.
Además, también explicamos el 4DDiG Partition Manager como una poderosa herramienta de terceros, destacando sus características clave, como cambiar el tamaño, dividir, crear, eliminar y formatear particiones para optimizar el espacio en disco. ¡Solo pruébelo!
También te puede interesar
- Home >>
- migrar sistema >>
- ¿Cómo desparticionar un disco duro? 3 Maneras Fáciles