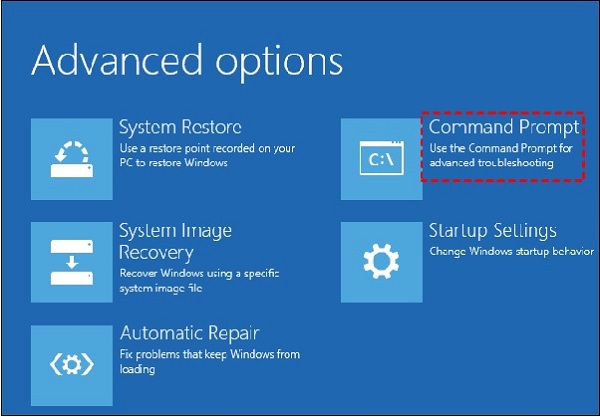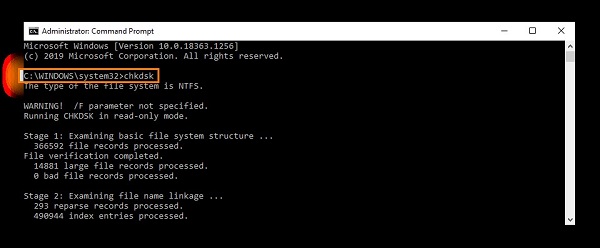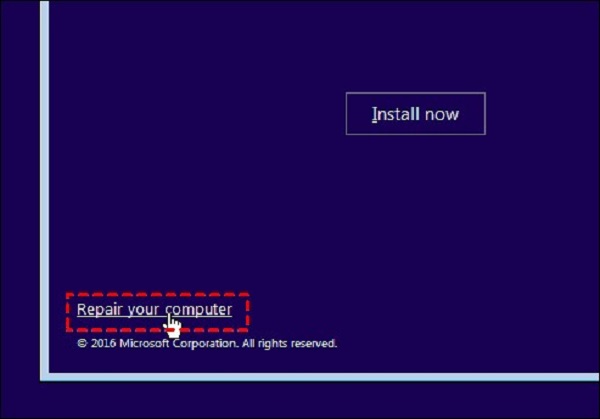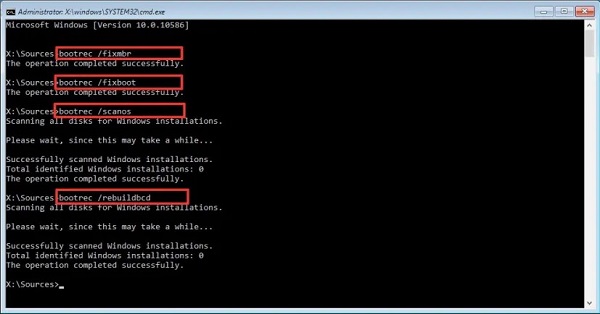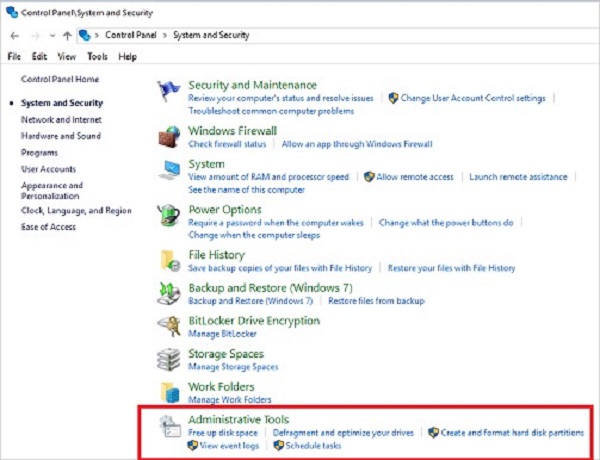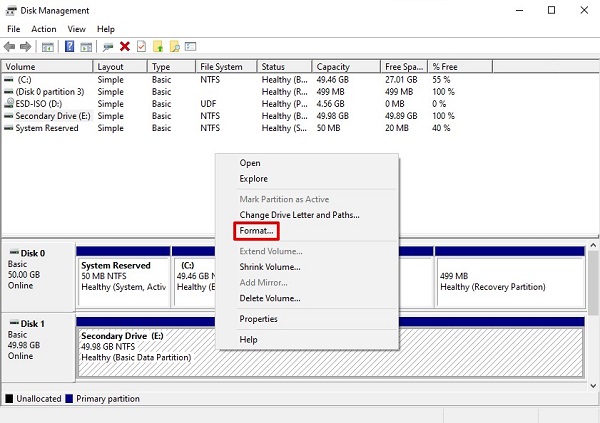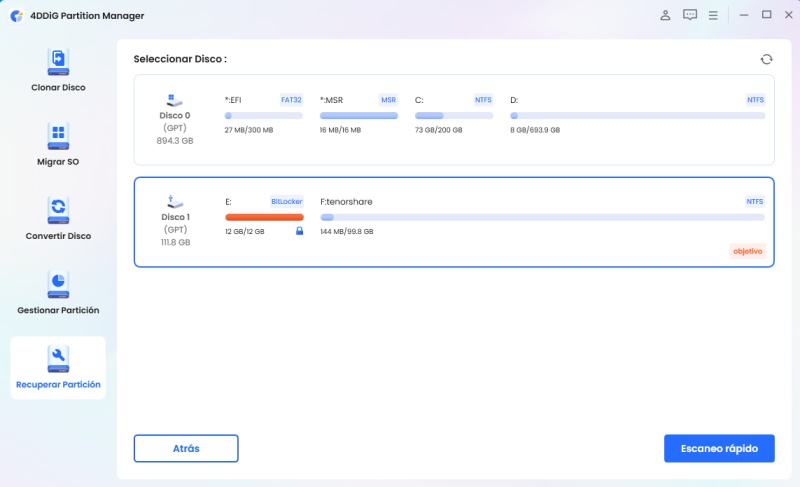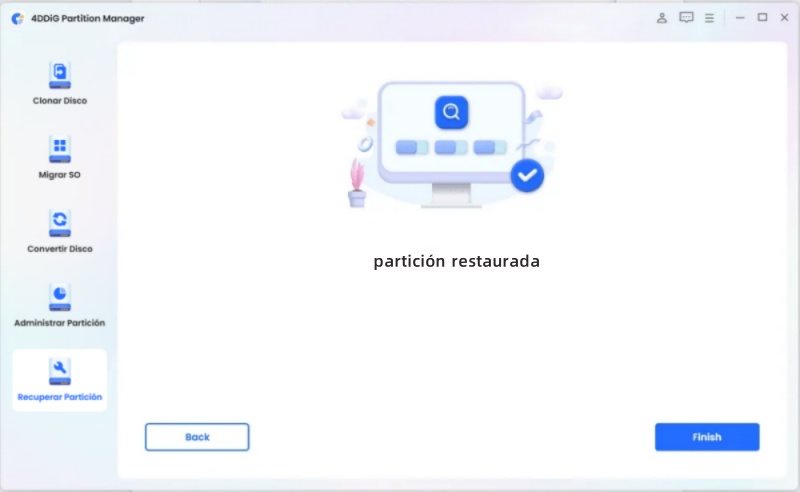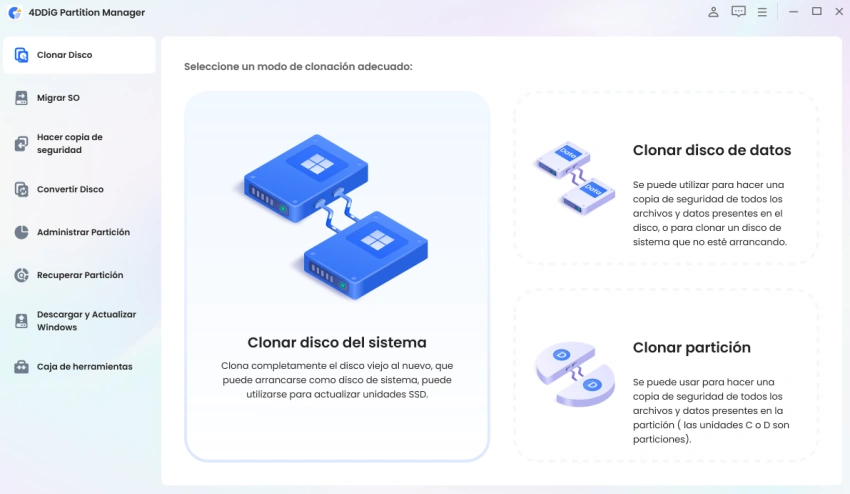¿Cómo reparar una partición del disco duro dañada? [Windows 10/11]
¿Cómo reparar una partición del disco duro dañada? ¡Siga nuestra guía detallada y descargue 4DDiG Partition Manager para repararlo sin perder datos!
¿Tiene problemas con la partición de su disco duro? ¡No se preocupe! Somos conscientes de la molestia que esto puede causar, pero en cualquier caso, puede confiar en que esto es solucionable.
Con esta guía, le garantizamos que recuperará sus datos importantes durante el proceso de reparación de una partición de disco duro dañada. Lo guiaremos por las soluciones en cuestión.
Sin importar si usa Windows 10 o Windows 11, podemos salvaguardarlo. Entremos en las posibles soluciones para recuperar las particiones y restaurar el correcto funcionamiento de su sistema.
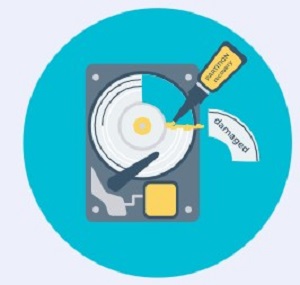
Parte 1: ¿Cuáles son las posibles causas de que se dañen las particiones?
Puede haber varias causas de que se presenten daños en las particiones. Conocer estos elementos es importante para prevenir este tipo de circunstancias.
Las averías en las estructuras, los virus, los apagones, los equipos defectuosos y los descuidos humanos son las razones más comunes.
Si identifica la causa raíz, podrá tomar las medidas necesarias para proteger sus datos al recuperar las particiones, y disminuir los riesgos involucrados.
Parte 2: ¿Cómo reparar una partición dañada de un disco duro?
Método 1: Ejecute la utilidad CHKDSK en Windows
La utilidad CHKDSK, también conocida como Check Disk, es un programa integrado que le ayuda a encontrar y solucionar problemas con el sistema de archivos de su disco duro. Con la orden CHKDSK, puede encontrar y solucionar problemas relacionados con una partición dañada. Úselo de la siguiente manera:
- Escriba "Símbolo del sistema" pulsando la tecla de Windows.
-
Seleccione "Ejecutar como administrador" dando clic con el botón derecho en el icono "Símbolo del sistema".

- En la ventana Símbolo del sistema, escriba el comando CHKDSK
/f. -
Pulse la tecla Enter y espere a que finalice el escaneo. Cualquier error que CHKDSK encuentre se corregirá de inmediato.

Método 2: Repare la partición con un registro de arranque maestro (MBR) dañado
El MBR, conocido como Master Boot Record, es una parte esencial de su disco duro que almacena datos importantes sobre la partición que creó. Si el registro de arranque maestro (MBR) se corrompe, puede causar daños a la partición.
Siga estos pasos para una recuperación de particiones que tenga un registro de arranque maestro (MBR) degradado:
- Use un disco compacto o USB de Windows para arrancar su PC.
-
Después de elegir la configuración de idioma, de clic en el botón "Reparar su computador".

- En "Opciones avanzadas", seleccione "Solucionar problemas", y vaya a "Símbolo del sistema".
-
Ingrese bootrec /fixmbr en el símbolo del sistema para corregir el registro de arranque maestro (MBR) dañado.

Método 3: Use la administración de discos para formatear una partición dañada (causará la pérdida de datos)
Puede utilizar la administración de discos para formatear la partición dañada en caso de que los métodos descritos anteriormente no funcionen o, asumiendo que renunciará a los datos almacenados en la partición. Debe saber que con este método puede perder todos sus datos; por lo tanto, proceda con precaución.
Siga los pasos que se indican a continuación:
-
Seleccione la opción "Herramientas administrativas de Windows" > "Administración de equipos" > "Almacenamiento" > "Administración de discos"

- La partición dañada debe estar ubicada en la unidad y seleccionada.
-
De clic con el botón derecho en la partición dañada y elija la opción "Formatear".

- Al seguir las instrucciones en pantalla, se completará el proceso de formateo.
Parte 3: ¿Cómo Reparar una Partición sin Perder Datos?
Si desea recuperar una partición dañada sin perder ningún dato importante, utilice 4DDiG Partition Manager, que es un software de recuperación de particiones.
Este robusto software de recuperación de particiones de Windows ofrece un método seguro y sencillo para reparar particiones dañadas sin poner en peligro los datos. A continuación, se enumeran los excelentes atributos que hacen de 4DDiG Partition Manager una opción extraordinaria:
- Recuperación de particiones eficiente: 4DDiG Partition Manager repara particiones dañadas sin pérdida de datos. El software de recuperación de particiones funciona sin problemas y recupera los datos perdidos mediante sofisticados algoritmos. Esto garantiza que sus documentos permanecerán inalterados durante el proceso de reparación.
- Interfaz fácil de usar: La interfaz de usuario de 4DDiG Partition Manager, facilita la exploración de las partes dañadas a todo tipo de clientes, desde principiantes hasta profesionales. Con solo unos clics, podrá reparar particiones de manera rápida y efectiva, ahorrando tiempo y esfuerzo.
- Varios escenarios de reparación: Podrá recuperar una partición perdida, restaurar una partición formateada y reparar una partición dañada o RAW. Sin importar el problema específico que enfrente, este software de recuperación de particiones satisfará sus necesidades.
Demos un vistazo a cómo utilizar 4DDiG Partition Manager para reparar una partición RAW o dañada:
-
Inicie 4DDiG Partition Manager
Si desea reparar una partición en un disco duro externo, conéctelo a su computador y seleccione "Recuperación de partición" en la barra de navegación izquierda. Luego, elija "Reparar partición(es)" para comenzar el proceso de reparación.DESCARGA GRATISDescarga Segura

-
Seleccione la partición dañada e inicie el proceso de reparación
Si desea reparar una partición en un disco duro externo, conéctelo a su computador y seleccione "Recuperación de partición" en la barra de navegación izquierda. Luego, elija "Reparar partición(es)" para comenzar el proceso de reparación.
-
Finalice el proceso de reparación de la partición dañada
La partición dañada se escaneará automáticamente y se iniciará su recuperación con la ayuda de 4DDiG Partition Manager para evitar la pérdida de datos.
Para evitar cualquier problema inesperado con los datos, es fundamental hacer una copia de seguridad.
Conclusión
A estas alturas, ya sabe que 4DDiG Partition Manager es su mejor opción para reparar una partición dañada del disco duro.
Este programa le ofrece una estrategia rápida y segura para recuperar y reparar las partes dañadas sin poner en peligro sus datos. Con sus sólidas capacidades de recuperación de particiones y su interfaz fácil de usar, 4DDiG Partition Manager se destaca como una excelente opción para los usuarios de Windows.
Con la ayuda de 4DDiG Partition Manager, podrá recuperar particiones RAW o dañadas, resolver problemas del sistema de archivos, recuperar particiones eliminadas y llevar a cabo otras tareas.
El programa garantiza que sus datos importantes se guardarán durante toda el mantenimiento, protegiéndolo de la posibilidad de perder documentos importantes.
Cuando usted cuenta con 4DDiG Partition Manager en su caja de herramientas, podrá recuperar una partición dañada como lo haría un experto.
También te puede interesar
- Home >>
- migrar sistema >>
- ¿Cómo reparar una partición del disco duro dañada? [Windows 10/11]