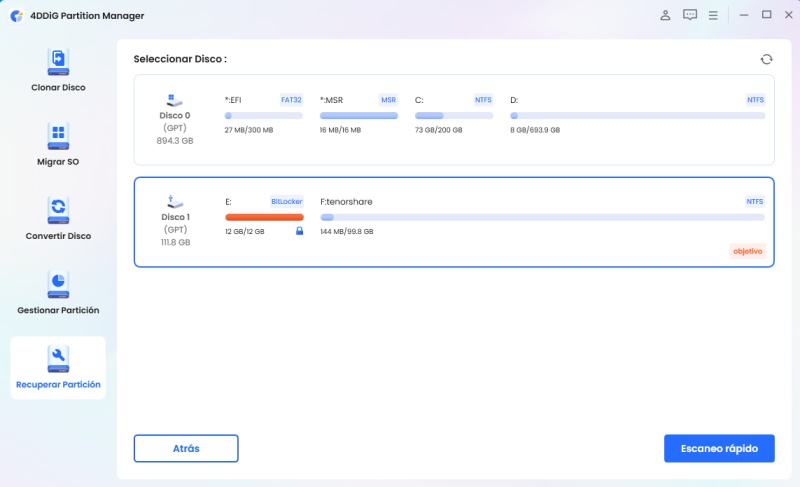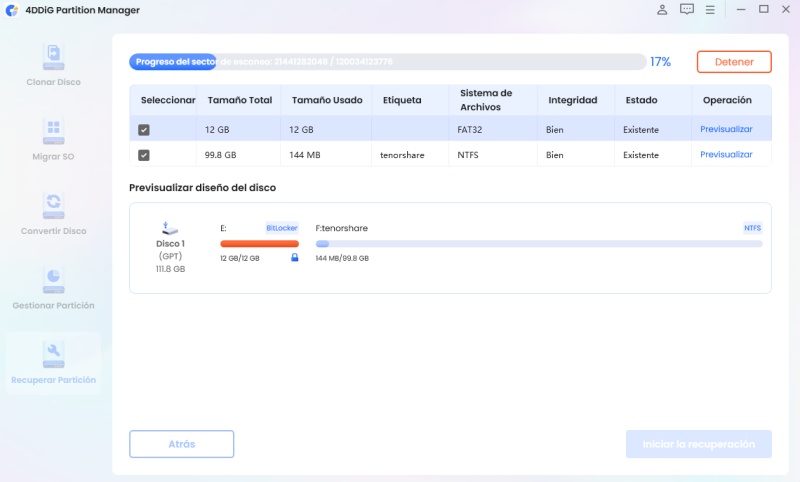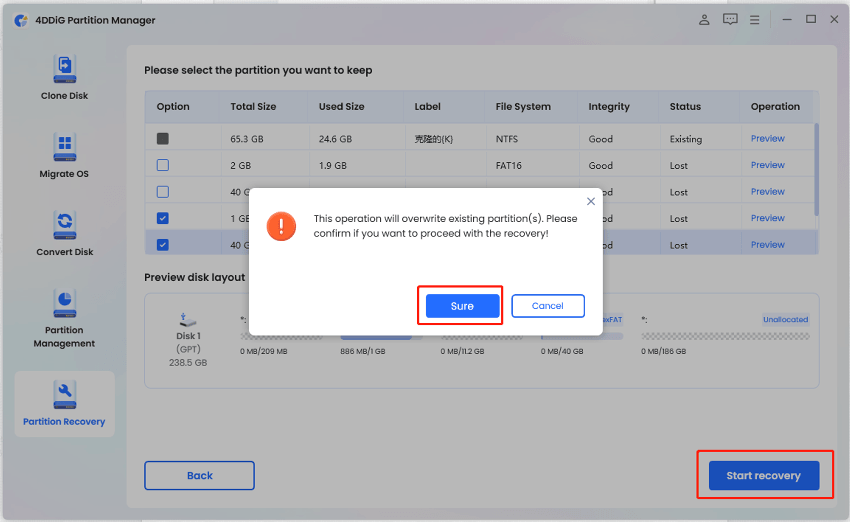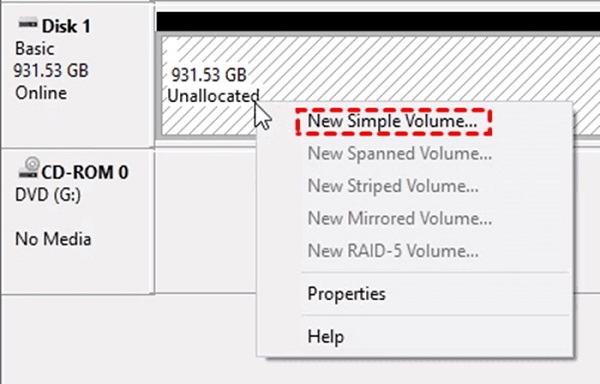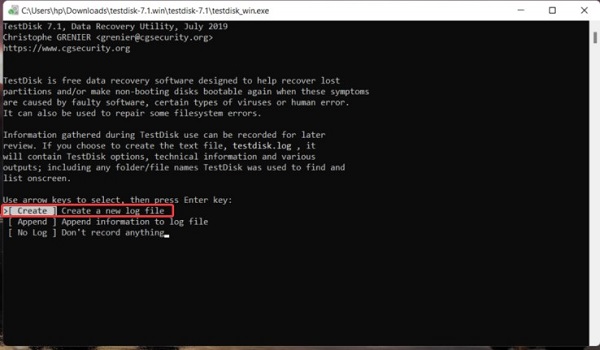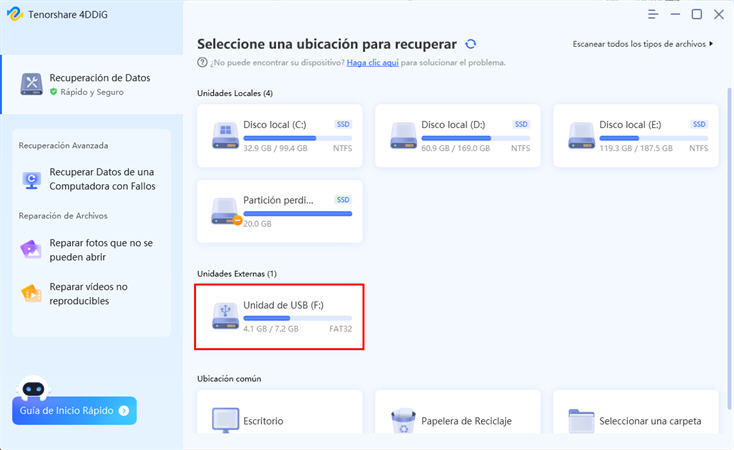Cómo recuperar la partición perdida en la tarjeta SD
En el mundo digital actual, las tarjetas SD son una solución de almacenamiento omnipresente gracias a su portabilidad y alta capacidad de almacenamiento. Ya sean fotos familiares memorables, documentos de trabajo importantes o su música favorita, estas tarjetas compactas almacenan datos importantes. Sin embargo, ¿qué debe hacer si accidentalmente descubre que ha perdido una partición de su tarjeta SD? En este artículo, presentaremos cuatro formas eficaces de recuperar particiones perdidas de la tarjeta SD con éxito.

Parte 1: ¿Se puede recuperar la partición perdida en la tarjeta SD?
La eliminación accidental, los ataques de virus o incluso las fallas del sistema pueden contribuir a la partición perdida. Sin embargo, en el panorama tecnológico actual, hay buenas noticias. Ahora tenemos acceso a herramientas de recuperación de particiones de tarjetas SD sólidas y eficientes para ayudar en la recuperación. Estas herramientas de software están diseñadas específicamente con algoritmos avanzados que pueden escanear y recuperar minuciosamente la partición perdida en la tarjeta SD. Sin embargo, vale la pena mencionar que el éxito del proceso de recuperación a menudo depende de si la partición perdida se ha sobrescrito o no.
Tenga en cuenta que debe dejar de utilizar la tarjeta SD inmediatamente después de la pérdida de la partición. Hacerlo evitará nuevas sobreescrituras y aumentará en gran medida las posibilidades de una recuperación exitosa.
Parte 2: ¿Cómo recuperar una partición perdida en tarjetas SD?
En esta sección, profundizaremos en los pasos prácticos involucrados en la recuperación de partición perdida de la tarjeta SD. Esta guía completa lo guiará a través del proceso y le brindará instrucciones detalladas sobre cómo utilizar varios programas de recuperación de particiones.
Solución 1: Recuperar la partición perdida en la tarjeta SD a través de 4DDiG Partition Manager
4DDiG Partition Manager ha sido diseñado para resolver problemas complejos de recuperación de particiones, lo que lo convierte en una herramienta esencial para la recuperación de la partición perdida en la tarjeta SD. Evita las limitaciones comunes que pueden encontrar otras herramientas de recuperación, lo que te permiten restaurar particiones que de otro modo podrían considerarse perdidas permanentemente. En esencia, optar por 4DDiG Partition Manager es una inversión para la seguridad y longevidad de tus valiosos datos. Además de recuperar particiones perdidas, existen varias funciones:
- Clone efectivamente todo su disco duro para realizar una copia de seguridad de sus datos.
- Migre con un solo clic el sistema operativo Windows a SSD sin reinstalar el sistema.
- Cambie el tamaño/divida/cree/elimine/formatee particiones de manera flexible para optimizar el espacio en disco.
- Simplemente cree un disco de arranque WinPE para un ordenador que no arranca para clonar o reparar el disco duro.
Descarga Segura
-
Comienza instalando y abriendo 4DDiG Partition Manager. Si tienes la intención de recuperar una partición perdida en la tarjeta SD, asegúrate de que esté conectada a tu computadora. En el menú de la izquierda, elige "Recuperar Partición" y luego selecciona "Encontrar Partición" para comenzar.

-
Elige el disco que contiene la partición que deseas restaurar y luego haz clic en "Escaneo rápido" para continuar. Si no ves la partición deseada, considera ejecutar un análisis exhaustivo.

-
El procedimiento de escaneo completo requerirá algo de tiempo, así que ten paciencia. Si encuentras la partición que deseas recuperar, tienes la opción de hacer clic en el botón Detener y pausar el escaneo en cualquier momento.

-
Selecciona las particiones que deseas restaurar. Es importante tener en cuenta que esta acción sobrescribirá las particiones existentes, así que asegúrate de verificar tu elección. Después de eso, haz clic en "Seguro" y luego en "Iniciar recuperación" para continuar. Presiona 'Finalizar' una vez que la partición se haya recuperado exitosamente.

Solución 2: Usar la administración de discos para recuperar una partición perdida en la tarjeta SD
Disk Management, una utilidad integrada en Windows, también se puede utilizar para recuperar una partición de la tarjeta SD. Te permite acceder, administrar y recuperar la partición perdida en la tarjeta SD a través de una interfaz visual. Aquí hay una guía paso a paso sobre cómo usar la Administración de discos para recuperar particiones perdidas en una tarjeta SD:
- Conecta tu tarjeta SD a tu PC.
- Abre Administración de discos. Puedes hacer esto presionando la tecla Windows + X y seleccionando 'Administración de discos' de la lista que aparece.
- Una vez dentro de Administración de discos, verás una lista de todas las unidades disponibles. Localiza tu tarjeta SD. Debería aparecer con una etiqueta similar a "Extraíble".
-
Haz clic derecho en el espacio no asignado en tu tarjeta SD y selecciona "Nuevo volumen simple".

- Sigue las instrucciones del Asistente para nuevo volumen simple para crear una nueva partición. Asegúrate de elegir el sistema de archivos utilizado anteriormente en la tarjeta SD.
- Una vez que se haya creado la nueva partición, verifica si se recuperan tus archivos perdidos.
Recuerda, la Administración de discos puede ser eficaz para la recuperación de particiones en tu tarjeta SD, pero tiene limitaciones. Sólo puedes recuperar una partición perdida si no se ha sobrescrito el espacio que ocupaba. Por lo tanto, es importante dejar de usar la tarjeta SD inmediatamente después de que te des cuenta de que falta una partición para maximizar tus posibilidades de recuperación.
Solución 3: Recuperar la partición de la tarjeta SD con TestDisk
TestDisk es una poderosa herramienta de código abierto que se utiliza para la recuperación de datos y es particularmente efectiva para la recuperación de particiones de tarjetas SD. TestDisk puede recuperar particiones eliminadas o perdidas y reparar tablas de particiones, incluso para discos que no son de arranque. Aquí hay un proceso paso a paso sobre cómo usar TestDisk:
- Descargza e instale TestDisk desde su sitio web oficial.
- Conecta tu tarjeta SD a tu computadora.
-
Inicia TestDisk y selecciona 'Crear' para iniciar un nuevo archivo de registro.

- Elige tu tarjeta SD de la lista de unidades.
- Elige el tipo de tabla de particiones. Si necesitas una aclaración, selecciona "Intel".
- Selecciona 'Analizar' para iniciar el proceso de escaneo de TestDisk.
- Después del escaneo, TestDisk enumerarás las particiones encontradas en el disco. Selecciona la partición que deseas recuperar.
- Si tu partición aparece en la lista, selecciona 'Escribir' para restaurar la información de la partición.
- Sal del programa y reinicia tu computadora.
Recuerda, TestDisk es una herramienta potente, pero un gran poder conlleva una gran responsabilidad. Asegúrate de seguir las instrucciones cuidadosamente para evitar una mayor pérdida de datos. Supongamos que la partición de tu tarjeta SD no se ve o se puede recuperar después de usar TestDisk. En ese caso, puede que sea necesario consultar con un especialista en recuperación de datos.
Solución 4: Usar el comando Attrib
El comando Attrib es una solución versátil disponible en el símbolo del sistema de Windows que puede ayudar con la recuperación con la partición perdida en la tarjeta SD. Este comando se utiliza normalmente para alterar los atributos de un archivo o directorio. Sin embargo, también puede resultar fundamental para recuperar datos perdidos. Aquí hay una guía paso a paso:
- Conecta tu tarjeta SD a tu computadora.
- Abre el símbolo del sistema en tu computadora con Windows. Puedes hacerlo buscando 'cmd' en el menú de inicio.
- Escribe `diskpart` en el símbolo del sistema y presiona Entrar.
- Ahora escribe "listar disco" y presiona Entrar. Esto mostrará todos los discos conectados a tu computadora.
- Identifica tu tarjeta SD según su capacidad de almacenamiento y escribe `seleccionar disco #` (reemplaza '#' con el número de tu tarjeta SD), luego presiona Enter.
- Escribe `lista de volumen` y presiona Entrar. Esto mostrará todos los volúmenes en el disco seleccionado.
- Si puedes ver la partición que falta, escribe `attrib -h -r -s /s /d .` y presiona Entrar.
Este comando intentará recuperar todos los archivos de la tarjeta SD. Ten en cuenta que el comando Attrib es potente, pero sólo en ocasiones puede tener éxito en casos de recuperación de particiones de tarjetas SD. Debe utilizarse como una de las muchas herramientas en el proceso de recuperación de datos. Si la partición perdida sigue siendo irrecuperable, es posible que se requieran servicios profesionales de recuperación de datos.
Parte 3: Preguntas frecuentes sobre recuperar particiones
P1: ¿Cómo puedo recrear una partición en mi tarjeta SD?
Todo lo que tienes que hacer es descargar 4DDiG Partition Manager, seleccionar Recover Partition y seguir las instrucciones, los pasos son muy sencillos.
P2: ¿Se puede recuperar una partición perdida?
Sí, las particiones perdidas a menudo se pueden recuperar utilizando un software de recuperación de particiones. Estas herramientas escanean tu tarjeta SD en busca de particiones eliminadas y las recuperan junto con los datos. Sin embargo, el éxito de la recuperación depende en gran medida de si se han sobrescrito los datos de la partición perdida. Si se han escrito datos nuevos sobre la partición perdida, es posible que no sean recuperables.
P3: ¿Es posible recuperar datos de partición formateados?
Sí, es posible recuperar datos de una partición formateada. Cuando se formatea una partición, el sistema elimina las tablas de direcciones de los datos, no los datos en sí. A menos que se hayan escrito nuevos datos sobre él, se pueden recuperar los datos originales. El software de recuperación de datos puede identificar y recuperar estos datos, siempre que no se hayan sobrescrito.
Conclusión
La recuperación de partición perdida en la tarjeta SD es un proceso manejable con las herramientas adecuadas. Ya sea que utilices TestDisk, el versátil comando Attrib del símbolo del sistema de Windows o busques servicios profesionales, la clave es actuar con prontitud y cautela para evitar una mayor pérdida de datos. Si te encuentras en la desafortunada situación de lidiar con una partición perdida en la tarjeta SD, usa 4DDiG Partition Manager para aumentar tus posibilidades de recuperación exitosa de datos. Recuerda, siempre es aconsejable hacer una copia de seguridad de tus datos con regularidad para evitar este tipo de situaciones.
También te puede interesar
- Home >>
- Tarjeta SD >>
- Cómo recuperar la partición perdida en la tarjeta SD