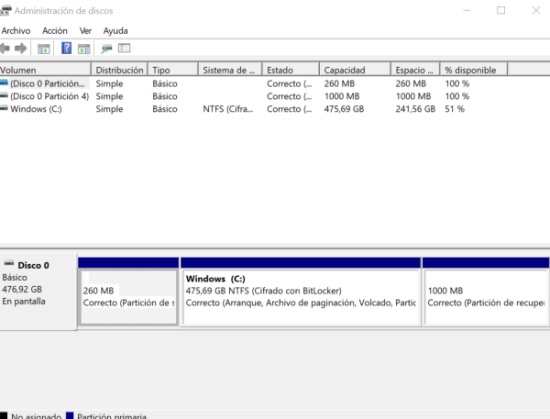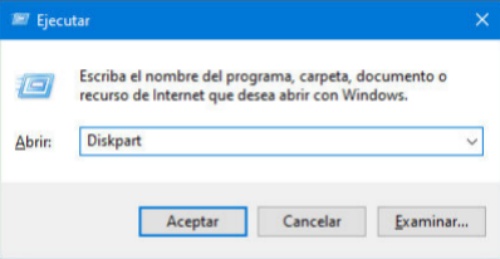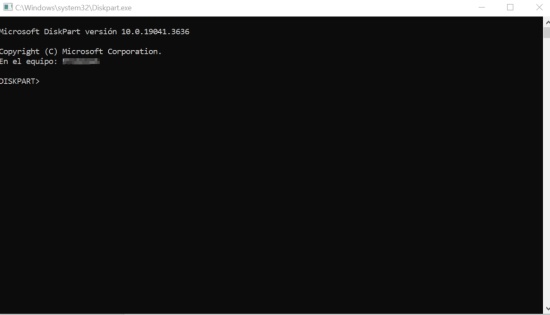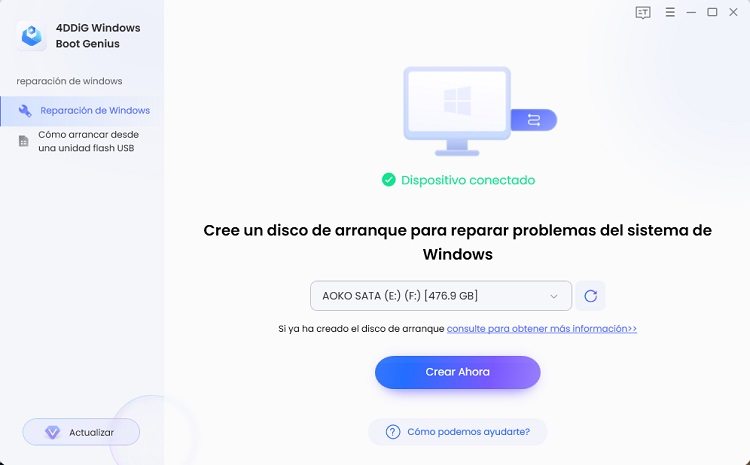Cómo eliminar una partición de recuperación [2 Formas]
La partición de recuperación permite restaurar el sistema a fábrica, pero ocupa espacio valioso. Si tu PC va lenta por falta de espacio, eliminarla puede ayudar. Aquí te explicamos qué es y cómo borrarla fácilmente para liberar almacenamiento.

Parte 1: ¿Qué es la partición de recuperación?
La partición de recuperación en tu disco duro facilita el restablecimiento de la configuración de fábrica en caso de problemas. Es por ello que podrías encontrarte con 2 tipos de partición de recuperación:
- Partición de recuperación de Windows: Contiene solo el sistema operativo y posibilita el reinicio en WinRE (Windows Recovery Environment).
- Partición de recuperación del fabricante: Necesita más espacio y posibilita la restauración de la configuración de fábrica con una tecla específica (dependiendo del fabricante).
Antes de decidir eliminar partición de recuperación de tu disco duro, es crucial considerar algunas precauciones importantes.
- Asegúrate de haber respaldado toda la información crítica almacenada en tu dispositivo, ya que la eliminación de la partición podría resultar en la pérdida permanente de datos.
- Realizar copias de seguridad periódicas es una práctica recomendada para evitar inconvenientes.
Además, asegúrate de no depender de la partición de recuperación para funciones esenciales como restaurar la configuración de fábrica o acceder al entorno de recuperación, para evitar problemas al eliminarla.
Parte 2: ¿Cómo eliminar partición de recuperación?
Eliminar partición de recuperación podría ser una de las mejores alternativas cuando queremos mejorar el rendimiento de nuestra PC. A continuación, las 2 formas para ayudar a eliminar la partición de recuperación de forma segura y eficiente
Forma 1: Eliminar partición de recuperación por DiskPart
- Presiona simultáneamente las teclas [Windows] y [R] para abrir el cuadro "Ejecutar".
Introduce "diskmgmt.msc" en el campo de búsqueda y selecciona "Aceptar" para abrir la "Administración de discos".

- Busca la partición de recuperación, generalmente ubicada en el disco 0. Si hay múltiples particiones, identifica la correcta observando que la casilla "partición de recuperación" se vuelva gris al seleccionarla.
Vuelve a abrir la ventana "Ejecutar" e ingresa "DiskPart" en el campo de búsqueda. Haz clic en "Aceptar".

Si se solicita permiso para que DiskPart realice cambios en tu ordenador, acepta. Se abrirá una ventana negra. Escribe "select disk 0" y luego "list partition", presiona [Enter].

- Visualiza todas las particiones del disco seleccionado. Identifica la partición de recuperación; por ejemplo, número 4.
- Ingresa "select partition 4" para elegir la partición con la recuperación. Reemplaza el 4 con el número de tu partición.
- Finalmente, escribe "delete partition override" para eliminar partición de recuperación. Puedes asignar el espacio liberado a otra partición desde la "Administración de discos".
Forma 2: Eliminar partición de recuperación usando 4DDiG Partition Manager
4DDiG Partition Manager es uno de los software más eficaces para eliminar y recuperar particiones, ofreciendo una solución completa para optimizar la gestión y el rendimiento de tu disco duro. Además, permite migrar tu sistema operativo Windows a un SSD con un solo clic, sin necesidad de reinstalar. Estas son sus principales funciones:
- Migrar con un solo clic el sistema operativo Windows a SSD sin reinstalar el sistema.
- Reparar y recuperar particiones sin esfuerzo desde su computadora u otros dispositivos de almacenamiento.
- Convertir fácilmente MBR a GPT para actualizar a Windows 11 sin pérdida de datos.
Descarga Segura
-
Descargue e inicie 4DDiG Partition Manager. En la barra lateral izquierda, seleccione "Administrar partición". Luego, haga clic derecho sobre la partición que desea eliminar y elija la opción "Eliminar".
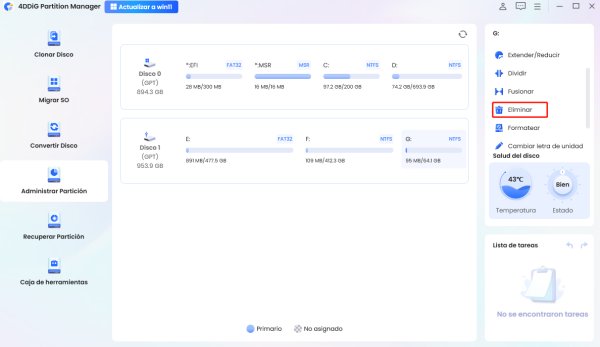
-
Haga clic en Sí cuando aparezca un cuadro de diálogo que solicita confirmación.
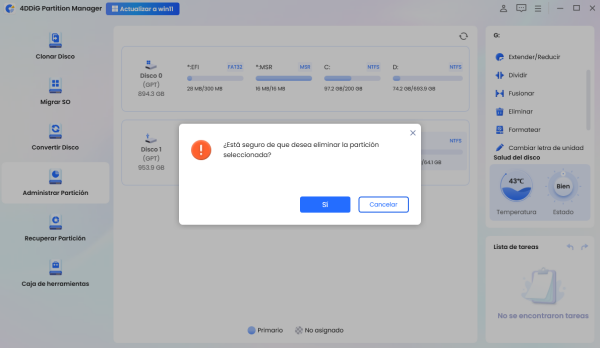
-
Luego, el programa agrega la tarea de eliminación a la Lista de tareas. Haga clic en "Ejecutar 1 tarea(s)" en la esquina inferior derecha y haga clic en Aceptar para que la eliminación surta efecto.
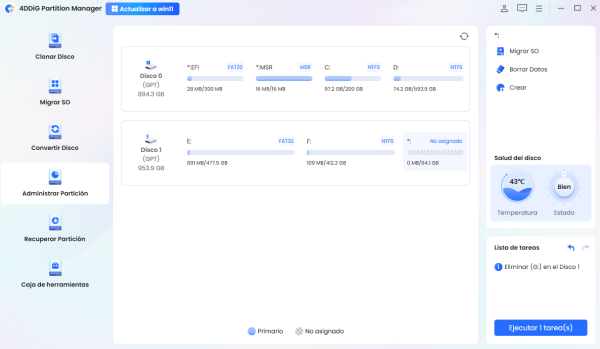
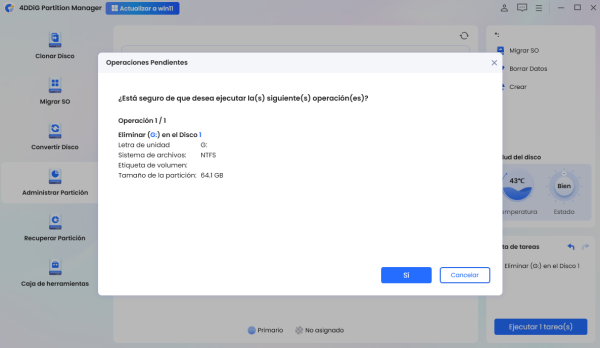
-
Espere unos segundos para que el programa termine de eliminar la partición.
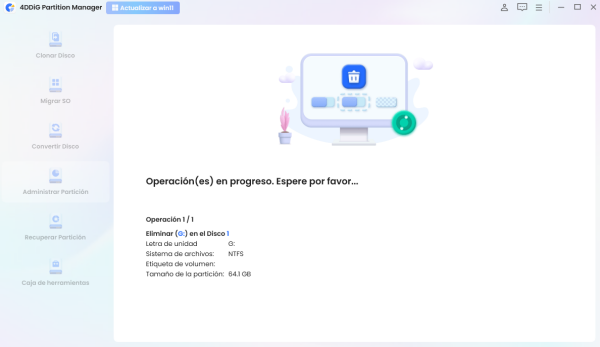
-
Haga clic en Listo cuando la partición seleccionada se elimine con éxito.
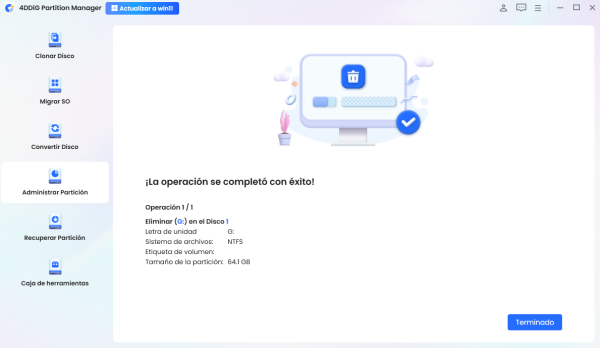
Con 4DDIG Partition Manager podrás eliminar en tan sólo 5 pasos, rápidamente y seguro la partición de recuperación. Además, este software te brindará la posibilidad de, antes de eliminar la partición de recuperación, de resguardar tus datos, asegurando una experiencia sin errores ni contratiempos.
Preguntas frecuentes sobre la partición de recuperación
P1: ¿Qué pasa si elimino la partición de recuperación?
Eliminar la partición de recuperación no afecta al sistema operativo, pero es irreversible y no se puede detener ni deshacer. Se pierden todos los datos de la partición. Por precaución, es aconsejable crear un medio de recuperación en CD o USB. El mejor software para la eliminación, clonación y recuperación de tu partición de recuperación es 4DDIG. Con esta solución podrás realizar estos procesos en pocos pasos y sin tener muchos conocimientos en sistemas.
P2: ¿Por qué mi disco duro tiene una partición de recuperación?
La partición de recuperación guarda una copia del sistema para restaurar tu PC en caso de fallos. Así puedes volver a la configuración original sin usar dispositivos externos.
P3: ¿Cómo puedo acceder a la partición de recuperación?
Puedes acceder a la partición de recuperación reiniciando tu PC y presionando la tecla correspondiente (como F8, F11 o Esc) para entrar en el entorno de recuperación de Windows. Allí podrás restaurar el sistema a su estado original.
Conclusión
Eliminar la partición de recuperación puede mejorar significativamente el rendimiento de tu PC, y aquí te presentamos dos enfoques seguros y eficaces. En primer lugar, utilizando DiskPart, una herramienta integrada en Windows que, en ocho simples pasos, te permite borrar la partición. La precaución es clave, y es esencial respaldar tus datos antes de proceder.
Sin embargo, para una solución más completa y fácil, 4DDiG Partition Manager se destaca como una opción excepcional. Este software simplifica el proceso en cinco pasos, permitiéndote eliminar partición de recuperación de manera rápida y segura. Además, ofrece funciones adicionales, como la capacidad de migrar el sistema operativo a un SSD con un clic. Confiable, eficiente y fácil de usar, 4DDiG es la elección inteligente para optimizar tu disco duro y garantizar la seguridad de tus datos.
¡Libera espacio y mejora el rendimiento de tu PC hoy mismo con 4DDiG!
También te puede interesar
- Home >>
- migrar sistema >>
- Cómo eliminar una partición de recuperación [2 Formas]