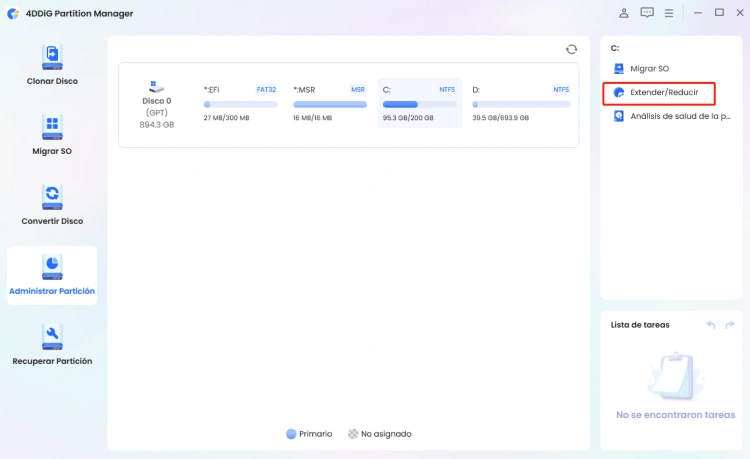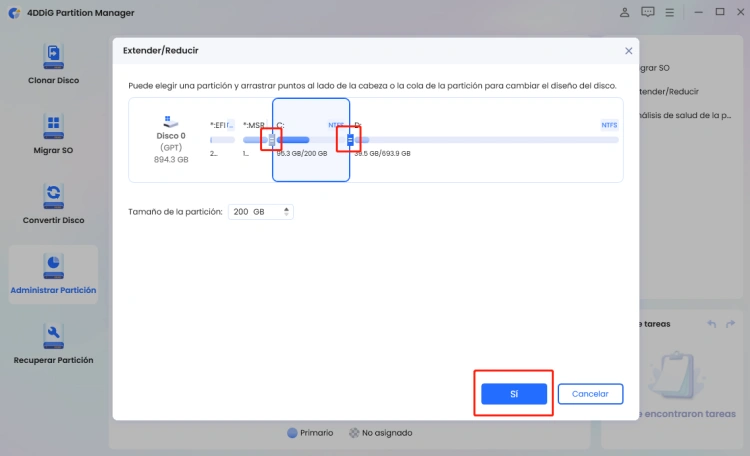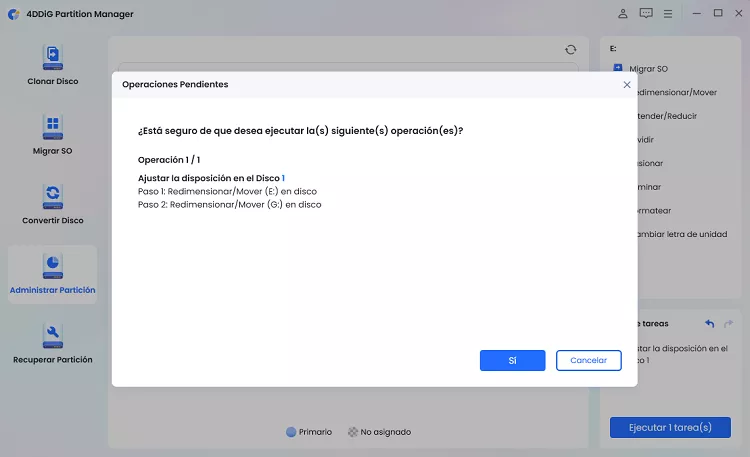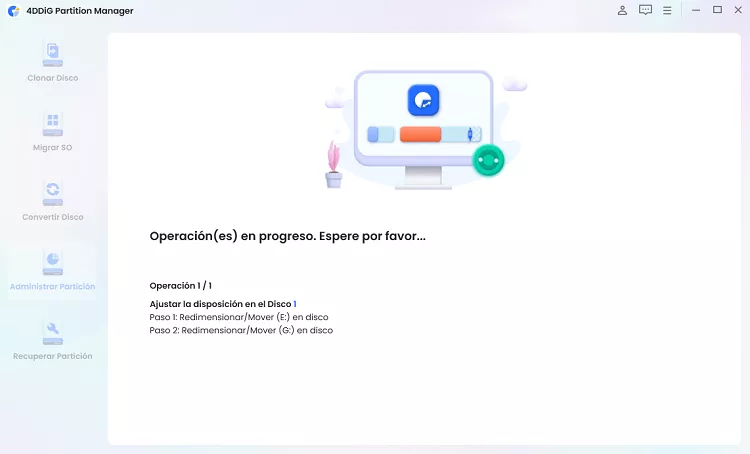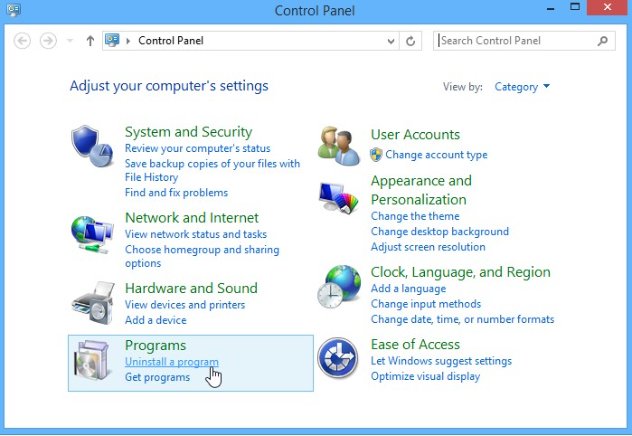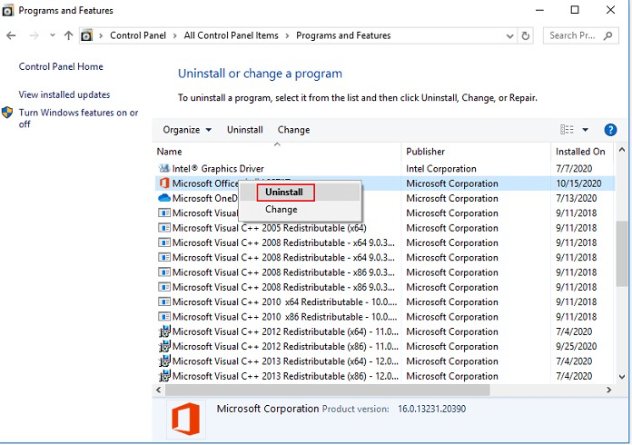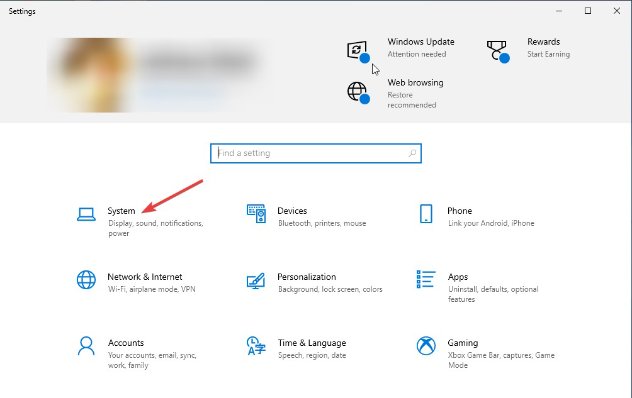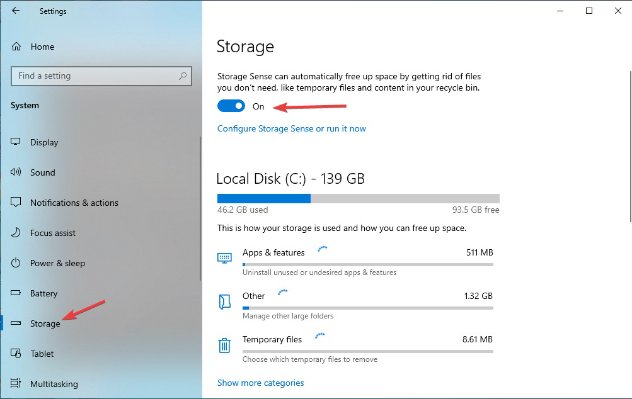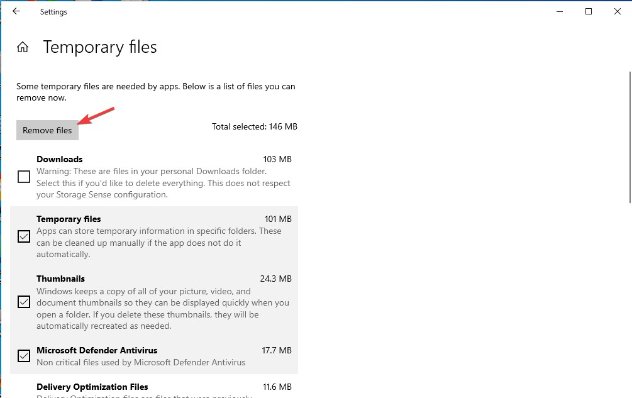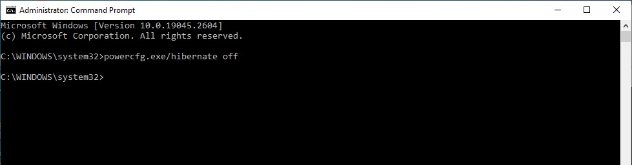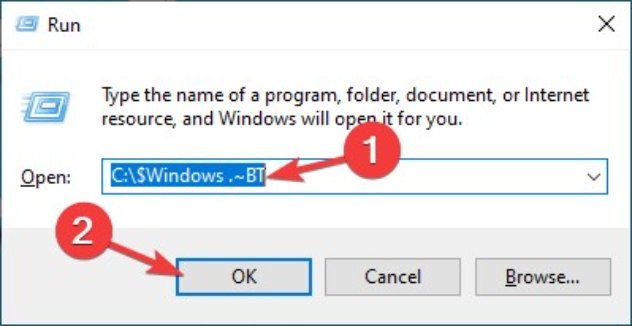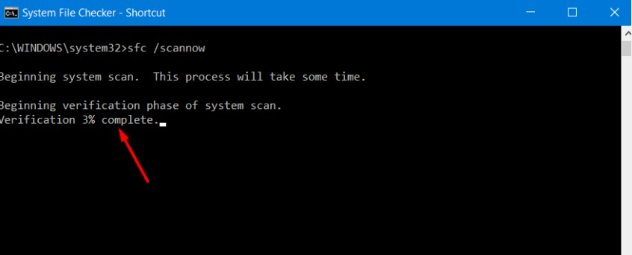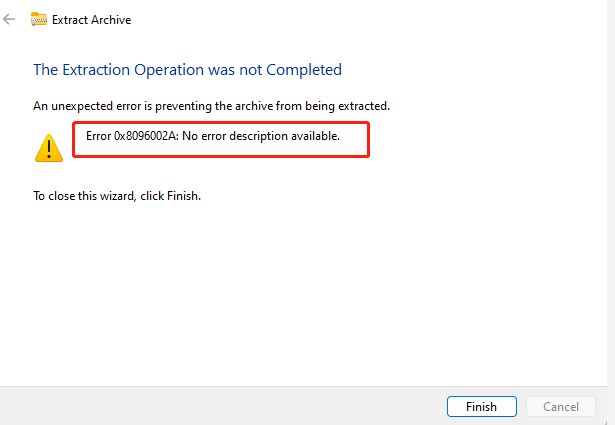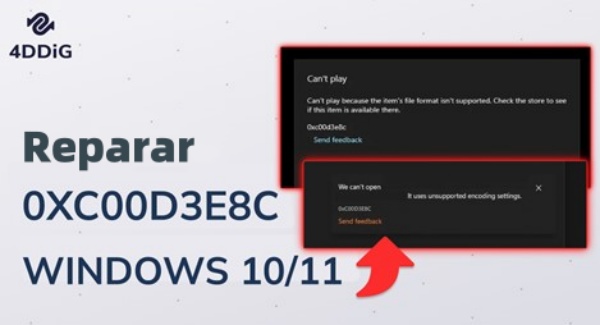¿Cómo solucionar el error de actualización de Windows 10 0xc190020e?
¿Cómo solucionar el error de actualización de Windows 0xc190020e? Sólo tiene que descargar 4DDiG Partition Manager para ayudarle a solucionar este error fácil y rápidamente.
La actualización de tu sistema operativo está pensada para que sea un proceso fluido, con nuevas funciones, mayor seguridad y mejor rendimiento. Sin embargo, no es raro encontrar errores durante el proceso de actualización, y uno de esos obstáculos frustrantes para los usuarios de Windows 10 es el error 0xc190020e. Este código de error puede aparecer por varias razones, interrumpiendo el proceso de actualización y dejando a los usuarios desconcertados sobre cómo proceder. Este artículo explicará el Error 0xc190020e de actualización de Windows 10, explorará sus posibles causas y ofrecerá soluciones paso a paso para resolverlo eficazmente.

Parte 1: Posibles causas del error 0xc190020e de Actualización de Windows
El Error 0xc190020e puede ocurrir durante el proceso de actualización de Windows 10, frustrando a menudo a los usuarios. Sigue las siguientes razones potenciales detrás del Error 0xc190020e de Actualización de Windows 10:
- Espacio en Disco Insuficiente: Una de las principales razones detrás de Error 0xc190020e es un espacio de disco insuficiente. Las actualizaciones de Windows requieren una cantidad significativa de almacenamiento para descargar e instalar archivos. Si su sistema carece del espacio libre adecuado, el proceso de actualización puede fallar, desencadenando este error.
- Archivos de sistema dañados: Los archivos de sistema dañados o corruptos pueden interrumpir el proceso de actualización y provocar el error 0xc190020e. Estos archivos pueden haber sido comprometidos debido a infecciones de malware, problemas de hardware o apagones repentinos.
- Software o Controladores Incompatibles: Los problemas de compatibilidad con las aplicaciones de software existentes o los controladores de dispositivos pueden interferir con el proceso de actualización, dando lugar al error 0xc190020e. Programas o controladores específicos pueden no ser compatibles con la última versión de Windows 10, causando conflictos durante la instalación.
- Actualizaciones pendientes o procesos en segundo plano: Las actualizaciones pendientes o los procesos en segundo plano que se ejecutan en el sistema también pueden desencadenar el error 0xc190020e de actualización de Windows 10. Estos procesos pueden interferir en el proceso de actualización, impidiendo que Windows instale correctamente los archivos necesarios.
- Problemas de conectividad de red: Una conectividad a Internet estable es esencial para descargar las actualizaciones de Windows sin problemas. Los problemas de red, como las conexiones lentas o intermitentes, pueden interrumpir el proceso de descarga y provocar el Error 0xc190020e.
Parte 2: ¿Cómo solucionar el error 0xc190020e de Actualización de Windows?
Método 1: Ampliar la partición del sistema
La ampliación de la partición del sistema a menudo puede resolver el problema cuando se encuentra con el Error de Actualización de Windows 0xc190020e debido a la insuficiencia de espacio en el disco. Para realizar esta tarea de forma eficiente y segura, recomendamos utilizar 4DDiG Partition Manager, una completa herramienta de gestión de particiones diseñada para simplificar las tareas de gestión del disco.
Sigue las siguientes características principales de 4DDiG Partition Manager:
- Interfaz fácil de usar: 4DDiG Partition Manager cuenta con una interfaz fácil de usar, por lo que es accesible a todos los usuarios. El diseño intuitivo agiliza el proceso de ampliación de las particiones del sistema, eliminando la necesidad de complejas configuraciones manuales.
- Gestión versátil de particiones: 4DDiG Partition Manager ofrece varias funciones de gestión de particiones además de ampliar las particiones del sistema. Los usuarios pueden redimensionar, crear, borrar, formatear y fusionar particiones sin esfuerzo, asegurando una óptima organización y utilización del disco.
- Funcionamiento seguro y fiable: Con algoritmos avanzados y mecanismos de protección de datos, el 4DDiG Partition Manager prioriza la seguridad e integridad de tus datos. Ya sea ampliando particiones del sistema o realizando otras tareas de gestión de disco, puedes confiar en 4DDiG Partition Manager para salvaguardar tus valiosos archivos y garantizar un funcionamiento sin problemas.
- Rendimiento rápido y eficiente: 4DDiG Partition Manager está diseñado para la velocidad y la eficiencia, lo que permite a los usuarios completar las tareas de gestión de particiones de forma rápida y eficaz.
Sigue los siguientes pasos que pueden ayudar a cómo utilizar 4DDiG Partition Manager para ampliar la unidad C:
Descarga Segura
-
Descarga e inicia 4DDiG Partition Manager. Selecciona "Administrar Particiones" en la barra de navegación de la izquierda. A continuación, haz clic con el botón derecho en la partición que quieras ampliar y selecciona "Ampliar/Reducir" en el menú emergente.

-
Para aumentar el tamaño de la partición del sistema, arrastra su borde derecho o izquierdo. Alternativamente, puedes elegir una partición adyacente o un espacio sin asignar del que quieras extraer espacio libre y arrastrar su borde hacia la derecha o la izquierda para liberar espacio para la partición de destino. Cuando hayas terminado de hacer cambios, haz clic en Aceptar para salir del programa y volver a la ventana principal.

-
La Lista de Tareas incluirá una operación pendiente. Para confirmar la operación, haz clic en "Ejecutar 1 Tarea(s)" y selecciona Aceptar.

-
Dependiendo de la cantidad de espacio que desees añadir, el proceso de ampliación de la partición puede tardar algún tiempo. Por favor, espera a que el proceso finalice antes de cerrar el programa para evitar la pérdida o corrupción de datos.

Método 2: Ejecutar el Liberador de espacio en disco
Si te encuentras con el error 0xc190020e de Actualización de Windows debido a la falta de espacio en disco, ejecutar la herramienta Liberador de espacio en disco puede ayudarte a liberar valioso espacio de almacenamiento y resolver el problema. El Liberador de espacio en disco es una utilidad integrada en Windows que analiza el sistema en busca de archivos innecesarios y permite eliminarlos de forma segura. Sigue los siguientes pasos:
- En Windows, escribe "Liberador de espacio en disco" y selecciona el resultado más apropiado.
- A continuación, ábrelo y elige la unidad que deseas limpiar. A continuación, haz clic en Aceptar.
- El Liberador de espacio en disco escaneará el disco duro.
-
Elige la opción Archivos temporales en la ventana emergente. A continuación, haz clic en Aceptar para continuar.

- Una vez hecho esto, intenta instalar la Actualización de Windows de nuevo para ver si el error 0xc190020e se ha resuelto.
Método 3: Desinstalar programas innecesarios
Si te encuentras con el error 0xc190020e de Actualización de Windows 10, puede ser debido a problemas de compatibilidad con las aplicaciones de software existentes. Desinstalar programas innecesarios puede ayudar a resolver este problema. Sigue los siguientes pasos para desinstalar programas innecesarios:
- Introduce Panel de Control en el cuadro de búsqueda de Windows y selecciona el que corresponda.
-
Selecciona Desinstalar un programa en la sección Programas de la ventana emergente.

-
Para continuar, haz clic con el botón derecho en los programas innecesarios de la ventana emergente y selecciona Desinstalar.

Método 4: Activar Storage Sense
Habilitar Storage Sense es otro método eficaz para solucionar el error 0xc190020e, especialmente si el problema está relacionado con la falta de espacio en disco. Storage Sense es una función integrada en Windows 10 diseñada para liberar espacio en disco automáticamente eliminando archivos innecesarios y optimizando el uso del almacenamiento. Sigue los siguientes pasos para habilitar Storage Sense:
-
Pulsa el botón Windows + I y navega hasta Configuración, luego selecciona Sistema.

- Para saber cuánto espacio te queda, navega hasta Almacenamiento y busca Almacenamiento local.
-
Activa el botón Storage Sense.

- Examina todos los ajustes en Almacenamiento para determinar la cantidad de espacio que se utiliza.
-
Selecciona Archivos temporales.

- Selecciona las opciones que aparecen abajo, y a continuación selecciona Eliminar archivos.
Método 5: Desactivar el modo de hibernación
Deshabilitar el modo de hibernación también puede ayudar a resolver el error 0xc190020e de Actualización de Windows, principalmente si tu sistema tiene poco espacio en disco. El modo de hibernación crea un archivo hiberfil.sys en la unidad del sistema, que puede consumir una cantidad significativa de espacio, especialmente en dispositivos con almacenamiento limitado. Sigue los siguientes pasos para desactivar el modo de hibernación:
- Introduce "cmd" en la barra de búsqueda y selecciona "Ejecutar como administrador".
-
Para desactivar la hibernación, copia y pega el siguiente comando y pulsa Intro: powercfg.exe /hibernate off

- Sal de la ventana del símbolo del sistema y reinicia el ordenador para que los cambios tengan efecto.
Método 6: Eliminar la carpeta Windows BT
La carpeta Windows BT se crea durante el proceso de actualización de Windows y puede contener archivos temporales, registros y archivos de instalación de intentos de actualización anteriores. Eliminar esta carpeta a veces puede resolver el Error 0xc190020e de Actualización de Windows 10, especialmente si tiene archivos dañados u obsoletos que causan conflictos durante el proceso de actualización. Sigue los siguientes pasos:
- Para iniciar el cuadro de diálogo Ejecutar, pulsa Windows + R.
-
Introduce el siguiente comando y pulsa Intro: C:\$Windows.~BT.

- Haz clic en el botón Eliminar después de seleccionar el contenido de la carpeta.
Método 7: Ejecutar SFC Scan para reparar los archivos del sistema
System File Checker (SFC) es una utilidad incorporada en Windows que escanea y repara archivos de sistema corruptos o faltantes. Ejecutar un escaneo SFC puede ayudar a resolver el Error 0xc190020e causado por archivos de sistema dañados. Sigue los siguientes pasos para ejecutar un escaneo SFC:
- Haz clic con el botón derecho del ratón en el menú Inicio y selecciona "Símbolo del sistema (Admin)" para abrir Símbolo del sistema con privilegios administrativos.
-
En la ventana Símbolo del sistema, escribe el siguiente comando y pulsa Intro: sfc /scannow

- El escaneo SFC comenzará y puede tardar algún tiempo en completarse. Ten paciencia y deja que el escaneo termine.
- Una vez finalizado el análisis, revisa los resultados detenidamente para comprobar si se ha detectado y reparado algún problema. Si el escaneo detecta y repara algún archivo corrupto del sistema, mostrará un mensaje indicando el resultado.
- Una vez finalizada la exploración SFC, reinicia el equipo para aplicar las reparaciones realizadas.
Conclusión
En resumen, hemos explorado varios métodos para solucionar los errores 0xc190020e, desde resolver las limitaciones de espacio en disco hasta reparar los archivos del sistema y optimizar el rendimiento del sistema. Estos métodos incluyen ampliar las particiones del sistema con herramientas como 4DDiG Partition Manager, ejecutar el Liberador de espacio en disco para liberar espacio, desinstalar programas innecesarios, activar Storage Sense, desactivar el modo de hibernación, eliminar la carpeta Windows BT y ejecutar un análisis SFC para reparar los archivos del sistema.
También te puede interesar
- Home >>
- migrar sistema >>
- ¿Cómo solucionar el error de actualización de Windows 10 0xc190020e?