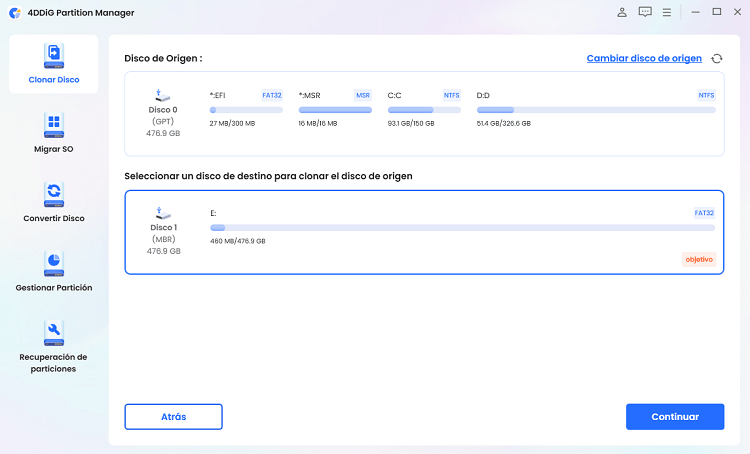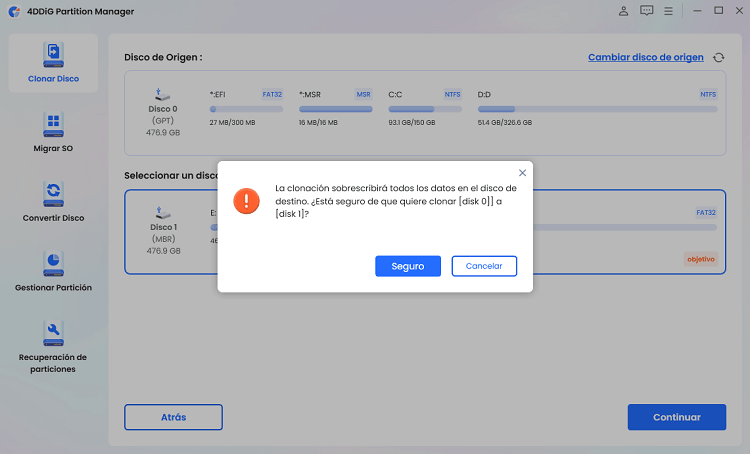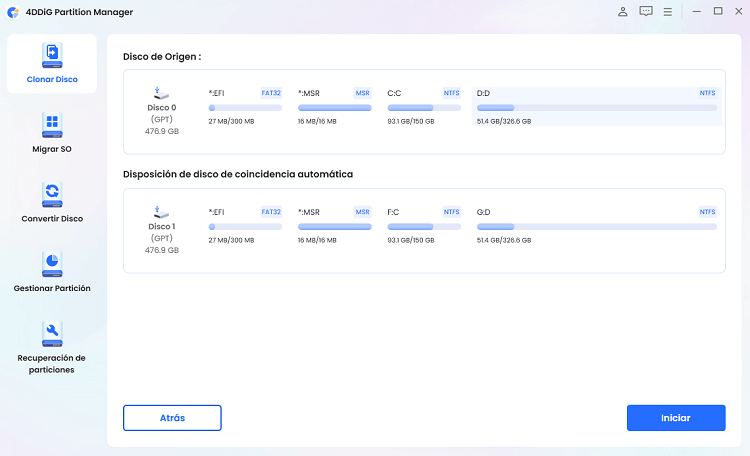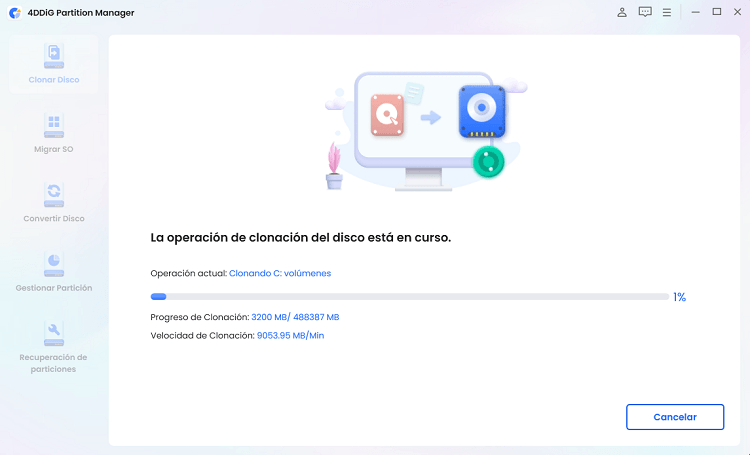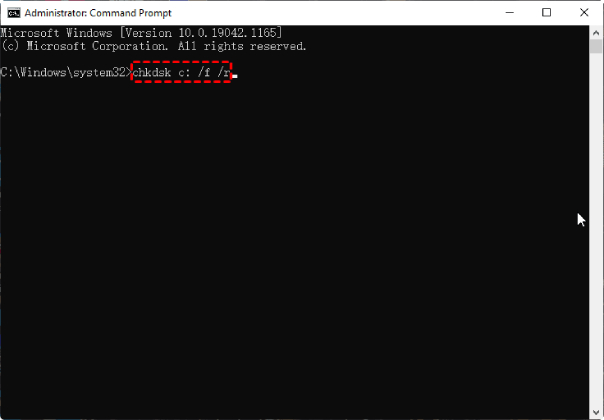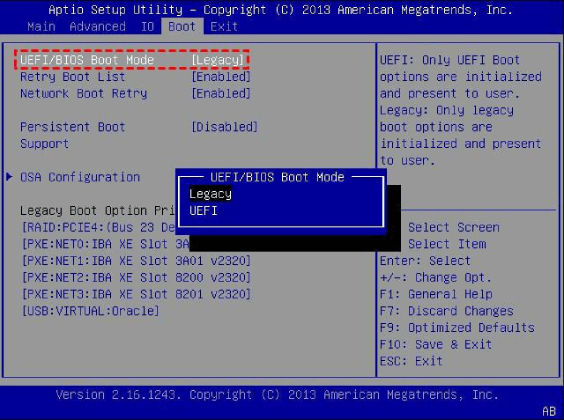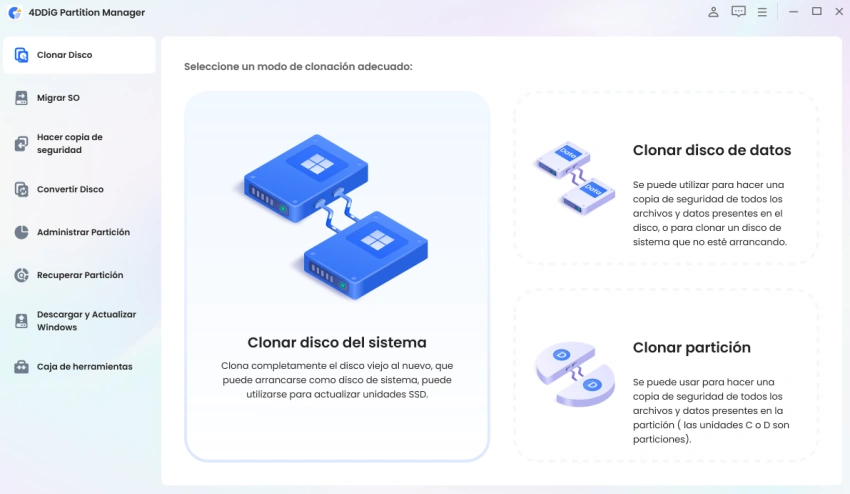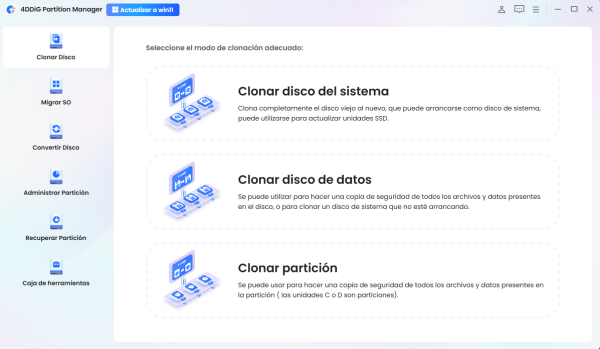Dispositivo de arranque inaccesible después de clonar [solucionado]
¿Se encuentra con el error "dispositivo de arranque inaccesible después de la clonar" y no sabe cómo solucionarlo? ¡Simplemente descargue 4DDiG Partition Manager para corregir este error en poco tiempo!
Clonar un sistema, ya sea con fines de copia de seguridad, migración o actualización, es algo habitual en el mantenimiento informático. Sin embargo, suelen presentarse desafíos inesperados, siendo uno de los más desconcertantes la aparición del error de “dispositivo de arranque inaccesible después de clonar”. Este artículo mostrará soluciones prácticas cuando un dispositivo de arranque en Windows 10 se vuelve inaccesible después de la clonación y tendrá como objetivo desentrañar las causas subyacentes.
Parte 1: ¿Qué causa el dispositivo de arranque inaccesible después de clonar?
El error de dispositivo de arranque de Windows 11 inaccesible después de clonar se puede atribuirse a los siguientes factores:
- Incompatibilidad de controladores: Cuando se clona un sistema a otra configuración de hardware, pueden surgir discrepancias de controladores. La ausencia o incompatibilidad de controladores de almacenamiento o chipset necesarios para el nuevo hardware puede dar lugar a un dispositivo de arranque inaccesible tras la clonación a NVME.
- Configuración de arranque incorrecta: Es posible que se deba ajustar de manera apropiada la configuración de arranque durante la clonación. El sistema clonado podría intentar arrancar desde un dispositivo o partición incorrectos, impidiendo el acceso a los archivos de arranque necesarios.
- Limitaciones del software de clonación: La elección del software de clonación juega un papel importante. Es posible que algunas aplicaciones necesiten manejar el proceso de clonación de manera más fluida, lo que provoca errores en la transferencia de archivos del sistema.
- Desajuste de la configuración UEFI/BIOS: Las diferencias en la configuración de UEFI (interfaz de firmware extensible unificada) o BIOS (sistema básico de entrada/salida) entre los sistemas de origen y destino pueden provocar errores de arranque. Las configuraciones incoherentes harán que el sistema clonado no pueda localizar los archivos de arranque necesarios.
- Problemas de alineación de particiones: La alineación incorrecta de las particiones durante el proceso de clonación provocará corrupción de datos o la pérdida de accesibilidad.
Parte 2: Software de clonación de discos de arranque más confiable
En lo que respecta a la clonación de discos, contar con un software confiable y rico en funciones puede marcar una gran diferencia para garantizar un proceso fluido y sin errores. 4DDiG Partition Manager se destaca como una solución robusta y fácil de usar, que ofrece una gama de funciones diseñadas para simplificar las tareas de clonación de discos. Estas son algunas de las principales características de 4DDiG Partition Manager:
- Creación de discos de arranque: Para mejorar su usabilidad, 4DDiG Partition Manager permite a los usuarios crear un disco de arranque. Esta característica tiene un valor incalculable para situaciones en las que es necesario clonar o restaurar el sistema operativo, ya que provee una herramienta confiable para la recuperación del sistema.
- Clonación eficiente de discos: 4DDiG Partition Manager ofrece un proceso de clonación de discos sencillo y eficiente. Los usuarios pueden clonar discos enteros o particiones específicas, lo que lo hace versátil para escenarios de migración o copia de seguridad.
- Interfaz de usuario innovadora: El software tiene una interfaz intuitiva y fácil de usar, lo que lo hace accesible para todos los usuarios. El diseño claro y organizado guía a los usuarios a través del proceso de clonación, reduciendo la probabilidad de errores.
- Gestión flexible de particiones: Este software ofrece una gestión sólida de particiones, lo que permite a los usuarios cambiar el tamaño, mover, crear o eliminar particiones según sea necesario.
Veamos cómo usar 4DDiG Partition Manager para clonar un disco:
Descarga Segura
-
Descargue e instale 4DDiG Partition Manager y conecte una unidad externa a su computador. Luego, abra la aplicación y elija "Clonar disco".

-
Después de elegir un disco de destino para recibir los datos clonados del disco de origen, de clic en el botón Continuar.

-
Haga clic en el botón “Seguro” solo cuando verifique que todo es correcto, ya que la clonación sobrescribirá todos los datos en el disco de destino.

-
Después de eso, aparecerá una interfaz de vista previa que muestra los efectos del disco clonado. De clic en el botón Inicio para empezar el proceso de clonación después de asegurarse de que la vista previa es correcta.

-
Espere a que finalice la clonación del disco. El tamaño del disco de origen determina la velocidad de clonación. Tenga paciencia y absténgase de realizar otras operaciones o interrumpir la actual. Ahora ha clonado correctamente los datos del disco de origen al de destino.

Parte 3: ¿Cómo solucionar dispositivo de arranque inaccesible después de clonar?
Encontrarse con el error de dispositivo de arranque inaccesible o sea, disco clonado no arranca después de clonar puede ser una experiencia frustrante, veamos las siguientes soluciones para este problema:
- Solución 1: Hacer que la unidad clonada sea la opción de arranque principal
- Solución 2: Verificar si clonó el disco incorrecto
- Solución 3: Ejecutar el comando SFC
- Solución 4: Ejecutar la utilidad CHKDSK para reparar los sectores defectuosos
- Solución 5: Cambiar el modo de arranque UEFI/BIOS
Solución 1: Hacer que la unidad clonada sea la opción de arranque principal
Esto es fundamental para resolver los problemas relacionados con el arranque después de la clonación. Siga los pasos a continuación para reparar el dispositivo de arranque inaccesible de Windows 10 después de la clonación:
- En primer lugar, reinicie su computador. Cuando aparezca la pantalla de inicio, pulse repetidamente una tecla específica (generalmente F2, F8, F12, Supr) para ingresar a la configuración de la BIOS.
- Elija Boot (Arranque) y haga que el disco duro clonado sea la primera opción de arranque.
-
Para guardar y salir de la BIOS, pulse F10. Luego, reinicie el computador para ver si arranca correctamente.

Solución 2: Verificar si clonó el disco incorrecto
Al verificar cuidadosamente los discos de origen y destino durante el proceso de clonación, eliminará la posibilidad de clonar involuntariamente el disco incorrecto. Esta comprobación sencilla le ahorrará tiempo y evitará pasos innecesarios de resolución de problemas, lo que garantiza un proceso de clonación más preciso y exitoso.
Estos son los pasos para realizar la comprobación:
- Instale el disco duro clonado en su PC.
- Reinicie el equipo con el disco original.
- Inicie el Explorador de archivos de Windows y navegue hasta la unidad clonada.
- Busque la carpeta "Windows" en la unidad clonada. Si la encuentra, el error de dispositivo de arranque inaccesible tras la clonación se debe a otro motivo. Si no, es muy probable que haya clonado el disco incorrecto. Además, debe clonar de nuevo el disco duro.
Solución 3: Ejecutar el comando SFC
El Comprobador de archivos del sistema (SFC) es una utilidad integrada de Windows que ayuda a reparar los archivos del sistema dañados o faltantes. Ejecutar el comando SFC puede solucionar problemas relacionados con la integridad de los archivos del sistema, resolviendo potencialmente el problema del dispositivo de arranque inaccesible después de clonar. Siga los pasos a continuación:
-
Espere hasta que el computador se reinicie antes de usarlo. Intentará repararse y aparecerá la siguiente pantalla. Seleccione "Opciones avanzadas".

-
Elija Símbolo del sistema en Opciones avanzadas > Solucionar problemas.

-
Para ejecutarlo, escriba sfc /sannow en el símbolo del sistema y pulse Enter.

Solución 4: Ejecutar la utilidad CHKDSK para reparar los sectores defectuosos
La utilidad CHKDSK (Check Disk) es otra herramienta integrada de Windows que ayuda a solucionar problemas relacionados con el disco, incluidos los sectores defectuosos que podrían contribuir al problema de dispositivo de arranque inaccesible después de la clonación. Siga los pasos a continuación:
- Inicie el sistema con el disco original.
- En el cuadro de búsqueda, escriba cmd. Luego, haga clic con el botón derecho del ratón y elija "Ejecutar como administrador".
-
Después de eso, escriba "chkdsk c: /f /r" y pulse "Enter".

- La próxima vez que se reinicie el sistema, se le preguntará si desea que la herramienta CHKDSK vuelva a ejecutar el escaneo. Simplemente escriba "sí", y pulse Enter.
- Es posible que el proceso tarde algún tiempo en finalizar después de reiniciar el equipo.
- Una vez que se complete el proceso, vuelva a clonar Windows 10 en el disco duro.
- Ahora, reinicie su computador usando el disco duro clonado. Verifique si se ha resuelto el error de dispositivo de arranque inaccesible después de la clonación.
Solución 5: Cambiar el modo de arranque UEFI/BIOS
Siga los pasos a continuación para cambiar el modo de arranque:
- Primero, reinicie su computador. Para acceder a la configuración de la BIOS, pulse continuamente la tecla (F2, F8, F12 o Supr) cuando aparezca la pantalla de inicio.
- Haga clic en la pestaña "Arranque" y elija "Modo de arranque UEFI/BIOS". Luego, seleccione "UEFI" o "Legacy" según el estilo de partición.
-
Para guardar y cerrar la BIOS, pulse F10. Luego, intente reiniciar el computador para ver si se inicia correctamente.

Conclusión
En conclusión, encontrar que mensaje de error Inaccessible Boot Device después de clonar puede ser una experiencia desafiante, pero con el enfoque correcto es algo que se puede solucionar. También hemos discutido las causas potenciales de este error y hemos proporcionado soluciones prácticas para abordarlas.
Además, también hemos mencionado una herramienta confiable de clonación de discos 4DDiG Partition Manager. Este software es valioso en la clonación de discos, ya que ofrece capacidades de clonación eficientes.
En combinación con otras opciones (como ajustar el orden de arranque, verificar la precisión de la clonación del disco, ejecutar SFC y realizar CHKDSK), los usuarios pueden utilizar un conjunto completo de herramientas para superar los errores de dispositivo de arranque inaccesible de Windows 11 después de la clonación y garantizar una transición sin problemas a un sistema clonado.
También te puede interesar
- Home >>
- Reparar problemas de Windows >>
- Dispositivo de arranque inaccesible después de clonar [solucionado]