¿Cómo transferir programas de un ordenador a otro?
Aprender a transferir programas de una computadora a otra puede ser una tarea compleja, especialmente si no tienes ningún conocimiento técnico. El proceso de transferencia de programas requiere una cuidadosa atención a los detalles para garantizar una transición sin problemas. A diferencia de los documentos y archivos multimedia, los programas implican configuraciones complejas, dependencias y problemas de licencia. Este artículo explicará cómo puedo transferir programas de una computadora a otra de manera efectiva. ¡Comencemos a aprender cómo transfiero programas de una computadora a otra!
Parte 1: ¿Se pueden transferir programas a otra computadora?
Sí, puede transferir programas a otro equipo. Si bien algunos programas permiten una reinstalación sencilla utilizando los archivos de instalación originales o claves de producto, otros programas pueden requerir herramientas especializadas para migrar todos los elementos necesarios. Los métodos para transferir programas incluyen el uso de herramientas de migración integradas, software de terceros diseñado para la transferencia de programas o reinstalación manual con una reconfiguración cuidadosa.
Parte 2: Atenciones antes de transferir programas a otro PC
Antes de aprender a transferir todos los programas de una computadora a otra, es crucial recopilar y verificar información específica para asegurar una transición fluida y exitosa. Siga los siguientes puntos clave para verificar:
-
Licencias y claves de producto : Verifique los acuerdos de licencia y obtenga las claves de producto o códigos de activación necesarios.
-
Compatibilidad: Asegúrese de que los programas sean compatibles con el sistema operativo y el hardware de la nueva computadora.
-
Archivos de instalación : Localice los archivos o medios de instalación originales. Tener los archivos de instalación originales puede simplificar el proceso de reinstalación en el equipo nuevo.
-
Configuración y preferencias del usuario: Identifique y realice una copia de seguridad de cualquier configuración, preferencias y configuraciones específicas del usuario que sean críticas para la funcionalidad del programa.
-
Dependencias y Software Adicional: cualquier dependencia o software adicional que requieran los programas.
-
Datos de backup : Asegúrese de que todos los datos y archivos asociados relacionados con los programas estén respaldados.
Parte 3: ¿Cómo transferir programas de un PC a otro?
Método 1: Migrar programas por USB
Comprender cómo transferir programas de una computadora a otra usando una unidad USB puede ser un método sencillo, especialmente para aquellos que prefieren un método de transferencia física. Siga los siguientes pasos:
- Necesita conectar la unidad USB a su PC.
- Después de eso, debe copiar los programas y los datos relacionados.
- Péguelos en la unidad USB.
- Desconéctelo del equipo actual.
- Ahora, conecte la unidad a otra PC.
- En esta PC, copie y pegue los programas deseados.
- Inicie los programas para comprobar si funcionan correctamente.

Método 2: Transferir programas por Microsoft Store
Ahora puede aprender a transferir programas de una computadora a otra a través de la tienda Microsoft. Siga los siguientes pasos:
-
Inicie sesión en su cuenta Microsoft en el equipo al que desea transferir el software. Además, conecte una unidad USB a la computadora.
-
Después de eso, debe hacer clic en “Tecla de Windows + I” para acceder a la “Configuración” de la computadora. A continuación, debe hacer clic en “Aplicaciones” en la barra lateral izquierda y seleccionar “Aplicaciones instaladas”.

-
Haga clic en el icono “3 puntos” junto al programa instalado en la lista y seleccione “Mover”. Luego, debe elegir la unidad USB externa para transferir archivos de programa a esa unidad.

- Después de desenchufar la unidad USB, conéctela a otra computadora y copie los archivos del programa en ella.
Método 3: Transferir programas a través de OneDrive Cloud
La transferencia de programas a través de OneDrive Cloud puede ser un método eficaz para mover archivos y datos relacionados con las aplicaciones entre computadoras. Siga los siguientes pasos:
-
Visita el sitio web de Google Drive e inicia sesión con tu cuenta de Google. En el lado izquierdo, haga clic en el botón “+ Nuevo” y elija “Cargar carpeta”.

Elija la carpeta del programa y cárguela.
-
Abra el sitio web de Google Drive en la otra computadora e inicie sesión con la misma cuenta de Google. Una vez que se haya elegido la carpeta del programa, haga clic en “3 puntos” y seleccione “Descargar”.

-
Se descargará un archivo zip que contiene la carpeta. Para mover la carpeta a la ubicación deseada, primero descomprima la carpeta.
Método 4: Utilizar un programa para transferir datos
Ahora, puede aprender a transferir todos los programas de una computadora a otra usando una herramienta de transferencia de datos. Para este propósito, recomendamos utilizar 4DDiG Partition Manager, que puede ayudar a administrar sus particiones de disco y transferir todos los programas y datos necesarios a una computadora nueva con la mínima molestia.
Estas son las características clave de este potente software:
-
Clonación de discos: 4DDiG puede clonar datos de un disco a otro , asegurando que todos los programas, archivos y configuraciones del sistema se repliquen exactamente en el disco de destino.
-
Administración de particiones: Esta herramienta puede crear, cambiar el tamaño, mover, fusionar, dividir y eliminar particiones para optimizar el espacio en disco y mejorar el rendimiento del sistema.
-
Backup y Recuperación de Datos: El software puede hacer backup de datos importantes y recuperar archivos perdidos o eliminados, proporcionando una capa adicional de seguridad durante el proceso de transferencia.
-
Migración del sistema operativo: 4DDiG ayuda a migrar su sistema operativo a un nuevo SSD o HDD sin reinstalar Windows, preservando su configuración y los programas instalados.
-
Interfaz fácil de usar: Esta herramienta tiene una interfaz intuitiva y fácil de usar para todos los usuarios.
Siga los pasos que se indican a continuación que pueden ayudarle a usar 4DDiG Partition Manager para clonar datos:
Descarga Segura
-
Conecte un disco externo a su computadora después de descargar e instalar 4DDiG Partition Manager en su computadora. Luego inicie la aplicación, seleccione "Clonar Disco".
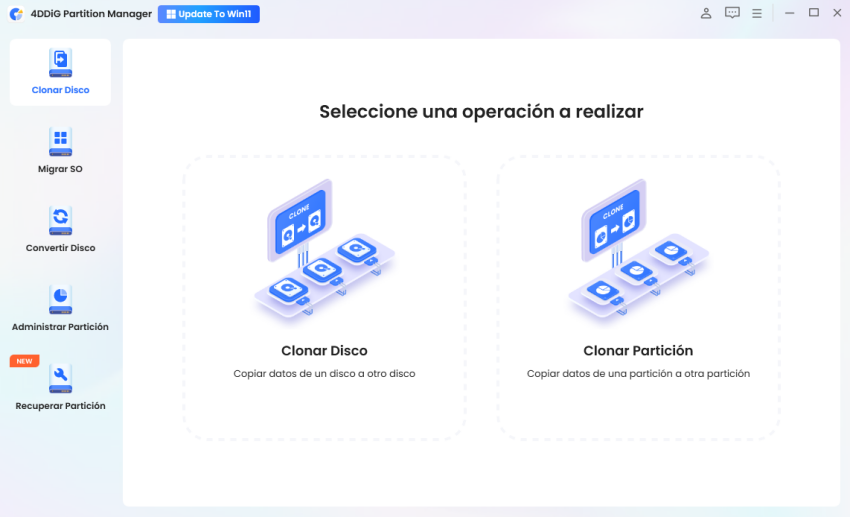
-
Seleccione un disco de destino para recibir datos clonados del disco de origen y luego haga clic en el botón Convertir. (El disco de destino predeterminado es el disco que conecta a la computadora).
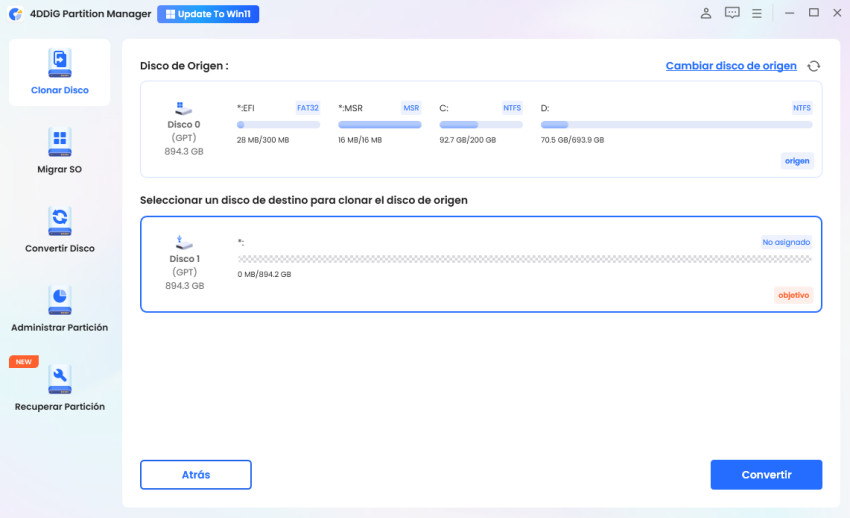
-
Tenga en cuenta que la clonación sobrescribirá todos los datos en el disco de destino, por lo que después de confirmar que todo es correcto, haga clic en el botón Seguro.
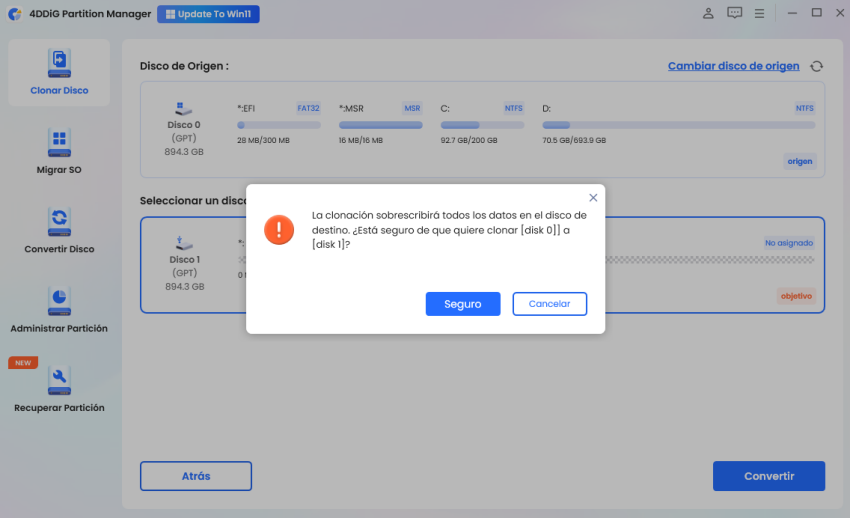
-
Luego, verás una interfaz de vista previa que muestra el efecto del disco clonado. Las particiones del disco de origen ocuparán todo el disco de destino por defecto, y puedes arrastrar el controlador situado a ambos lados para cambiar el tamaño de la partición clonada. Tras confirmar que la vista previa es correcta, haz clic en el botón Iniciar para comenzar la operación de clonación.
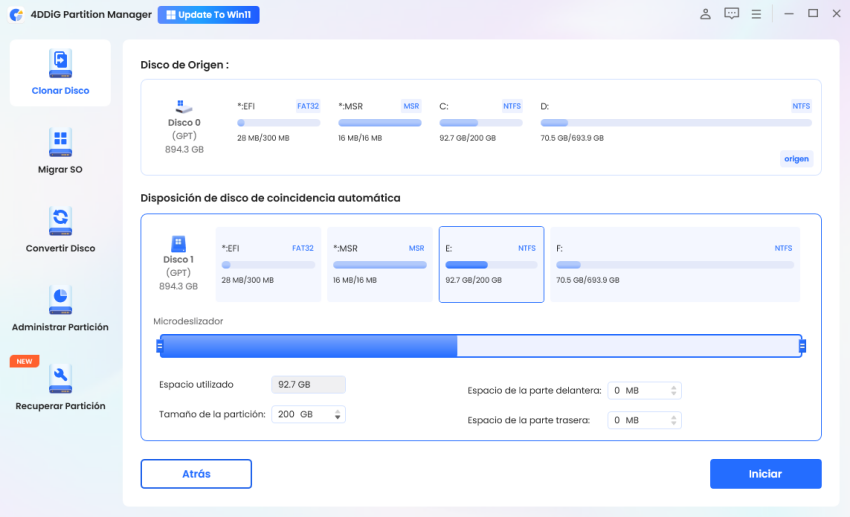
-
Espere a que se complete la clonación del disco. La velocidad de clonación depende del tamaño del disco de origen. Espere pacientemente y no realice otras operaciones ni interrumpa la operación actual.
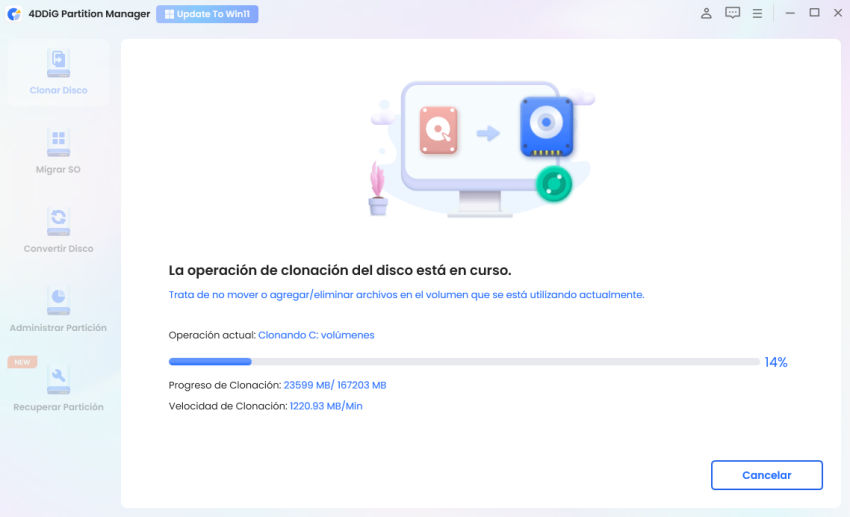
Ahora ha clonado con éxito los datos del disco de origen al disco de destino.
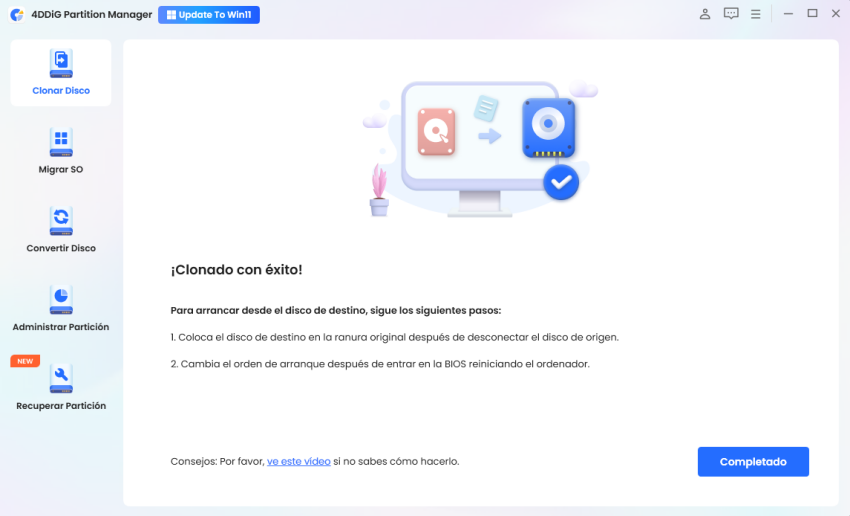
Preguntas frecuentes sobre cómo transferir programas de una computadora a otra
1. ¿Hay alguna manera de transferir todo de una computadora a otra?
Sí, es posible transferir todo de una computadora a otra. El enfoque más sencillo es usar herramientas integradas como “Backup and Restore” de Windows, que puede copiar todos sus archivos, configuraciones y programas a una computadora nueva.
2. ¿Se pueden transferir aplicaciones a otro equipo?
Sí, las aplicaciones se pueden transferir de un equipo a otro, pero puede que no sea tan sencillo como copiar archivos. Algunos programas requieren reinstalación en el equipo nuevo para garantizar la configuración y el funcionamiento adecuados.
3. ¿Cómo transferir un programa de una computadora a otra sin un CD?
El enfoque más común es utilizar una unidad flash USB o un disco duro externo para copiar los archivos de instalación o toda la carpeta del programa de la computadora antigua a la nueva. Alternativamente, los servicios de almacenamiento en la nube como Google Drive, Dropbox o OneDrive se pueden usar para cargar los archivos necesarios de la computadora antigua y descargarlos en la nueva.
Conclusión
En resumen, hemos explorado cómo transferir programas de una computadora a otra con la ayuda de métodos efectivos. Ya sea que elija usar una unidad USB, Microsoft Store, OneDrive Cloud o una herramienta de transferencia de datos dedicada como 4DDiG Partition Manager , cada método tiene su propio conjunto de ventajas adaptadas a diferentes necesidades y niveles de experiencia técnica.
Descarga Segura
También te puede interesar
- Home >>
- migrar sistema >>
- ¿Cómo transferir programas de un ordenador a otro?







