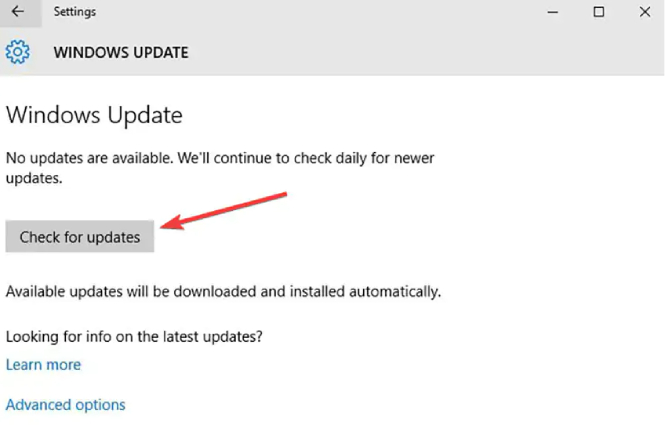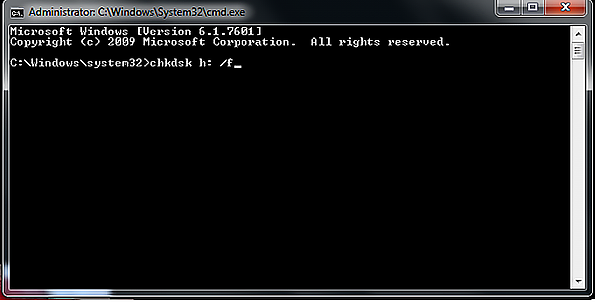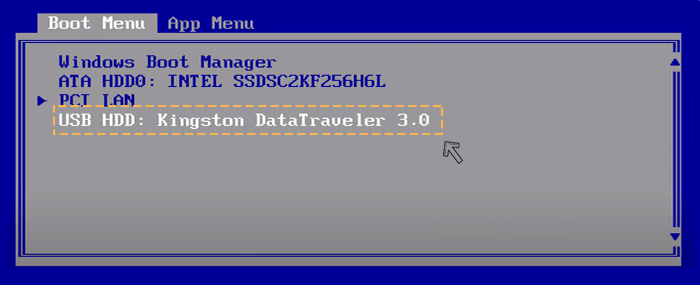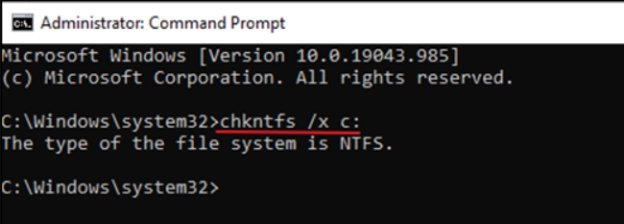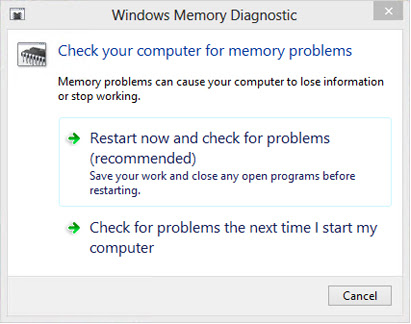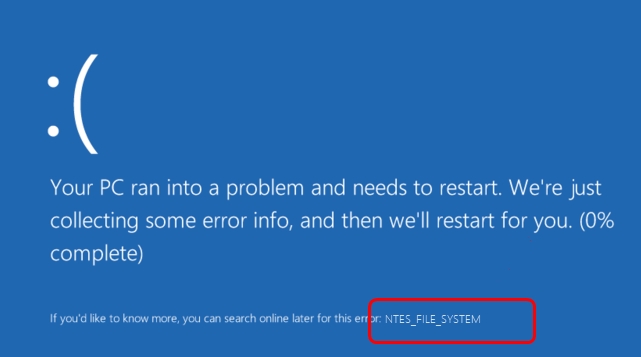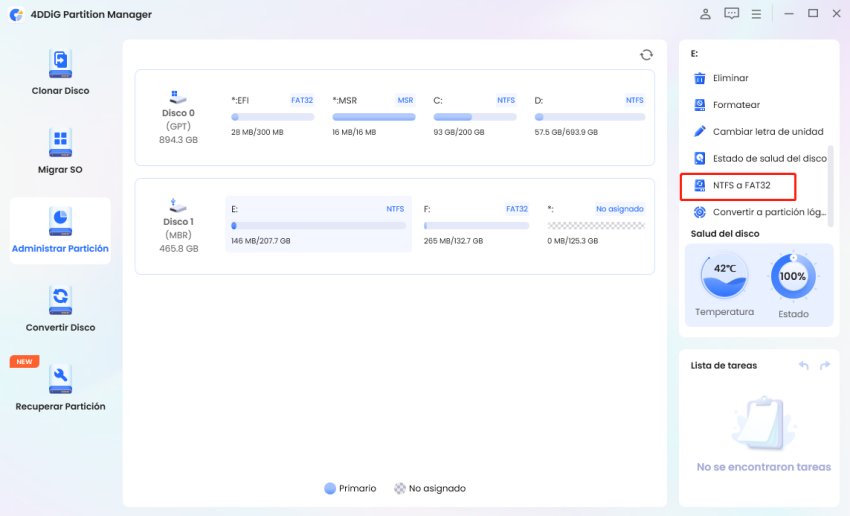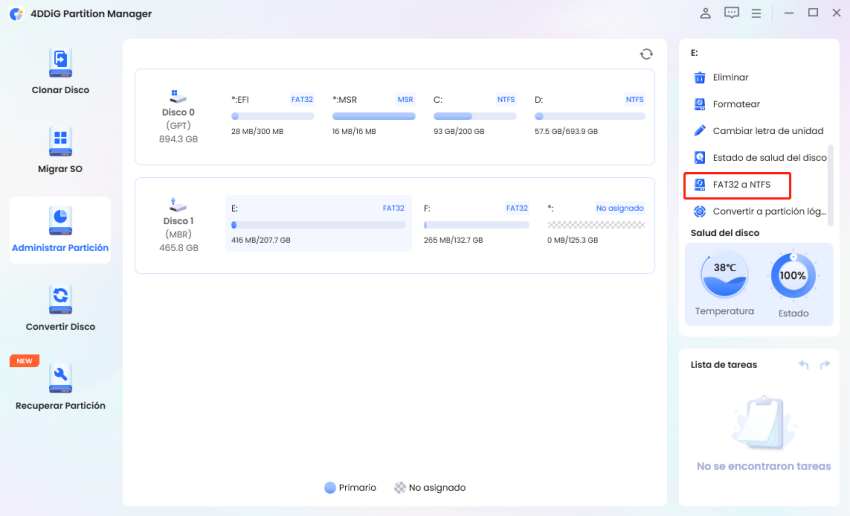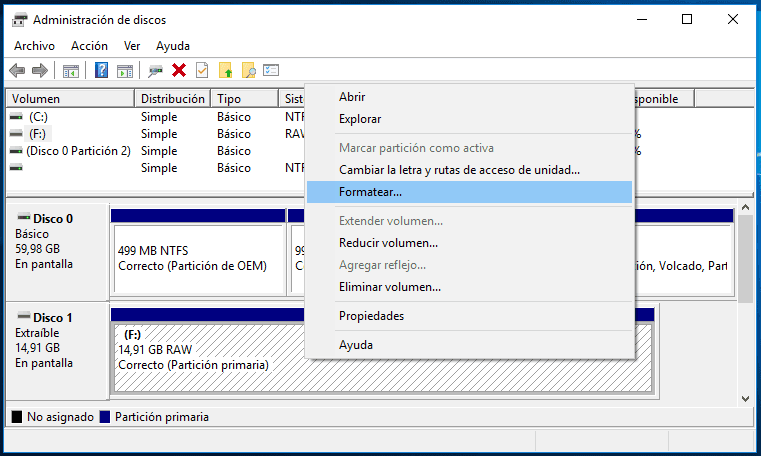¿Cómo Reparar El Tipo de Sistema de Archivos es NTFS?
¿Está viendo "El tipo de sistema de archivos es NTFS“? ¿en un lugar donde no pertenece y se siente frustrado con él? Dependiendo de las circunstancias, este error puede ser confuso, especialmente si impide que el usuario acceda a archivos importantes. Por lo general, apunta a un problema con su sistema Windows o su disco duro.
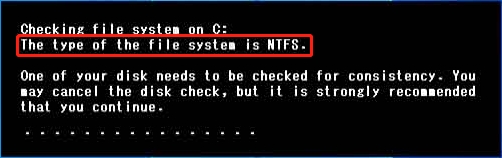
Sin embargo, no se preocupe; este artículo le guiará a través de algunos pasos sencillos para arreglarlo. Al final, sabrá por qué ocurre este error y cómo solucionarlo. Todo está cubierto para que su sistema vuelva a funcionar. Entonces, comencemos.
Parte 1. ¿Qué tipo de sistema de archivos es NTFS?
Antes de comenzar directamente a cómo resolver qué tipo de sistema de archivos es NTFS, es esencial entender primero el sistema NTFS.
¿Qué es NTFS?
El NTFS es un acrónimo de New Technology File System y es el método de organización y almacenamiento que Windows utiliza para administrar datos en un disco duro u otro dispositivo de almacenamiento. Esto fue desarrollado por Microsoft para reemplazar el sistema FAT (Tabla de asignación de archivos).
Con diferencia, la mayoría de las computadoras modernas que ejecutan Windows lo utilizan como su sistema de archivos predeterminado porque es más rápido, más seguro y maneja los datos mejor que los sistemas más antiguos.
Características de NTFS
Las características de NTFS lo convierten en la mejor opción para administrar sus archivos. Algunas de las características importantes de NTFS son:
- Seguridad de datos: NTFS permite el cifrado de archivos para que otros no puedan acceder fácilmente a los archivos, lo que los hace mucho más seguros.
- Compresión de archivos: La utilidad automáticamente comprime archivos para economizar espacio, sin cambiar ni un poco del archivo en sí.
- Control de acceso: En NTFS, se pueden establecer permisos relacionados con quién puede abrir, modificar y/o eliminar archivos.
- Recuperación de errores: Puede detectar y corregir algunos tipos de errores de disco por sí solo, lo que lo hace más confiable en comparación con los sistemas más antiguos.
- Soporte para archivos grandes: NTFS proporciona soporte para archivos muy grandes y dispositivos de almacenamiento, a diferencia de algunos de los sistemas anteriores, como FAT32, que imponían ciertos límites.
Parte 2. ¿Por qué se produce el error “El tipo de sistema de archivos es NTFS”?
El mensaje “El tipo de sistema de archivos es NTFS”, en la mayoría de los casos, indicaría un problema al final del sistema de archivos de su unidad. Este error puede aparecer tanto en el momento en que intenta realizar una comprobación de errores de disco como al arrancar el sistema.
Aunque NTFS es un sistema de archivos bastante robusto, este mensaje en ese caso indicaría que algo va mal, desde un sistema de archivos dañado hasta un problema de hardware.
¿Qué lo causa?
Hay algunas razones por las que podría ocurrir un error de este tipo:
- Sistema de archivos dañado: A veces, cuando su computadora se apaga incorrectamente, pierde su energía o recibe un virus, corrompe el sistema de archivos NTFS.
- Errores de disco: El daño físico o los sectores defectuosos en el disco también pueden crear este error.
- Controladores obsoletos: Los controladores antiguos o defectuosos pueden causar problemas dentro del sistema NTFS.
- Los problemas en Windows Update: En algunos casos, se ha informado de que algunas actualizaciones de Windows fallidas o incompletas muestran este error cuando el sistema accede a NTFS.
- Eliminación incorrecta del disco: Una unidad externa puede crear este error si se quita sin expulsarla de manera segura, lo que podría causar daños en el sistema de archivos.
Ahora que sabe qué es NTFS y por qué se produce este error, ¡veamos los pasos para solucionarlo!
Parte 3. ¿Cómo solucionar el error del tipo de sistema de archivos es NTFS? [6 soluciones]
Aquí hay algunas soluciones simples y fáciles de seguir que podrían ayudarle:
Solución 1. Actualizar el sistema operativo Windows
La mayoría de los errores en cualquier sistema de archivos, incluido NTFS, se corrigen cuando actualiza Windows. La mayoría de las nuevas actualizaciones incluyen parches para errores conocidos que mejoran la estabilidad del sistema.
A continuación, le indicamos cómo solucionar “el tipo de sistema de archivos es NTFS Windows 10"
-
Presione la tecla Windows, luego haga clic en “Configuración”.
-
Haga clic en “Actualización y seguridad”.
-
Haga clic en “Windows Update” y luego seleccione “Buscar actualizaciones”.

-
Toque Descargar e instalar si hay actualizaciones disponibles.
-
Reinicie su computadora para que los cambios surtan efecto.
Solución 2. Ejecutar CHKDSK como administrador
CHKDSK, abreviatura de Check Disk, es una utilidad nativa en Windows utilizada para escanear y corregir errores en el disco. Ejecutarlo desde una cuenta de administrador a menudo resuelve problemas con el sistema de archivos NTFS.
Así es como puede deshacerse del error “Chkdsk/f el tipo de sistema de archivos es NTFS”:
-
Abra la barra de búsqueda, escriba cmd, haga clic con el botón derecho en la línea de comandos y ejecútelo como administrador.
-
Escriba el comando: “chkdsk C: /f” y presione la tecla Enter.

ejecutar chkdsk como administrador
-
La “C:” se puede reemplazar por la letra de unidad apropiada donde se instala NTFS.
-
Cuando se le solicite, escriba Y para programar el análisis para el próximo reinicio.
-
Reinicie su computadora y CHKDSK se ejecutará automáticamente.
¿Cómo dar solución a CHKDSK no está disponible para unidades RAW? [Windows 10/11]
Solución 3. Arranque desde una unidad de arranque DVD/USB
Se puede usar un DVD o USB de arranque para acceder y reparar el sistema de archivos en caso de que el sistema no arranque correctamente.
Así es como puede corregir el error “el tipo de sistema de archivos es NTFS Windows 10":
-
Cree un USB o DVD de arranque que contenga los archivos de instalación de Windows.
-
Inserte la unidad de arranque en su computadora y reinicie esta última.
-
Presione la tecla para ingresar al BIOS (generalmente F2 o DEL) y configure el orden de arranque en la unidad USB/DVD.

cambiar los datos de arranque del BIOS para corregir el tipo de error NTFS del sistema de archivos
-
Guarde su configuración y reinicie el equipo.
-
Cuando aparezca la pantalla de instalación de Windows, haga clic en Reparar su computadora.
-
Siga las indicaciones para arreglar el sistema y la estructura de archivos.
Solución 4. Desactivar la comprobación automática de disco
A veces, Windows puede configurarse en el registro para que se ejecute automáticamente al arrancar. O a veces, Windows puede ejecutar automáticamente comprobaciones de disco al inicio, lo que podría interferir con el proceso de arranque. Deshabilitar esta función podría resolver el problema.
A continuación, le indicamos cómo reparar el disco duro NTFS:
-
Presione la tecla Windows, escriba cmd, haga clic con el botón derecho en la línea de comandos y seleccione Ejecutar como administrador.
-
En la ventana de comandos, escriba chkntfs /x C: y presione Entrar. Reemplace “C:” por la letra de unidad adecuada.

-
Este comando desactiva la comprobación automática de disco para esa unidad.
Solución 5. Ejecute el diagnóstico de hardware para verificar si hay problemas de hardware
A veces, los problemas de hardware afectan a los errores relacionados con NTFS; ejecutar una herramienta de diagnóstico de hardware puede ayudarle a reconocer si el problema radica en el disco duro o no.
A continuación, le indicamos cómo arreglar el tipo de archivo NTFS:
-
Presione la tecla Windows y escriba Diagnóstico.
-
Seleccione Diagnóstico de memoria de Windows y siga las instrucciones.

diagnóstico de memoria de Windows para corregir el tipo de archivo que es error ntfs
-
Para discos duros, puede usar herramientas de terceros como CrystalDiskInfo para verificar el estado del disco.
-
Si los diagnósticos muestran algún problema de hardware, considere reemplazar o reparar el hardware afectado.
Solución 6. Hacer copia de seguridad de la unidad NTFS y formatéelo
Si ninguna de las correcciones anteriores funciona, entonces volver a formatear la unidad después de hacer una copia de seguridad de sus datos puede surgir como la única opción. Tales operaciones pueden ser más fáciles e incluso más seguras con la ayuda de una utilidad como 4DDiG Partition Manager.
4DDiG Partition Manager es uno de los administradores de particiones fuertes y de vanguardia que proporcionará todo tipo de administración de particiones y reparación de errores de disco sin pérdida de datos. Admite copias de seguridad de archivos importantes, unidades de formato e incluso optimiza su configuración de almacenamiento.
Descarga Segura
Por qué elegir 4DDiG Partition Manager:
- Realice copias de seguridad y recupere datos de unidades NTFS corruptas o inaccesibles.
- Formatee unidades fácilmente sin pérdida de datos
- Crear, cambiar el tamaño y administrar particiones
- Solucionar errores de disco y mejorar el rendimiento
- Soporta todos los principales sistemas de archivos, incluidos NTFS, FAT32 y exFAT
- Una interfaz fácilmente comprensible para navegar
Cómo reparar el disco clonado y formatear de NTFS a FAT32 usando 4DDiG Partition Manager
Clonar disco:
-
Conecte un disco externo a su ordenador. Luego ejecute 4DDiG Partition Manager, seleccione 'Clonar Disco de Datos' en la sección 'Clonar Disco'. Esta función le permite clonar cualquier disco de datos de su ordenador.
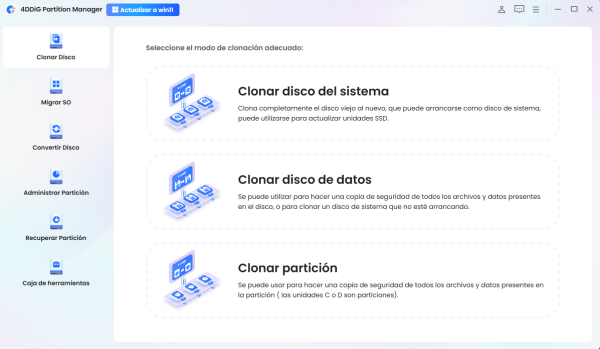
-
Aquí seleccione el disco de origen que desea clonar y seleccione el disco de destino para recibir los datos clonados. A continuación, haga clic en Próximo.
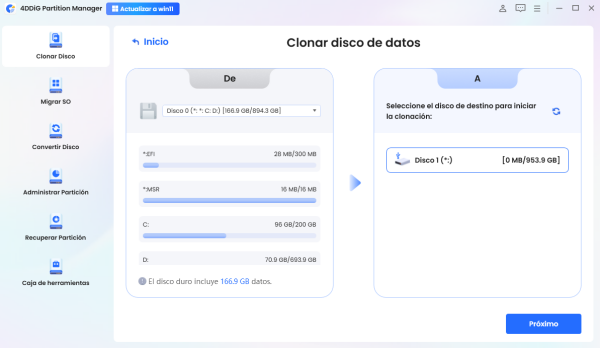
-
A continuación, verás una vista previa del disco clonado. Las particiones del disco de origen ocuparán todo el disco de destino por defecto, y puede arrastrar el asa a ambos lados para cambiar el tamaño de la partición clonada. Haz clic en el botón Iniciar cuando estés satisfecho con la distribución.
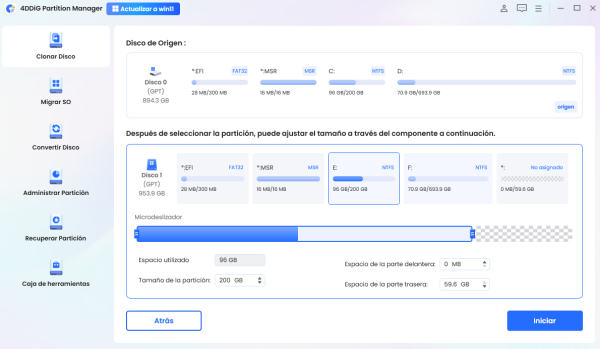
-
Tenga en cuenta que la clonación sobrescribirá todos los datos del disco de destino, haga clic en el botón Seguro después de confirmar que todo es correcto.
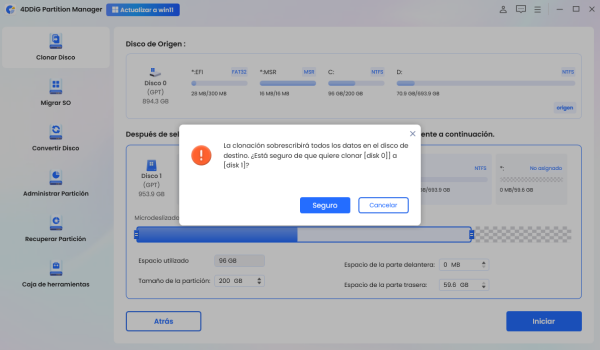
-
Espere a que finalice la clonación del disco. La velocidad de clonación depende del tamaño del disco de origen. Espere pacientemente y no realice otras operaciones ni interrumpa la operación en curso.
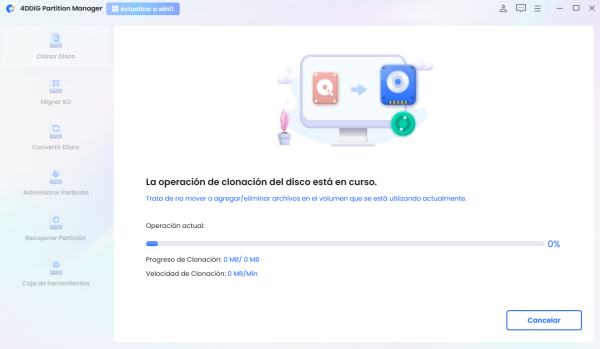
Ahora ya has clonado correctamente todos los datos del disco de origen al disco de destino.
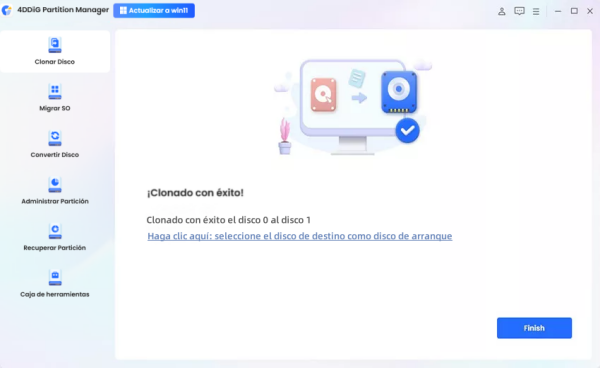
Conclusión
En general, el error "el tipo de sistema de archivos es NTFS " puede ser muy molesto, pero tiene que tomar las medidas correctas para restaurar su PC. Puede probar diferentes soluciones dadas anteriormente.
Pero, si este error continúa, el 4DDiG Partition Manager le mostrará el camino. Esto le permitirá hacer una copia de seguridad de sus datos y formatear la unidad fácilmente, sin tener que preocuparse por perder archivos importantes.
Al seguir esta guía, podrá solucionar el problema y hacer que su sistema vuelva a funcionar sin problemas.
Descarga Segura
También te puede interesar
- Home >>
- Disco Duro >>
- ¿Cómo Reparar El Tipo de Sistema de Archivos es NTFS?