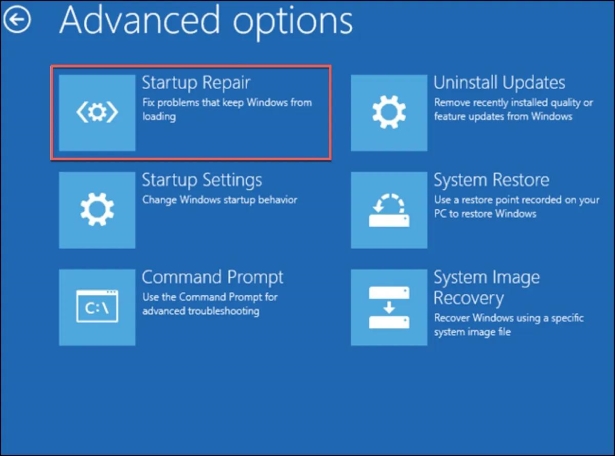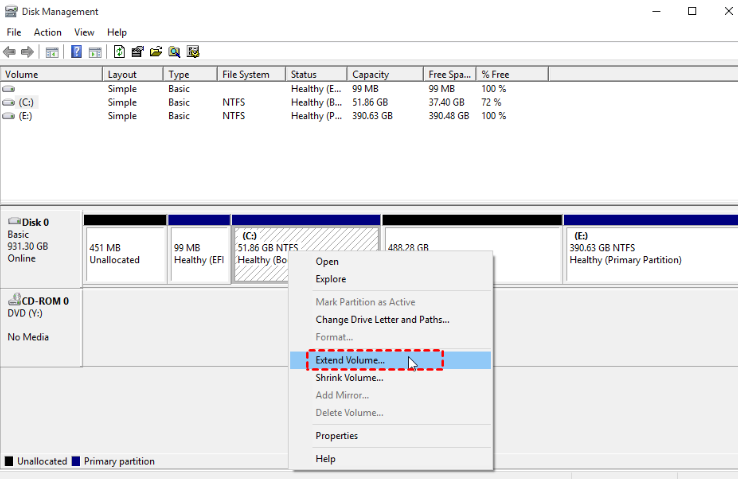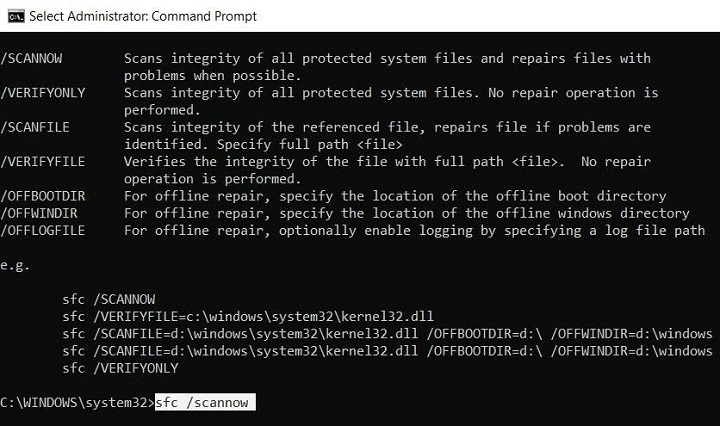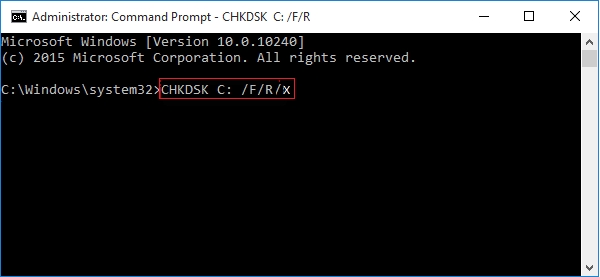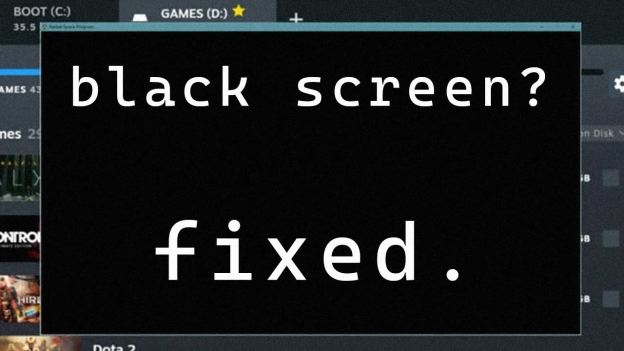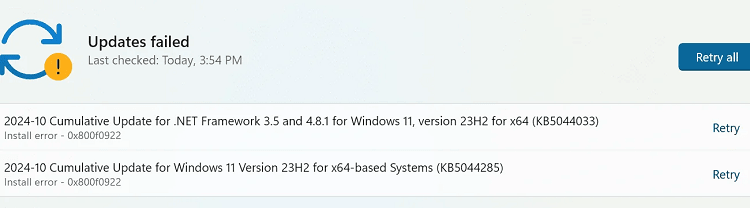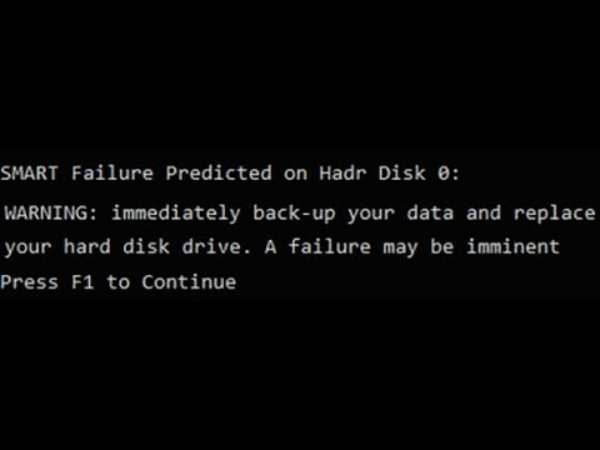¿Cómo reparar y detener el error NTFS_FILE_SYSTEM de forma segura?
¿Está lidiando con el molesto error NTFS _FILE_SYSTEM? Muchos usuarios se enfrentan a este error de pantalla azul, lo que lo hace aún más intimidante. Comprender el error del sistema de archivos NTFS es la clave para corregirlos.
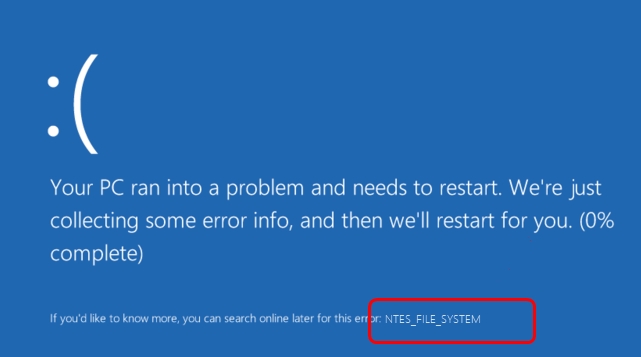
En este artículo, explicaremos lo que realmente significan estos errores y por qué ocurren, además de darle 7 soluciones fáciles para que su computadora vuelva a funcionar. Entonces, comencemos.
Parte 1. ¿Qué es el error NTFS_FILE_SYSTEM y el error Ntfs.sys fallido?
Muchos usuarios confunden las concepciones de Error NTFS_FILE_SYSTEM y Error fallido NTFS.sys , pensando erróneamente que son lo mismo. Hoy, vamos a averiguar los dos errores:
↪️ ¿Qué es el error NTFS_FILE_SYSTEM?
Es el problema más común que se ve en las computadoras con Windows y aparece como un error de pantalla azul. También se llama “pantalla del sistema de archivos NTFS” o “Sistema de archivos NTFS BSOD”.
↪️ ¿Qué significa?
Este es un error muy alarmante cuando ocurre porque simplemente detiene su computadora y requiere una acción inmediata. Eso significa que algo ha salido mal con el NTFS que se utiliza para administrar cómo se almacenan y se accede a los datos de su disco duro.
↪️ ¿Qué es el error de falla NTFS.sys?
También se llama “ntfs.sys BSOD”, "ntfs.sys pantalla azul” y “NTFS.SYS (System_Service_Exception)”. Este error involucra un archivo de sistema llamado ntfs.sys, utilizado en el procesamiento de operaciones de archivos NTFS. Bueno, este es un archivo importante para que su computadora funcione correctamente. Cuando hay un problema con el archivo ntfs.sys, puede provocar un error de pantalla azul al igual que el error NTFS_FILE_SYSTEM.
↪️ La relación entre el error NTFS_ FILE_SYSTEM y el error NTFS.sys fallido:
Estos dos errores están estrechamente relacionados. El error NTFS_FILE_SYSTEM puede ocurrir debido a problemas con el archivo ntfs.sys. En términos simples, cuando hay una falla en el sistema de archivos NTFS, a menudo aparece como un error relacionado con el archivo ntfs.sys.
Comprender esta relación será de gran manera para explicar los problemas y, por lo tanto, encontrar soluciones a tales problemas. Lo más importante, ambos pueden resolverse usando los mismos métodos.
Parte 2. ¿Por qué se produce el error NTFS_FILE_SYSTEM?
Varias razones pueden causar que la pantalla azul del sistema de archivos NTFS, incluida la pantalla azul ntfs.sys. Aquí hay algunas causas comunes:
- Archivos de sistema dañados : Estos errores pueden ser causados por archivos dañados que ayudan a administrar el sistema de archivos NTFS. Dicha corrupción puede ser causada por apagados repentinos, bloqueos de software o infección de malware.
- Fallo de hardware: Los sectores defectuosos en su disco duro o partes defectuosos son una amenaza grave para el sistema de archivos NTFS. Si el hardware es defectuoso, podría haber enfermedades al escribir y leer datos.
- Aapagados incorrectos: cada vez que su computadora se apaga repentinamente, o en el caso de cortes de energía, su sistema de archivos puede estar dañado. Esto deja el sistema de archivos NTFS en un estado inestable; por lo tanto, surgirán errores cuando intente arrancar su computadora.
- Problemas con los controladores: Estas también pueden ser una de las causas relacionadas con controladores de dispositivo obsoletos o incompatibles en su sistema. Si los controladores que ayudan a su hardware a funcionar no funcionan correctamente, pueden causar conflictos que pueden dar lugar a un error NTFS_FILE_SYSTEM.
- Infección por virus o malware: El malware infecta los archivos del sistema; estos incluyen ntfs.sys. Tal infección de la computadora podría dañar algunos archivos muy cruciales y provocar errores.
- Errores de configuración del sistema de archivos : A veces, una configuración incorrecta en su sistema operativo puede causar un error en el sistema de archivos NTFS. Estos problemas pueden crear una cadena de errores, incluido el error NTFS_FILE_SYSTEM.
Al conocer estas razones, puede tomar precauciones para evitar tales errores y, si ocurren, el proceso de arreglarlos se detalla a continuación.
Parte 3. ¿Cómo reparar el error NTFS_FILE_SYSTEM?
Si se enfrenta al BSOD similar del sistema de archivos NTFS (incluido el error ntfs.sys Failed), no se preocupe, ya que aquí hay algunos métodos simples que puede intentar para solucionar estos problemas.
- Método 1. Habilitar la reparación de inicio de Windows
- Método 2. Extender la partición del sistema
- Método 3. Ejecutar SFC Scan
- Método 4. Analizar en busca de virus informáticos mediante Windows Security
- Método 5. Actualizar controladores de dispositivos
- Método 6. Desinstalar BitDefender o Webroot
- Método 7. Verificar errores de disco con CHKDSK
- Método 8. Reparar unidades corruptas o sectores defectuosos [HOT]
1. Habilitar la reparación de inicio de Windows
La herramienta Reparación de inicio de Windows está diseñada para reparar problemas relacionados con los sistemas que no se arrancan normalmente. Esta herramienta encuentra los conjuntos de problemas en su sistema y los soluciona.
Esta es una herramienta muy efectiva si desea que su sistema vuelva a funcionar como de costumbre, especialmente en momentos de un error de pantalla azul, y mantenga que sus archivos no se perderán de ninguna manera.
A continuación, le indicamos cómo corregir el error de pantalla azul del sistema de archivos NTFS mediante la reparación de inicio de Windows:
-
Arranque su computadora. Mientras arranca, mantenga presionada la tecla Mayús y haga clic en “Reiniciar” para entrar en el menú “Opciones avanzadas”.
-
Luego presione “Reparación de inicio” y siga las instrucciones que aparecen en pantalla.

2. Extender la partición del sistema
A veces, la partición del sistema puede ser demasiado pequeña, lo que resulta en algunos errores del sistema de archivos NTFS. Cuando la partición del sistema se queda sin espacio, esto puede causar problemas que, a su vez, pueden causar bloqueos o errores.
La extensión de la partición del sistema es bastante fácil y ayudará a que su computadora tenga suficiente espacio para funcionar sin problemas, reduciendo las posibilidades de encontrar este tipo de errores.
A continuación, le indicamos cómo extender la partición del sistema para deshacerse del error de pantalla azul:
-
Haga clic derecho en “Esta PC” y seleccione “Administrar”.
-
Haga clic en “Administración de discos”.
-
Localice su partición del sistema, haga clic con el botón derecho en ella y seleccione “Extender volumen.

-
Siga las indicaciones y agrandelo.
O bien, puede consultar este artículo: Cómo extender la unidad C
3. Ejecutar SFC Scan
Ahora hay algo en Windows llamado SFC que es un programa de utilidad que vuelve a visitar los archivos corruptos del sistema y los reemplaza en su computadora.
Ejecutar un escaneo SFC es simplemente un medio digno de asegurarse de que esos archivos críticos del sistema estén ahí y funcionen correctamente.
Si el análisis encuentra algún problema, reemplazará automáticamente los archivos dañados por usted, lo que puede ayudar a corregir errores como el error de NTFS_FILE_SYSTEM y ntfs.sys.
A continuación, le indicamos cómo ejecutar SFC Scan para solucionar el problema BSOD del sistema de archivos NTFS:
-
Presione las teclas Win + R, escriba “cmd” y presione Entrar para abrir la línea de comandos.
-
Escriba “sfc/scannow” y presione Entrar.

-
Espere hasta que termine el proceso de escaneo y, a continuación, reinicie su computadora.
4. Analizar en busca de virus informáticos mediante la seguridad de Windows
Los virus y el malware a veces causan daños importantes a los archivos del sistema y provocan errores como el error NTFS_FILE_SYSTEM y ntfs.sys. Tendrá que escanear su computadora en busca de amenazas para asegurarse de que su computadora funcione sin problemas sin impacto en sus datos.
Ejecute un análisis rápido o completo en Seguridad de Windows para verificar y, si lo encuentra, eliminar cualquier software malicioso que pueda estar causando los problemas.
A continuación, le indicamos cómo buscar virus informáticos para deshacerse del error de pantalla azul:
-
Abra Windows Security desde el menú Inicio.
-
Haga clic en “Protección contra virus y amenazas”.
-
Haga clic en “Análisis rápido” o “Análisis completo” bajo el encabezado Comprobar si hay malware.

5. Actualizar controladores de dispositivos
Los controladores de dispositivo obsoletos o incompatibles pueden provocar varios problemas, incluidos errores relacionados con el sistema de archivos NTFS. Los controladores juegan un papel esencial en su computadora porque permiten que su hardware se comunique con el sistema operativo.
Mantener todos los conductores actualizados ayuda a evitar conflictos que puedan causar errores. Esto también ayudará a aumentar el rendimiento de su computadora.
Estos son los pasos que le ayudarán:
-
Haga clic con el botón derecho en el botón Inicio y haga clic en “Administrador de dispositivos”.
-
Expanda las categorías y, a continuación, haga clic con el botón derecho en el dispositivo que desea actualizar.
-
Haga clic en “Actualizar controlador” y siga las instrucciones que aparecen en pantalla.

6. Desinstalar BitDefender o Webroot
A veces, la interferencia del software de seguridad como BitDefender o Webroot con el sistema puede causar errores como un error NTFS_FILE_SYSTEM.
Aunque estos programas están diseñados para proteger su computadora, a veces pueden hacer más daño que bien si interfieren con otros procesos. Si sospecha que algún software de seguridad en particular es el problema, entonces su desinstalación temporal puede ayudar a determinar si fue la fuente del problema.
Estos son los pasos que le ayudarán:
- Abra el Panel de control y haga clic en “Programas.
- En la lista abierta, busque BitDefender o Webroot y haga clic.
- Haga clic en “Desinstalar” y siga las instrucciones.
7. Verifique errores de disco con CHKDSK
La utilidad CHKDSK en Windows se encarga de revisar su disco duro en busca de errores y corregirlos. La ejecución de CHKDSK puede describir algunos de los problemas que están ocurriendo con sus discos, como sectores defectuosos o archivos dañados, lo que podría causar el error NTFS_FILE_SYSTEM.
Esto es fácil de ejecutar y permite que el disco duro verifique si todo está funcionando correctamente, lo que ayuda a que el sistema sea más estable.
Estos son los pasos que le ayudarán a verificar los errores de disco para corregir el error BSOD del sistema de archivos NTFS:
-
Ejecute Command Prompt como administrador haciendo clic en ejecutar como administrador.
-
Una vez allí, escriba “chkdsk C: /f”. Cambie “C:” por la letra de unidad correcta y presione Entrar.

-
Siga las instrucciones que aparecen en pantalla y, a continuación, reinicie su computadora si se le solicita.
8. Reparar unidades corruptos o sectores defectuosos
El Administrador de Particiones 4DDiG se puede utilizar para reparar unidades dañadas o sectores defectuosos si los métodos anteriores no funcionan. Es capaz de reparar unidades, particiones y sectores defectuosos con facilidad para garantizar que su sistema comience a funcionar correctamente una vez más.
4DDiG Partition Manager viene con una amplia gama de características que pueden aliviar una gran cantidad de problemas al administrar discos en general y resolver ciertos problemas.
Características clave de 4DDiG Partition Manager
- Reparación de unidades : corrige rápidamente las unidades corrupta para que pueda acceder a sus archivos de nuevo sin perder ningún dato.
- Recuperación de particiones: Recupere una partición que se pierde o se elimina con facilidad y facilita la recuperación de información importante.
- Reparación de sectores defectuosos: localiza el sector defectuosos en su disco duro y lo repara, haciendo que funcione de manera más fluida y confiable.
- Administración de discos: le permite actualizar sus particiones redimensionando, fusionando y formateando para mantener su almacenamiento organizado.
- Protección de datos: Mantiene sus archivos seguros durante las reparaciones, lo que reduce el riesgo de perder cualquier dato.
¿Cómo reparar unidades corruptas o sectores defectuosos usando 4DDiG Partition Manager?
Estos son los pasos para reparar sectores defectuosos en el disco duro:
Descarga Segura
-
Instale e inicie 4DDiG Partition Manager. Si necesita reparar la partición de un disco duro externo, conecte el disco duro externo al ordenador. Seleccione "Recuperar partición" en la barra de navegación izquierda y, a continuación, seleccione "Reparar partición(es)" para continuar.
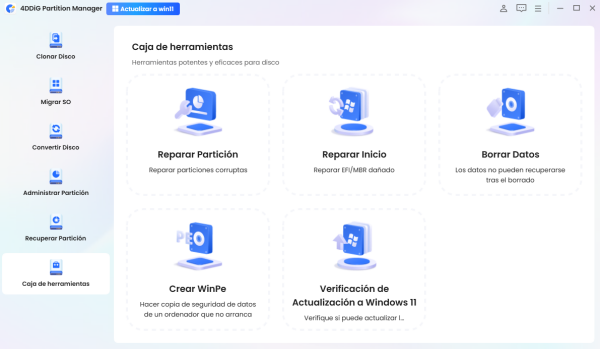
-
Seleccione el disco en el que se encuentra la partición que desea reparar y haga clic en "Reparar ahora" para continuar.
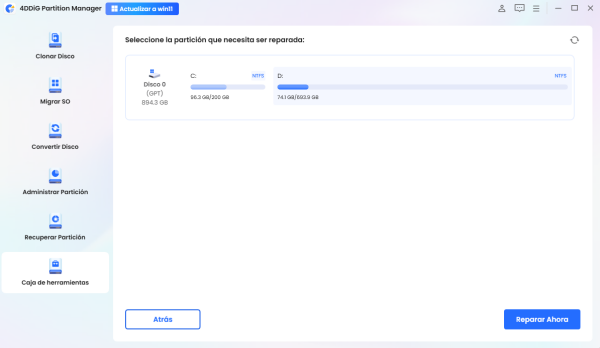
-
Haga clic en Completado cuando la partición se haya reparado correctamente.
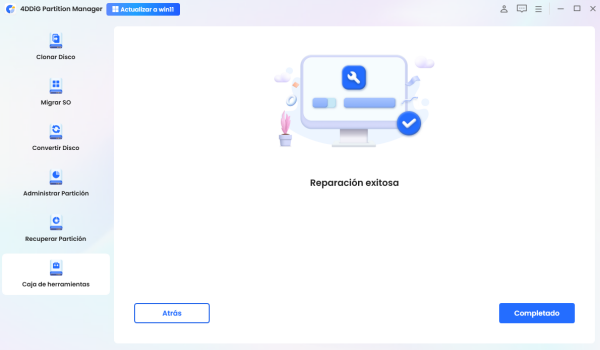
Conclusión
En conclusión, lidiar con el error NTFS_FILE_SYSTEM o el error ntfs.sys Failed puede ser frustrante, pero hay varias maneras de solucionarlo. Puede probar los métodos dados anteriormente usando herramientas como 4DDiG Partition Manager.
Este software es excelente para reparar unidades dañadas, recuperar particiones perdidas y reparar sectores defectuosos, ayudando a mantener sus datos seguros y accesibles. Si sigue estos pasos y utiliza las herramientas adecuadas, puede superar el error del sistema de archivos NTFS y mantener su computadora funcionando sin problemas.
¿Cómo convertir NTFS a FAT32 en Windows 10/11 sin perder datos?
Descarga Segura
También te puede interesar
- Home >>
- Problemas de Windows >>
- ¿Cómo reparar y detener el error NTFS_FILE_SYSTEM de forma segura?