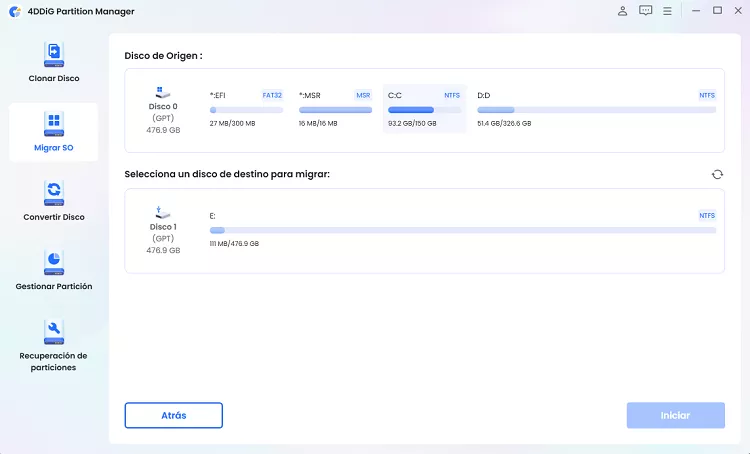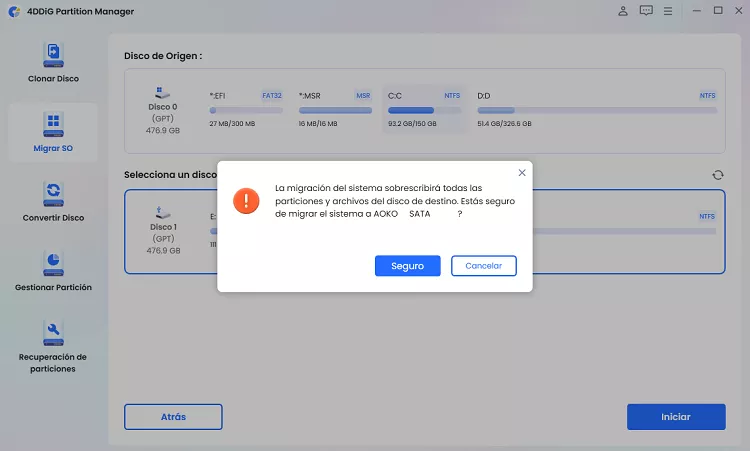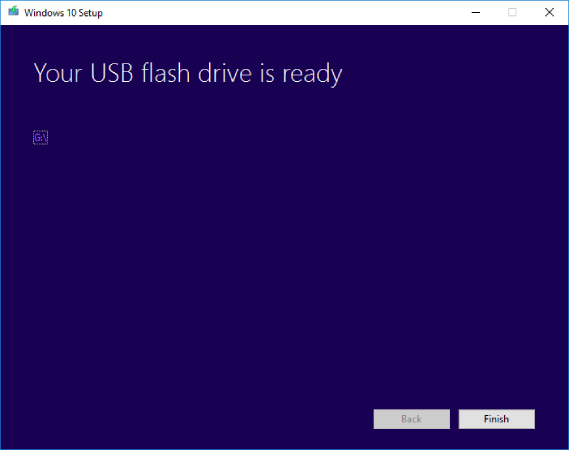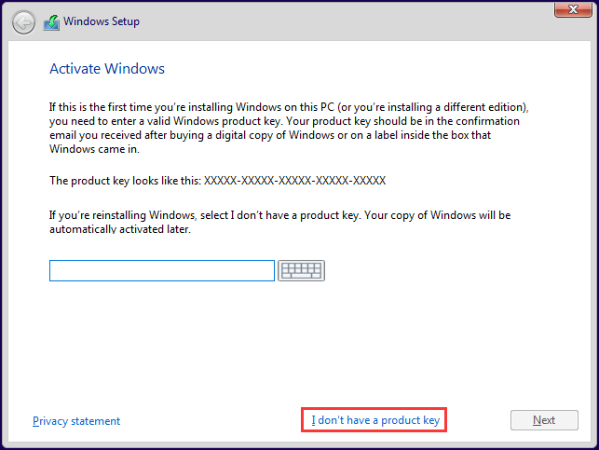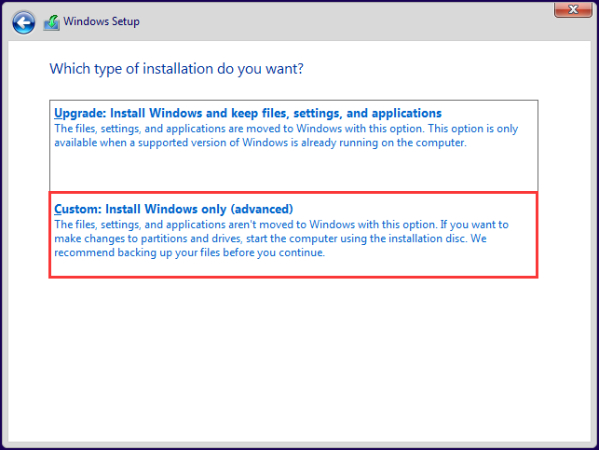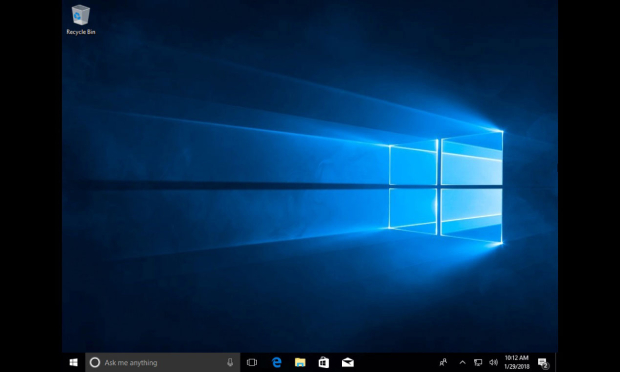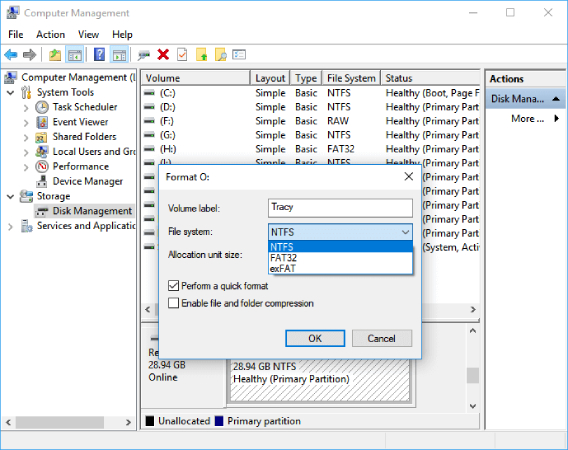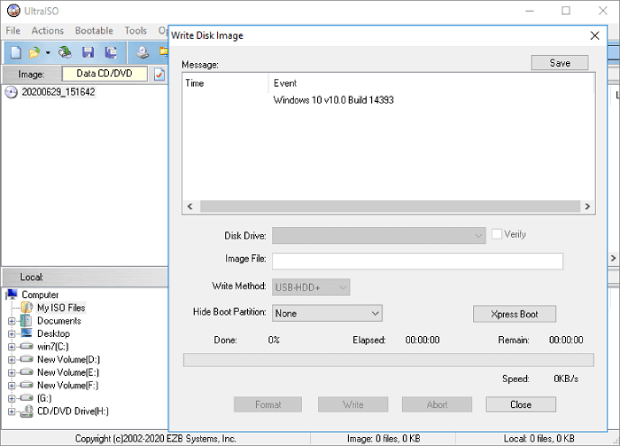¿Cómo instalar Windows 10 en un disco duro nuevo?
Para instalar Windows 10 en un nuevo disco duro, puede utilizar la herramienta 4DDiG Partition Manager para clonar Windows 10 en la nueva unidad.
Instalar un disco duro nuevo es una buena forma de acelerar el ordenador, ya que el más antiguo reduce la velocidad de procesamiento del sistema cuando tiene instalados demasiados programas grandes. Sin embargo, al instalar un disco duro nuevo en el ordenador, lo mejor es instalar un Windows nuevo y limpio.
Instalar Windows 10 es una idea sencilla, pero a muchos usuarios les parece demasiado técnica como para hacerlo, ya que requiere descargar el archivo IOS y grabarlo en la unidad de memoria flash o DVD. Si no sabe cómo instalar Windows en un disco duro nuevo, he aquí una guía completa de tres maneras.
Primera parte: ¿Por qué debo instalar Windows 10 en un disco duro nuevo?
Si ha actualizado el disco duro de su ordenador por uno nuevo, vendrá en blanco. Tendrá que instalar las ventanas desde cero. Incluso si viene con el Windows 10 preinstalado, instalar uno nuevo usted mismo es una buena práctica para eliminar los posibles riesgos.
Las ventanas previas a la instalación pueden estar repletas de archivos y cachés innecesarios, lo que reduce el rendimiento del ordenador y la velocidad general de transferencia de datos. Un Windows 10 nuevo eliminará todos estos archivos y puede configurarlo todo según sus preferencias.
Además, reinstalar windows 10 en disco duro nuevo eliminará los virus y el malware que tenía el Windows instalado anteriormente. Por eso, siempre es mejor instalar Windows desde cero si se ha actualizado a un disco duro nuevo.

Segunda parte: ¿Cómo instalar Windows 10 en un disco duro nuevo?
Hay varias formas de instalar Windows 10 en un disco duro nuevo. Empezando por instalar las herramientas de creación multimedia de Windows en el 4DDiG Partition Manager inteligente y muchas otras. Sin embargo, tanto si es un usuario novato como avanzado, hemos descrito las tres mejores formas de instalar Windows 10 en un disco duro nuevo.
Forma 1: instalar Windows 10 en un disco duro nuevo mediante 4DDiG Partition Manager
Si se ha actualizado a un disco duro nuevo y no quiere perder los datos, la configuración y las preferencias anteriores de Windows, puede mover el Windows ya instalado a su nuevo disco duro mediante 4DDiG Partition Manager. Le evitará la molestia de instalar un nuevo Windows desde cero y mover todos los datos de forma manual.
4DDiG Partition Manager es una solución sólida para las operaciones de gestión de discos en Windows. Permite a los usuarios crear, cambiar el tamaño, eliminar y mover particiones. Con esta herramienta de software, puede crear una partición de clonación o migrar a otra partición con un solo clic.
Además, su sistema de seguridad inteligente también diagnosticará y solucionará los posibles problemas en el disco duro. Todo lo que tiene que hacer es instalar el 4DDiG Partition Manager en el ordenador y empezar con las instrucciones que aparecen en pantalla.
Descarga Segura
-
Tras descargar e instalar 4DDiG Partition Manager, conecte su nueva unidad. Abra la aplicación, elija la nueva unidad como destino y haga clic en «Iniciar» para continuar. El disco de origen ya está elegido por defecto.

-
Aparecerá una ventana emergente en la que se le notificará que la migración del sistema sobrescribirá las particiones y los archivos del disco de destino. Para continuar, haga clic en «Aceptar» y, a continuación, en «Iniciar» para iniciar la migración.

-
Espere unos segundos y podrá migrar correctamente su Windows a la nueva unidad de destino.

Forma 2: utilizar la herramienta de creación de Windows Media
Por lo general, cuando los usuarios de Windows necesitan instalar una nueva ventana, descargan el archivo ISO y lo graban en el DVD o en la memoria flash USB. Sin embargo, Microsoft ha facilitado mucho las cosas al desarrollar la herramienta de creación multimedia. Ahora puede instalarlo en el ordenador y empezar con el proceso de instalación de Windows sin problemas. He aquí cómo:
- Descargue la herramienta de creación de Windows Media en su ordenador e instálela. Inicie la herramienta de creación de Windows Media, acepte todos los términos y condiciones si se le pide y elija la segunda opción de la siguiente interfaz.
- En la siguiente pantalla, un asistente le pedirá que seleccione el idioma, la edición de Windows y otras cosas. Puede usar las recomendadas o puede elegir las que prefiera.
- Ahora le preguntará si quiere usar el flash USB o extraer el archivo ISO. Si tiene la opción USB, elija la opción flash USB y asegúrese de que su tamaño de almacenamiento es de al menos 8 GB. Si elige la opción ISO, debe grabarla manualmente en el DVD.
- Seleccione la unidad extraíble (unidad flash USB) que desea para la instalación de Windows. Asegúrese de que no hay datos importantes en la unidad USB, ya que se formateará durante el proceso.
- Poco después, la herramienta de creación de Windows Media descargará el archivo de Windows 10 y otros archivos para que el USB arranque.
-
Cuando se complete el proceso de descarga, verá un mensaje que indica que la unidad USB está lista. Indicando que ahora puede continuar con el proceso de instalación. Haga clic en la opción Finalizar.

Cuando termine de instalar la herramienta de creación de Windows Media, siga estos pasos para instalar Windows 10:
- Introduzca la unidad de arranque en el ordenador y asegúrese de que arranca desde la unidad de arranque que ha introducido. De lo contrario, inicie la BIOS y seleccione los ajustes para arrancar desde la unidad flash USB.
- Cuando el ordenador arranque desde la unidad flash USB, verá muchas opciones, como seleccionar el idioma, la hora, la moneda, etc. Selecciónelas y pulse el botón Siguiente.
- Ahora haga clic en el botón Instalar para iniciar la instalación de Windows.
-
Le pedirá que introduzca la clave del producto. Introduzca la clave del producto si la tiene, si no, seleccione la opción; no tengo una clave de producto.

-
En este paso, tiene que elegir entre dos opciones.
Actualización: instalar Windows y conservar archivos: esta opción conservará todos los archivos, ajustes y aplicaciones de las particiones del sistema. Sin embargo, funcionará si el sistema operativo compatible ya está instalado en el sistema.
Personalizado: instalar solo Windows (avanzado): esta opción eliminará los ajustes, los datos y las preferencias de la unidad. Limpiará todo lo del disco e instalará Windows desde cero. Prefiero esta opción si tiene un disco duro nuevo.

- Seleccione la unidad en la que quiere instalar Windows 10 en el siguiente paso. Si solo tiene una unidad conectada al ordenador, aparecerá como Unidad 0. Seleccione Drive 0 y pulse Siguiente.
- Ahora la instalación de Windows tendrá lugar y tardará unos minutos en completarse. Vigile la pantalla si hace alguna pregunta durante la instalación.
-
Una vez finalizada la instalación, arrancará directamente desde el escritorio. Eso es todo.

Forma 3: crear un disco de instalación o una unidad USB
¿Cómo instalar Windows 10 en un disco duro nuevo a través de USB o disco? Esta es la guía paso a paso si va a instalar Windows 10 mediante un disco o una unidad USB.
Antes de continuar, asegúrese de que tiene un USB de arranque o el disco de instalación para Windows 10. Lo necesitará para grabar el archivo de instalación de Windows en el USB y poder arrancar en su sistema. Empecemos:
Formatear la unidad flash USB
- El primer paso para instalar Windows 10 es hacer que el USB arranque. Para ello, tendrá que formatearlo con la herramienta de gestión de discos de Windows.
- Introduzca la unidad flash USB en el ordenador e inicie la herramienta de gestión de discos en el ordenador. Pulse Windows + R para abrir la ejecución, introduzca el comando diskmgmt.msc y pulse Entrar.
- Busque la unidad USB en la herramienta de gestión de discos, haga clic con el botón derecho en ella y elija el formato. Seleccione el FAT32 para que pueda arrancar el ordenador desde la BIOS.
-
Por último, haga clic con el botón derecho en la partición USB y elija la opción Marcar partición como activa.

Prepare el USB para la instalación de Windows 10
Para preparar el USB para la instalación, tendrá que grabar el archivo ISO. Puede hacerlo con el software UltraISO. Estos son los pasos para hacerlo:
- Inserte el USB en el ordenador e inicie la UltraISO.
- Importe el archivo de instalación de Windows 10 a la herramienta haciendo clic en la opción Archivo.
- Una vez importado el archivo, haga clic en la opción de arranque de la barra superior y, a continuación, seleccione Escribir imagen de disco en el menú desplegable.
-
En la siguiente ventana emergente, compruebe que ha seleccionado el archivo correcto y, a continuación, haga clic en la opción Escribir para grabarlo en el USB.

Instale el Windows 10 mediante una unidad flash USB
Una vez que haya grabado el archivo de instalación de Windows 10 en el USB, siga los pasos que aparecen a continuación para instalar Windows 10 en el ordenador:
- Conecte la unidad USB al ordenador y asegúrese de haber seleccionado la opción Arrancar desde el medio de la BIOS para arrancar el ordenador desde el USB.
- Una vez arrancado el USB, siga las instrucciones de la pantalla para instalar Windows 10 en su ordenador.
Parte 3: Preguntas frecuentes sobre instalar Windows 10
Pregunta 1: Qué hacer cuando aparece el error No se puede instalar Windows 10 en el SSD
Puede ocurrir por varios motivos. Primero, asegúrese de que la SSD está correctamente conectada al ordenador. Si sigue recibiendo este error, puede deberse a la tabla de particiones MBR. Convierta el SSD en la unidad GPT, ya que Windows solo se puede instalar en los discos GPT.
Pregunta 2: ¿Cómo instalar Windows 10 en un disco duro nuevo sin USB?
Puede instalar Windows 10 fácilmente en un disco duro nuevo sin USB con la herramienta de creación de Windows Media. Todo lo que tiene que hacer es descargar el archivo ISO de Windows 10 de Microsoft y utilizar la herramienta de creación de Windows Media para instalar Windows 10.
Pregunta 3: Por qué el SSD no arranca tras la instalación de Windows 10
El SSD no arranca tras la instalación de Windows 10 debido a que la configuración de arranque de la BIOS es incorrecta. Vaya a la BIOS del ordenador y configure el arranque en EFI/UEFI para cambiar la
Conclusión
En esta guía, analizamos las tres formas principales de instalar Windows 10 en un disco duro nuevo. Hablamos de cómo puede instalar Windows 10 con y sin USB. Puede utilizar la herramienta inteligente 4DDiG Partition Manager para instalar, clonar o migrar Windows 10 a la nueva unidad.
También te puede interesar
- Home >>
- migrar sistema >>
- ¿Cómo instalar Windows 10 en un disco duro nuevo?