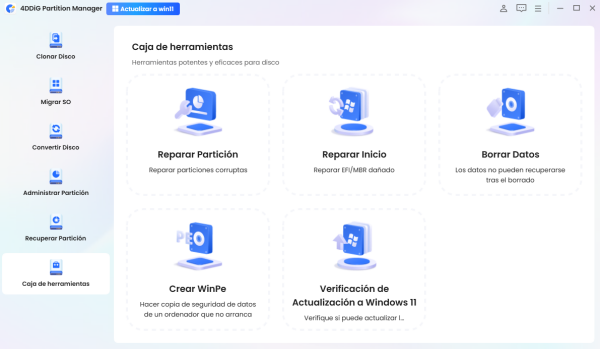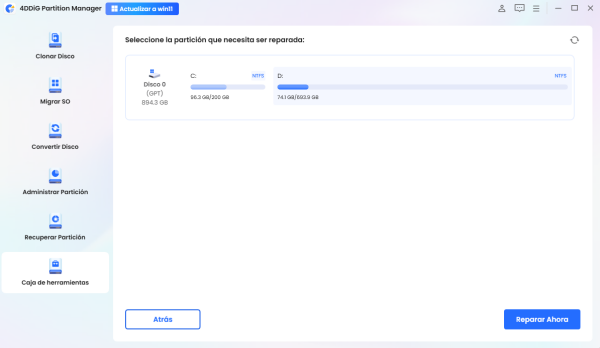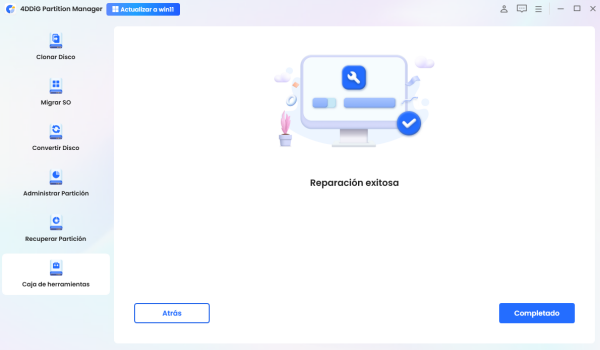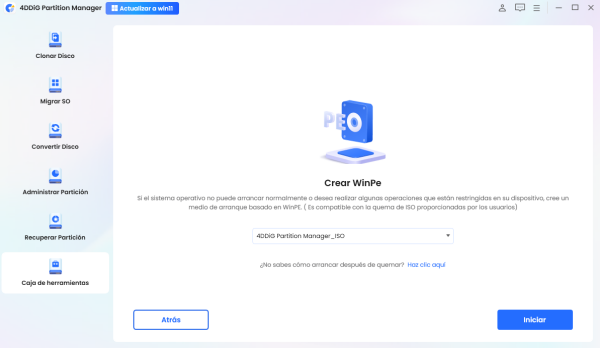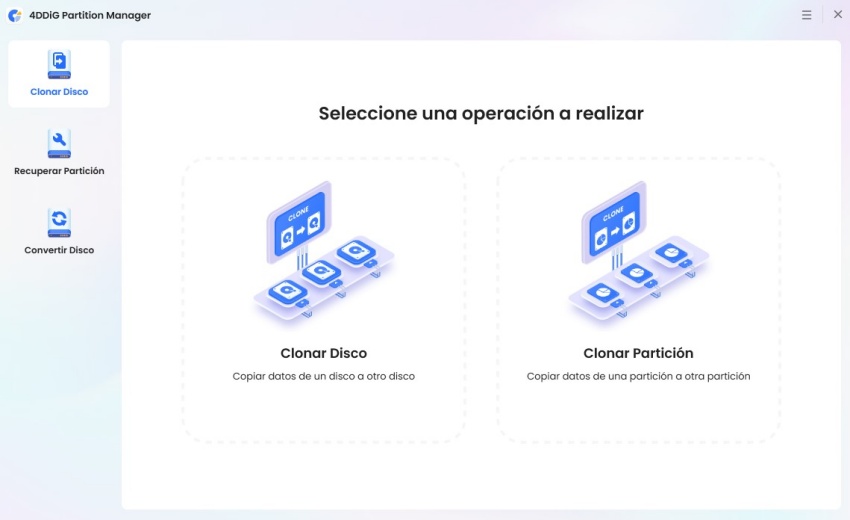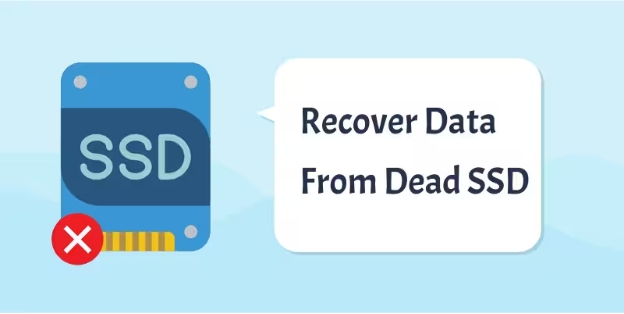Cómo transferir archivos de SSD averiado [2025]
Un SSD puede fallar cuando menos lo esperas, causando pánico y problemas para guardar tus datos. Los SSD son más confiables y más rápidos que los discos duros convencionales, pero no son infalibles. ¿Ha notado bloqueos repentinos, archivos que desaparecen o que su computadora no reconoce la unidad? Estos pueden indicar que su SSD está fallando. Para evitar la pérdida de datos esenciales, es fundamental tomar medidas rápidas cuando un SSD presenta signos de falla, como un rendimiento lento, bloqueos frecuentes o ruidos extraños.
Encontrar la mejor manera de transferir archivos de un SSD que falla es esencial tan pronto como su SSD comience a actuar de manera rara. Si desea guardar sus datos cruciales, debe actuar rápido. Necesitas un buen plan tanto si tu SSD está dañado como si estás experimentando dificultades de lectura/escritura. No espere hasta que ya no pueda acceder a sus datos confidenciales.
En esta guía, lo guiaremos a través de métodos prácticos para la migración de datos. Aprenderá a reparar problemas de SSD, clonar su unidad y usar software especializado para recuperar archivos valiosos.
Parte 1: Qué sucede si su SSD falla
Los SSD pueden fallar por varias razones, y los resultados pueden ser frustrantes cuando lo hacen. Permítanos explorar por qué su SSD podría fallar y qué puede suceder.
Desempeño lento
Una disminución evidente en el desempeño se encuentra entre los primeros indicadores de que un SSD está funcionando mal. Es posible que experimente lentitud, tiempos de arranque lentos o retrasos al iniciar archivos o aplicaciones. Aunque los SSD son famosos por su velocidad, la lectura o escritura de datos puede llevar más tiempo en una unidad que falla.
Desgaste y desgaste a lo largo del tiempo
Los SSD tienen un número limitado de ciclos de escritura. Las celdas de memoria se deterioran ligeramente cada vez que se escriben datos. La falla puede ser el resultado de este desgaste con el tiempo, principalmente si la unidad se usa con frecuencia para tareas de uso intensivo de datos como la edición de video.
Activación en modo de sólo lectura
En ocasiones, un SSD puede entrar en modo de solo lectura en un intento desesperado de evitar la pérdida de datos. Después de esto, no podrá escribir ni editar ningún archivo en la unidad, pero aún puede acceder y leer sus datos. Esto puede ayudarle a guardar temporalmente sus datos, pero también significa que el disco está casi muerto.
Errores y bloqueos frecuentes
Es posible que experimente bloqueos frecuentes del sistema, congelación o errores de “pantalla azul de la muerte” (BSOD) cuando el SSD comienza a degradarse. Estos problemas surgen de la incapacidad de la unidad para leer archivos críticos del sistema, lo que conduce a un mal funcionamiento del sistema operativo.
Fallos de energía o sobretensiones
Los cortes de energía o sobretensiones inesperadas tienen el potencial de destruir los datos de SSD. Esto puede ocasionar bloqueos del sistema, lo que hace que el acceso a los archivos sea difícil. En circunstancias extremas, su computadora no podría reconocer su SSD en absoluto.
Problemas de firmware
Ocasionalmente pueden ocurrir errores de firmware o fallos técnicos y hacer que las unidades se comporten de manera inconsistente. Por ejemplo, puede encontrar bloqueos aleatorios del sistema, archivos inaccesibles o daños inesperados en los datos. En circunstancias extremas, el firmware corrupto puede provocar la falla completa del SSD y la pérdida de datos.
Daño Físico
Los SSD suelen ser más duraderos que los discos duros convencionales, pero aún pueden sufrir daños físicos. Incluso después de que una computadora portátil se haya caído o se haya visto sometida a un impacto poderoso, los componentes SSD internos pueden fallar, lo que resulta en un rendimiento deficiente o falla completa de la unidad. Los frágiles chips y circuitos que almacenan sus datos pueden dañarse físicamente, lo que hace que la recuperación de datos sea difícil o imposible. El sobrecalentamiento es otro factor que puede causar daño físico.
Cuando un SSD se corrompe o comienza a fallar, es posible que experimente ruidos inusuales, bloqueos frecuentes del sistema o incluso una incapacidad total para acceder a sus archivos. Esto hace que sea crucial actuar rápidamente para obtener datos del disco duro muerto.
Parte 2:2 formas de transferir archivos desde un SSD averiado
1. Reparar SSD dañado en una computadora saludable
-
Inicie 4DDiG Partition Manager en su computadora.
DESCARGA GRATISDescarga Segura
-
Utilice un adaptador SATA a USB para emparejar el SSD externo a su computadora si está arreglando una partición.
-
Vaya al panel izquierdo de la interfaz de 4DDiG Partition Manager y elija “Toolkit”. Para comenzar el procedimiento de reparación, haga clic en “Reparar particiones”.

-
Seleccione la partición dañada que tiene que ser reparada en el menú de posibilidades que aparece y haga clic en “Reparar ahora”.

-
El proceso de recuperación comenzará cuando el software escanea automáticamente la partición dañada y repare. Una vez finalizado el proceso, haga clic en “Finalizar”.

Este método paso a paso es una solución efectiva para aquellos que buscan cómo reparar particiones SSD y recuperar archivos de una unidad defectuosa o dañada.
2. Transferir datos de un portátil muerto
Los siguientes son los pasos sobre cómo transferir datos desde una computadora portátil muerta:
-
Descargue e instale el Administrador de Particiones 4DDiG desde el sitio web oficial de Tenorshare en una computadora funcional.
-
Conecte un USB a la computadora. Ejecute 4DDiG Partition Manager y vaya al Kit de herramientas. Seleccione Crear WinPE.

-
Grabe el programa en el USB. Asegúrese de tener una copia de seguridad de los datos importantes en el USB.

-
Una vez hecho esto, conecte el USB a la computadora muerta. Arrancar desde él.

-
Aquí puede clonar todo el disco o la partición deseada para guardar sus datos.

Tenga en cuenta que para guardar sus datos lo antes posible, debe tomar medidas rápidas una vez que no pueda acceder a sus datos. 4DDiG Partition Manager es una opción confiable para clonar disco o partición de una computadora muerta debido a sus amplias capacidades e interfaz intuitiva. Este software permite a los usuarios extraer archivos de una computadora portátil muerta, asegurando que los datos esenciales se puedan recuperar antes de que se pierdan permanentemente.
Preguntas frecuentes
1. ¿Es posible recuperar datos de un SSD NVMe muerto?
Sí, es posible recuperar datos de un SSD NVMe muerto, ya sea eliminado, formateado o dañado. Solo tiene que instalar software de recuperación de datos en un dispositivo de almacenamiento externo para recuperar datos. ¿Nuestra recomendación? Software de recuperación de datos 4DDiG.
- Instale 4DDiG Data Recovery. Inicie el software después de que el SSD esté conectado a la PC.
- Después de ejecutar el SSD en su computadora, haga clic en el botón Escanear para buscar datos borrados.
- Después de ver el contenido del SSD NVMe que ha sido examinado, presione el icono Recuperar para recuperar cualquier dato perdido.
2. ¿La clonación de un SSD copia el sistema operativo?
Sí, el sistema operativo, los programas, los datos, la configuración y las configuraciones del sistema se copian cuando se clona un SSD. Construye un duplicado perfecto de la unidad original. Como resultado, puede iniciar su computadora al igual que el SSD original cuando lo clona y usar la unidad clonada como unidad de arranque. La clonación es una técnica popular para pasar a un nuevo disco o actualizar a una SSD más grande sin reinstalar el sistema operativo y todas sus aplicaciones.
3. ¿Puede recuperar datos de un SSD borrado?
Recuperar datos de un SSD borrado puede ser complicado, especialmente si el dispositivo se ha borrado de forma segura. Utilizando una tecnología conocida como “TRIM”, los SSD modernos pueden optimizar la velocidad al administrar y eliminar bloques de datos innecesarios. El comando TRIM se utiliza cuando se eliminan archivos de un SSD; esto hace que los bloques se marquen como vacíos de inmediato, lo que dificulta la recuperación de datos.
Sin embargo, un programa llamado “4DDiG Windows Data Recovery” puede ayudar con la recuperación de datos de un SSD eliminado. Puede intentar recuperar datos perdidos incluso si la unidad fue formateada o borrada involuntariamente, y es compatible con una amplia gama de formatos de archivo. Los usuarios pueden examinar y recuperar archivos selectivamente a medida que el software busca en la unidad los datos que se pueden recuperar. Aunque la tasa de éxito puede diferir según el método utilizado para borrar el SSD, 4DDiG Windows Data Recovery ofrece una manera sencilla de recuperar archivos cruciales de un SSD formateado o borrado.
Conclusión
Requiere un enfoque cuidadoso para migrar datos de un SSD que falla a una nueva unidad de disco duro para que sus archivos se muevan de manera segura. La acción rápida combinada con el uso adecuado de herramientas puede reducir significativamente el riesgo de pérdida de datos. Tan pronto como vea indicios de falla de SSD, es importante hacer una copia de seguridad de sus datos y usar software confiable para transferir archivos de SSD defectuosos.
Una herramienta útil para este procedimiento es 4DDiG Partition Manager, que tiene capacidades que facilitan la migración de datos y la clonación de un SSD que falla a uno nuevo. Facilita la transferencia y garantiza que sus archivos y la configuración del sistema se transfieran de manera segura sin reinstalar el sistema operativo.
Puede mover sus datos de manera segura y reducir el riesgo de perder archivos cruciales utilizando herramientas confiables como 4DDiG Partition Manager y los procedimientos descritos en este artículo. Es importante recordar que los backups frecuentes son necesarios para proteger tus datos en el futuro, así que desarrolla el hábito de hacer backup de tus archivos incluso cuando todo va bien.
Descarga Segura