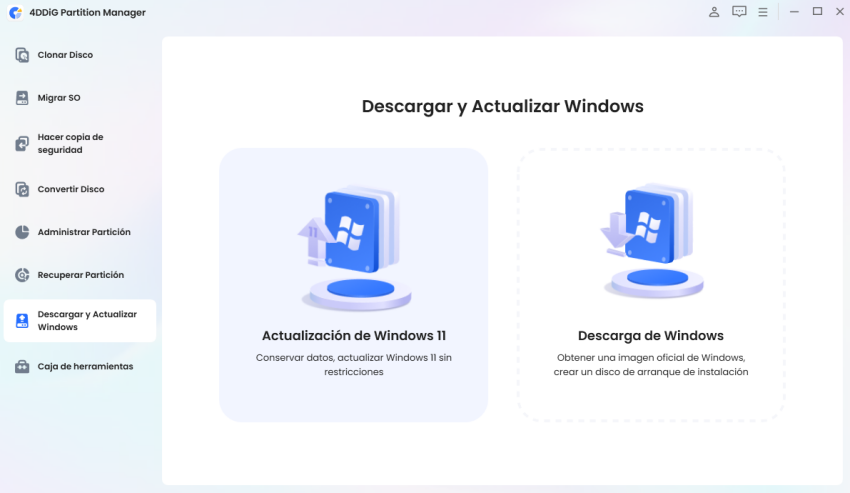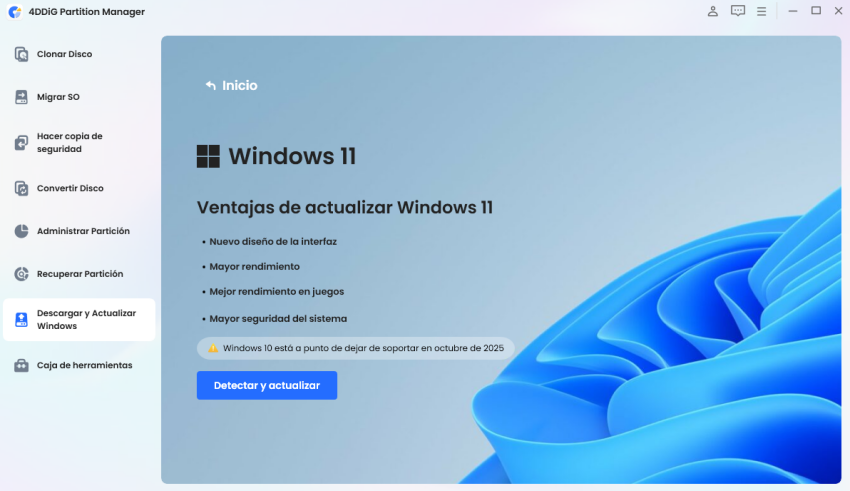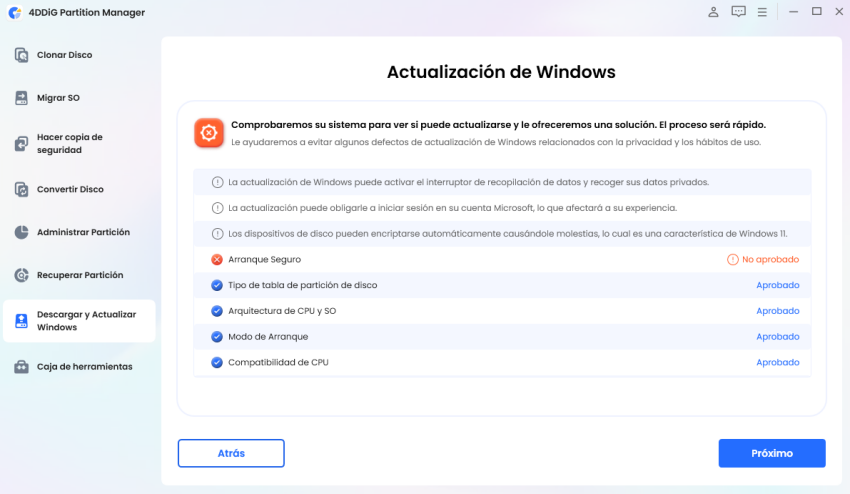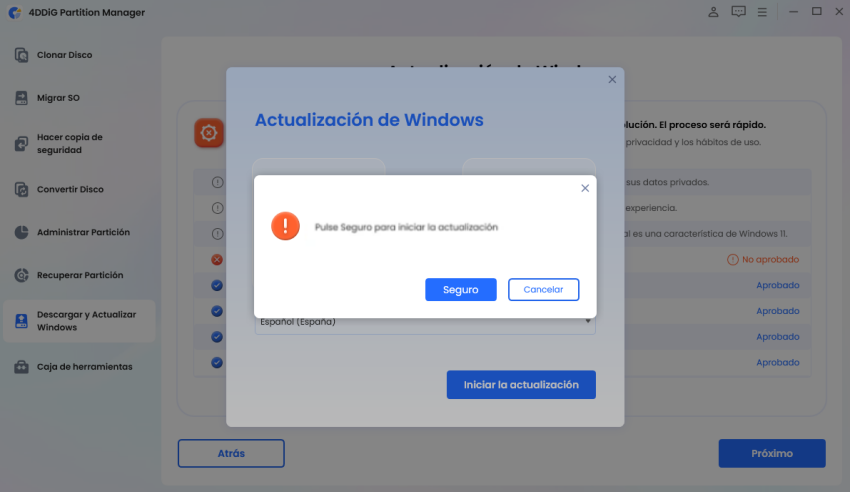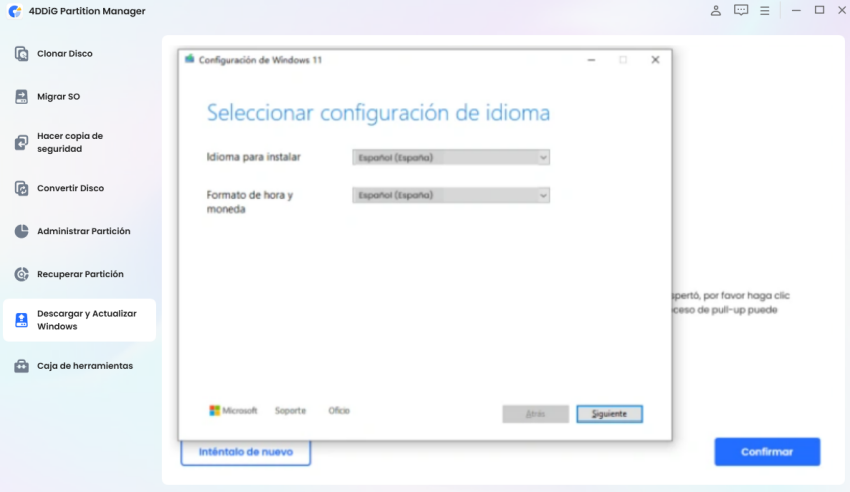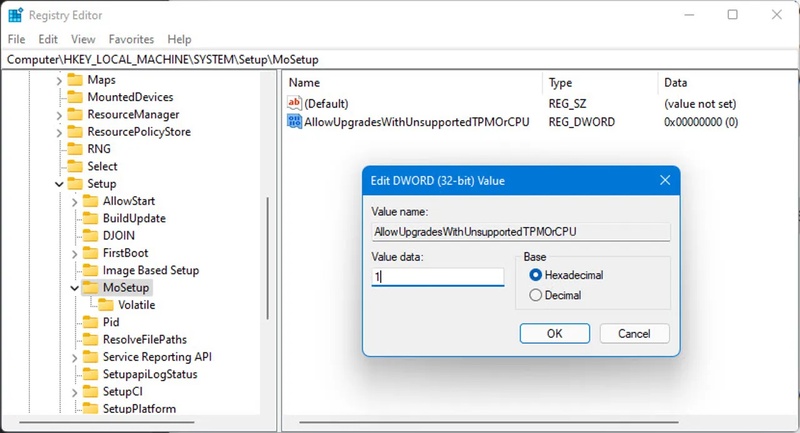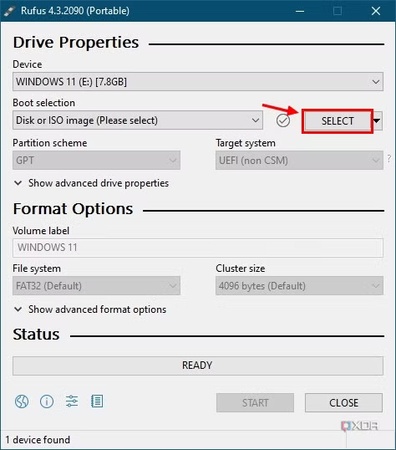4 métodos seguros para instalar Windows 11 en procesadores no compatibles
Los usuarios que desean instalar Windows 11 en CPU no soportadas tienen problemas de compatibilidad. La política de actualización de Microsoft restringe que el hardware de CPU que no cumpla con sus requisitos reciba actualizaciones del sistema operativo. Los usuarios que necesitan una actualización de Windows 11 24H2 en máquinas CPU no compatibles pueden realizar instalaciones seguras para evitar restricciones técnicas. Los usuarios pueden actualizar con éxito sus sistemas siguiendo esta guía, que contiene cuatro métodos comprobados para omitar restricciones.
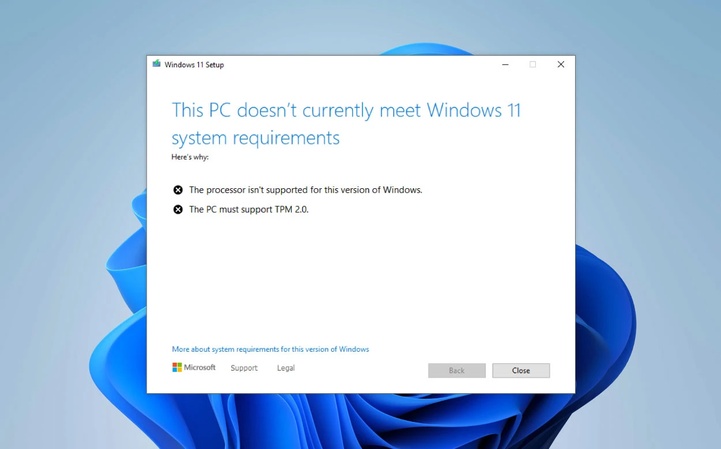
¿Por qué mi PC no es compatible con Windows 11?
Microsoft estableció factores exigentes para las actualizaciones del sistema Windows 11 que hacen que numerosos dispositivos heredados sean incompatibles.
Las razones comunes y los requisitos de actualización de Windows 11 incluyen:
- Soporte para nuevas actualizaciones: Microsoft ha establecido el estado de soporte de actualización de Windows 11 a los productos más nuevos de Intel y AMD.
- Soporte TPM 2.0: Las características de seguridad del sistema requieren un componente obligatorio del Módulo de plataforma confiable (TPM) versión 2.0.
- Arranque seguro: su equipo necesita la activación de arranque seguro a través de la configuración del BIOS.
- Necesidades de RAM y almacenamiento: Una computadora necesita tener 4 GB de RAM junto con 64 GB de espacio de almacenamiento para poder ejecutar Windows 11.
- Necesidades de tarjeta gráfica: Los usuarios necesitan una GPU equipada que admita DirectX 12, así como una pantalla que funcione a una resolución mínima de 720p.
Consecuencias de instalar Windows 11 en un procesador no compatible
Los errores del sistema de Windows 11 cuando el procesador no es actualmente compatible con Windows 11 afectan a numerosos usuarios. Al instalar Windows 11 sin seguir los requisitos oficiales, encontrará múltiples consecuencias negativas que incluyen:
- Experimente la falta de actualizaciones de seguridad.
- Su sistema encuentra problemas de compatibilidad con los controladores y las aplicaciones relacionadas.
- Una marca de agua "Requisitos del sistema no cumplidos" se muestra en la pantalla de su escritorio.
- La estabilidad y la calidad del rendimiento del sistema pueden encontrar serios problemas.
- Los usuarios pueden lograr un funcionamiento incorrecto de Windows 11 en CPU que Windows no admite cuando realizan instalaciones exitosas.
Método 1. Instalar Windows 11 fácilmente en hardware no compatible con software especializado.
Si quiere saber cómo eludir los requisitos de Win 11 con facilidad y resultados exitosos, entonces 4DDiG Partition Manager es su mejor opción. Este software todo en uno proporciona la mejor solución para instalar Windows 11 en sistemas con CPU no compatibles. Tiene la capacidad de omitir los requisitos de TPM 2.0, comprobación de CPU y arranque seguro antes de instalar Win 11. La implementación de esta herramienta agiliza las actualizaciones sin hardware y elimina las limitaciones técnicas en el sistema.
Características clave de 4DDiG Partition Manager:
- Esta herramienta verifica si Windows 11 puede funcionar en su PC.
- Instale Windows 11 sin TPM, arranque seguro y comprobaciones de CPU para la instalación.
- El software realiza la descarga ISO de Windows 11 y la creación de medios de arranque WinPE a través de su propio mecanismo en lugar de depender de la herramienta de creación de medios de Windows 11.
- La aplicación permite instalaciones limpias de Windows 11 a través de unidades USB.
¿Cómo actualizar a Windows 11 desde Windows 10 y omitir los requisitos de Windows 11?
Con 4DDiG Partition Manager, puede omitir fácilmente el proceso manual y complicado de omitir los requisitos de Windows 11 y actualizar su Windows 11 de 10. La interfaz fácil de usar y el diseño intuitivo de la herramienta se encargan de todo, mientras que solo necesita realizar los pasos simples que se enumeran a continuación:
-
Instale y enciéndala el software 4DDiG Partition Manager en su computadora. Más tarde, seleccione la opción "Descargar y actualizar Windows" en la barra lateral izquierda y elija "Actualización de Windows 11".
DESCARGA GRATISDescarga Segura

-
Haga clic en el botón "Detectar y actualizar" para verificar si su sistema cumple con los requisitos mínimos para actualizar a Windows 11.

-
El proceso continuará en breve y recibirá una lista de mensajes que indica si su PC se puede actualizar a Windows 11 o no. Para omitir cualquier restricción, como la comprobación de CPU o TPM, haga clic en el botón "Siguiente".

-
Elija el idioma del sistema y haga clic en "Iniciar actualización" y luego haga clic en "Seguro". Siga los pasos de instalación de Windows 11 en pantalla y ahora solo necesita esperar mientras 4DDig se encarga de todo el proceso.

-
Espere la actualización de 4DDiG Windows 11 y descargue el software para anular las restricciones de CPU y completar el proceso de instalación.

Método 2. Omitir CPU no compatible en Windows 11 usando el Editor del Registro
¿Quiere saber cómo omitir manualmente los requisitos de Win 11? Para instalar Windows 11 en un registro de CPU no compatible, puede usar el método del editor del registro y omitir todas las comprobaciones de hardware manualmente siguiendo los pasos que se indican a continuación:
-
Presione Win + R, escriba regedit y presione Enter. Vaya a "HKEY_LOCAL_MACHINE\ SYSTEM\ Setup\ MoSetup".
-
Seleccione "MoSetup", haga clic con el botón derecho en el panel derecho y elija "Nuevo" y luego "Valor DWORD (32 bits)".
-
Establezca el nombre en "AllowUpgradesWithUnsupportedTpMoRCPU".

-
Haga doble clic en la clave recién creada. Cambie los datos del valor a 1 y haga clic en "Aceptar" y luego reinicie el equipo.
Aunque este método no es tan simple como la experiencia ofrecida por 4DDiG, el proceso le ayuda a evitar el problema causado por la CPU no compatible. Por lo tanto, puede actualizar fácilmente a Windows 11 desde 10.
Método 3. Instalación limpia de Windows 11 en CPU no compatible desde USB con Rufus (creación de unidad USB booteable)
Rufus se puede usar para crear un USB de arranque que cumpla con las restricciones de CPU y TPM. Le permite instalar Windows 11 en CPU no compatible desde USB. A continuación se muestran los pasos para una nueva instalación de Windows 11 en CPU no compatible con Rufus:
Los usuarios informaron que no pudieron descargar archivos ISO de Windows 11 y 10 a través de Rufus ya que Microsoft bloqueó a Fido. Si encuentra una falla de este tipo, puede recurrir a 4DDiG Partition Manager. Desde " Actualización y descarga de Windows" > "Descarga de Windows". Luego puede encontrar la opción "Crear disco de instalación de arranque" y "Descargar solo imagen del sistema".
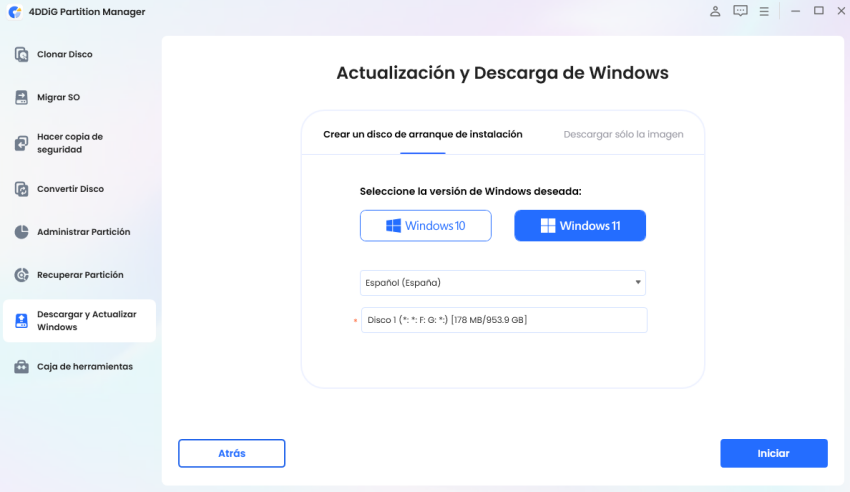
Descarga Segura
-
Descargue la ISO oficial de Windows 11 del sitio web de Microsoft y descargue la última versión de Rufus del sitio web oficial de Rufus.
-
Conecte su unidad USB y, con Rufus, cree su dispositivo arrancable. Haga clic en "Seleccionar" en "Selección de arranque" y elija el archivo ISO.

-
Asegúrese de que la opción de omitir las comprobaciones de arranque seguro, TPM y CPU esté habilitada y haga clic en Inicio.
-
Finalmente, arranque desde su USB para instalar Windows 11 de manera limpia en su dispositivo no compatible.
Con estos pasos, puede usar fácilmente la utilidad Rufus con una unidad USB e ISO oficial de Microsoft para actualizar su dispositivo a la versión oficial de Windows 11.
Método 4. Actualiza a Windows 11 en CPU no compatible reemplazando DLLs (evita bloqueos de actualización)
Otra forma de actualizar a Windows 11 con CPU no compatible es mediante la modificación de los archivos de instalación. Este método incluye omitir bloques para actualizar a Windows 11 con CPU no compatible.
A continuación se detallan los pasos para forzar la actualización de Windows 11 en hardware no compatible:
Inicie la instalación de actualización de Windows 11.
-
Localice el archivo "\ sources\ appraiserres.dll" en el medio de instalación.
Elimine o cambie el nombre del archivo "appraiserres.dll".
-
Reemplácelo por un "appraiserres.dll" falso creando un archivo de texto en blanco y cambiándole el nombre. Alternativamente, copie "appraiserres.dll" de una instalación de Windows 10.
Continúe con la instalación de Windows 11.
Este es un método inteligente pero un poco complicado que puede ayudarle a omitir los bloques de actualización que evitarán que sus dispositivos de CPU no compatibles se actualicen a Windows 11.
Preguntas frecuentes sobre la instalación de Windows 11 en CPU no compatible
P1: ¿Cuál es la marca de agua en la CPU no compatible con Windows 11?
En las PC no compatibles, Microsoft muestra el mensaje "No se cumplen los requisitos del sistema". No afecta la funcionalidad y solo sirve como una advertencia para la incompatibilidad.
P2: ¿Puede instalar Windows 11 sin TPM?
Puede descargar el requisito de TPM 2.0 utilizando Rufus, el Editor del Registro o el Administrador de Particiones 4DDiG.
P3: ¿Importa la CPU para Windows 11?
Sí, Windows 11 oficialmente solo admite CPU Intel y AMD específicas. Sin embargo, las soluciones alternativas permiten que se instale en procesadores más antiguos.
P4: ¿Es seguro instalar Windows 11 en hardware no compatible?
Por lo general, es seguro usar Windows 11 en hardware no compatible. Sin embargo, siempre es una mejor opción usar esta versión en dispositivos compatibles, ya que de lo contrario podría perder la compatibilidad de controladores y las principales actualizaciones de seguridad.
Conclusión
Si bien Microsoft es muy estricto con respecto a su actualización de Windows 11 24H2 sobre reglas de CPU no compatibles, existen formas seguras de instalar el sistema operativo en hardware anterior. Esta guía le ayuda a instalar Windows 11 en dispositivos CPU no compatibles con los métodos mencionados anteriormente.
Dado que son el medio más seguro y confiable para realizar su actualización, le recomendamos 4DDiG Partition Manager, que hace que la operación de actualización e instalación de Windows 11 sea fluida y sencilla al omitir las limitaciones de CPU, TPM 2.0 y arranque seguro. También es una herramienta integral que puede crear medios de instalación de Windows y descargar archivos ISO. Consíguelo hoy mismo para eliminar restricciones y disfrutar de Windows 11.
Descarga Segura
También te puede interesar
- Home >>
- Disco Duro >>
- 4 métodos seguros para instalar Windows 11 en procesadores no compatibles