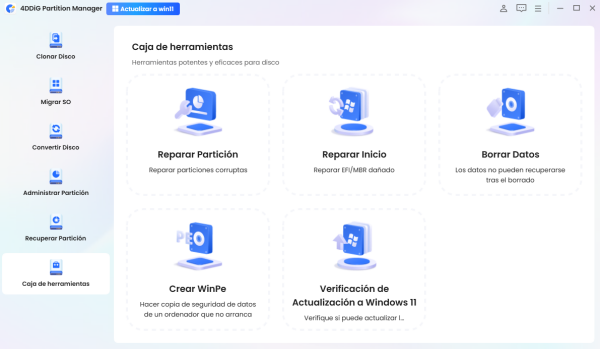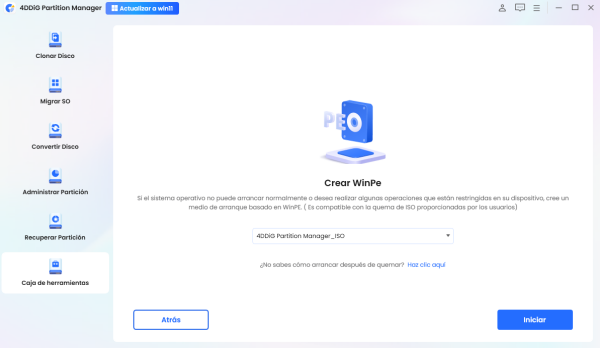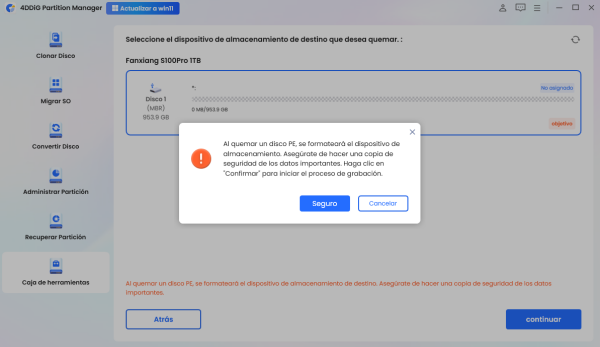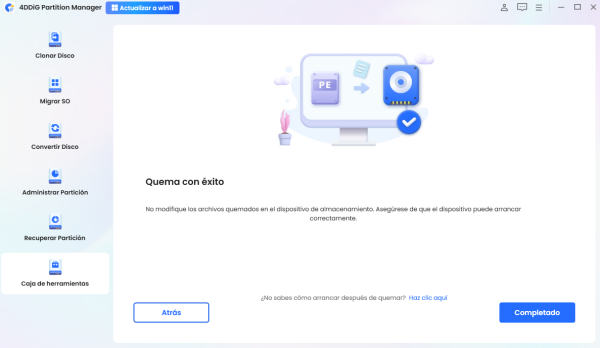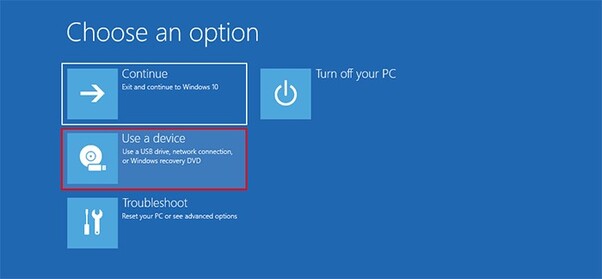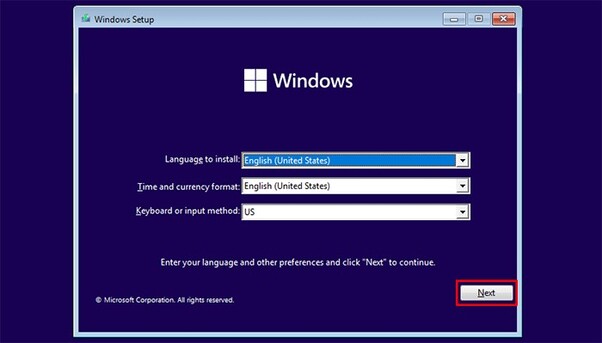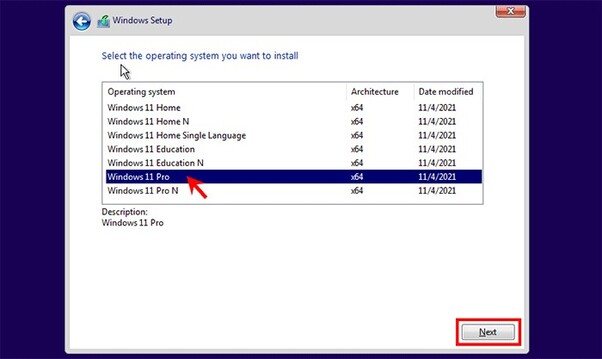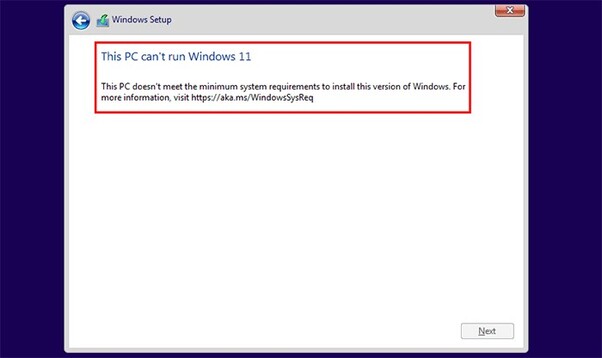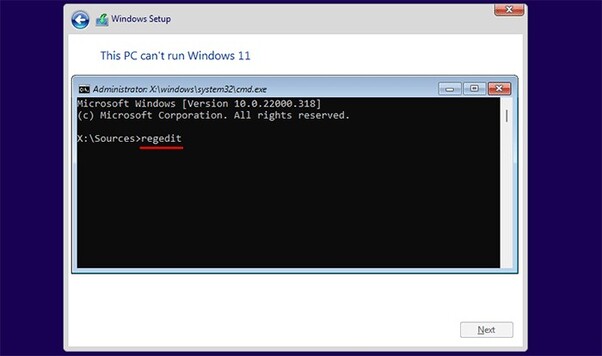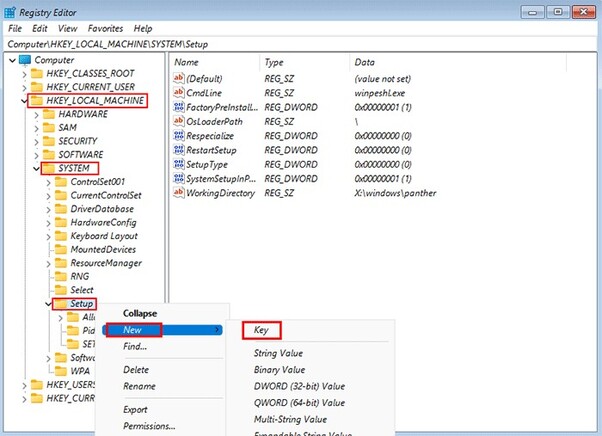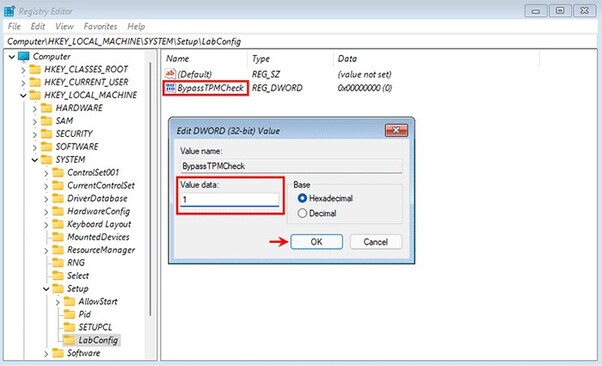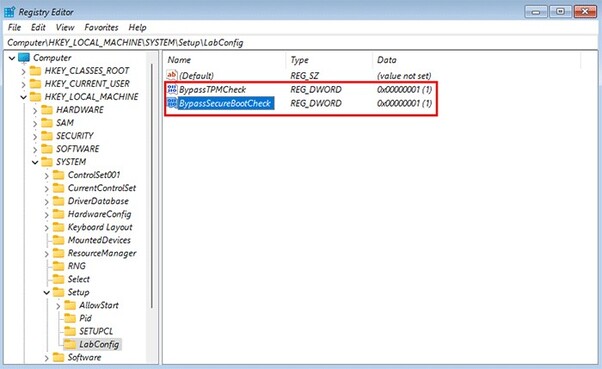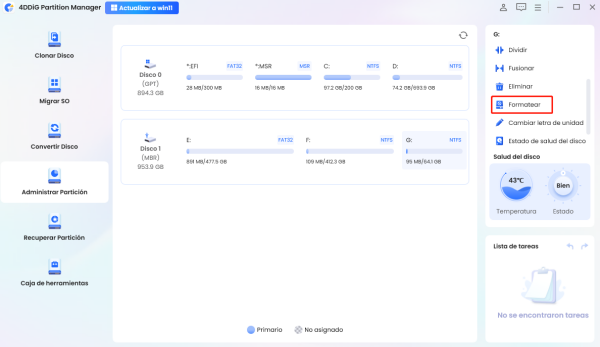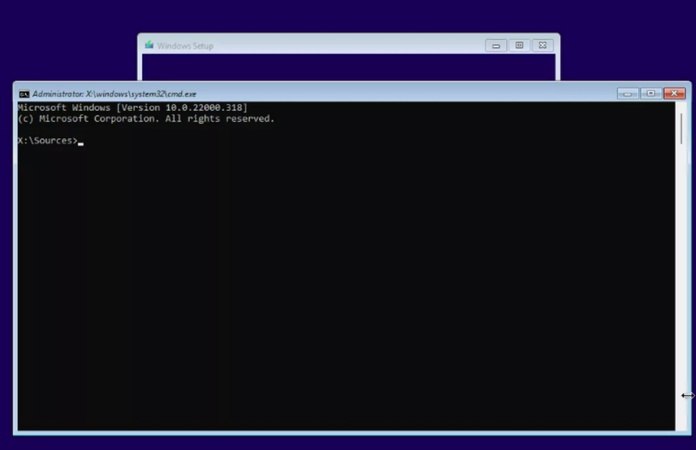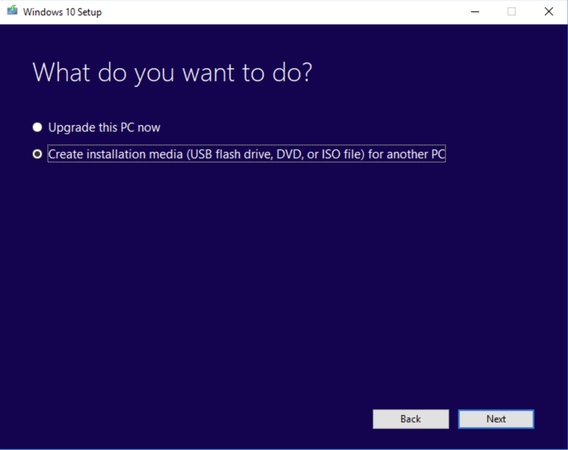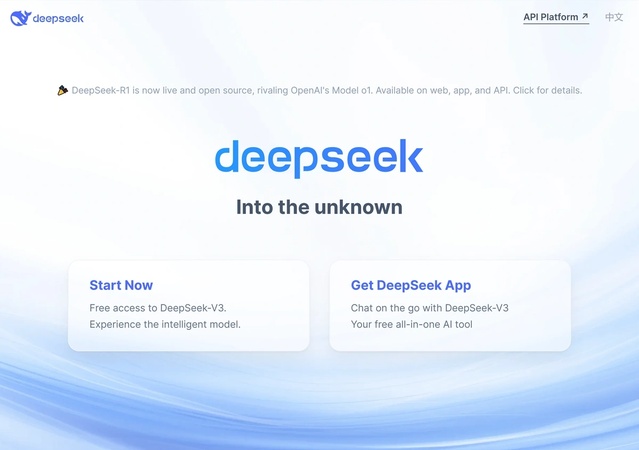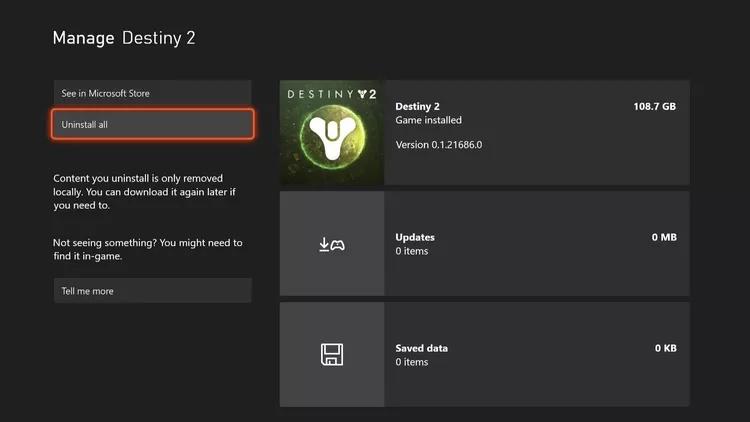Instalar Windows 11 sin TPM 2.0 y Secure Boot (100% funcional)
¿Está buscando aprender a instalar Windows 11 sin TPM 2.0 y arranque seguro? No se preocupe, ya que no está solo en esta situación. Muchos usuarios enfrentan este mismo problema, preguntándose si hay alguna manera de evitar estos molestos requisitos previos.
Afortunadamente, esta guía está aquí para ayudarle. En este artículo, le mostraremos un método confiable para instalar Windows 11 sin TPM 2.0 y arranque seguro.
Entonces, comencemos.
Parte 1: Descripción general de TPM y arranque seguro
Antes de pasar directamente al método para instalar Win 11 sin TPM y arranque seguro, es esencial entender primero qué son TPM y Secure Boot.
Bueno, TPM, o Trusted Platform Module, es una característica de seguridad basada en hardware que garantiza la integridad de su sistema. Proporciona un área segura dentro de la placa base de la computadora para almacenar información confidencial, como claves de cifrado y certificados digitales.
TPM desempeña un papel crucial en la protección contra diversas amenazas de seguridad, incluyendo el acceso no autorizado y la manipulación.
El arranque seguro, por otro lado, es una función diseñada para evitar que el software malicioso se cargue durante el proceso de arranque. Garantiza que solo se permitan ejecutar componentes de software de confianza, como cargadores del sistema operativo y firmware, lo que mejora la seguridad general del sistema.
A veces, cuando intenta instalar Windows 11 en su computadora, ve errores como “TPM 2.0 debe ser compatible y habilitado en esta PC” o “Este PC debe ser compatible con el arranque seguro”.
Esto se debe a que TPM y Secure Boot activan y le impiden iniciar la instalación, ya que la toman como una amenaza para el sistema en general.
Ahora que conoce los conceptos básicos de TPM y del sistema de arranque seguro, es hora de aprender a instalar Windows 11 sin Secure Boot y TPM.
Parte 2: ¿Puedo obtener Windows 11 sin TPM o arranque seguro?
¿La respuesta corta? Sí, puede instalar Windows 11 sin TPM 2.0 y arranque seguro, pero requiere una solución alternativa. Microsoft anunció inicialmente estos requisitos como parte de sus especificaciones de hardware para Windows 11, con el objetivo de mejorar la seguridad y el rendimiento del sistema.
Estos son los requisitos básicos de Windows 11:
- Procesador de núcleo de 1 GHz o más rápido
- Arranque seguro
- Módulo de plataforma confiable (TPM) 2.0
- 4 GB de RAM o superior
- 64 GB de espacio de almacenamiento o más
- Conectividad a Internet y más
Sin embargo, estos requisitos dejaron a muchos usuarios con hardware antiguo o sistemas personalizados incapaces de actualizar.
A pesar de la postura inicial de Microsoft, hay métodos disponibles para eludir estos requisitos y aún así instalar Windows 11. Estos métodos implican el uso de herramientas de terceros y la modificación de archivos de instalación para engañar al sistema para que acepte la instalación sin TPM 2.0 y Secure Boot.
Analicemos uno de los métodos más confiables para instalar Windows 11, omitir TPM y Secure Boot en detalle.
Parte 3: ¿Cómo instalar Windows 11 sin TPM 2.0 y arranque seguro?
Estos son pasos simples y fáciles de seguir con imágenes para actualizar a Windows 11 sin TPM y arranque seguro:
Paso 1. Cree un USB de arranque de Windows 11
En primer lugar, tendrá que crear un USB de arranque con Windows 11. Para eso, necesitará una herramienta confiable de creación de medios como 4DDiG Partition Manager.
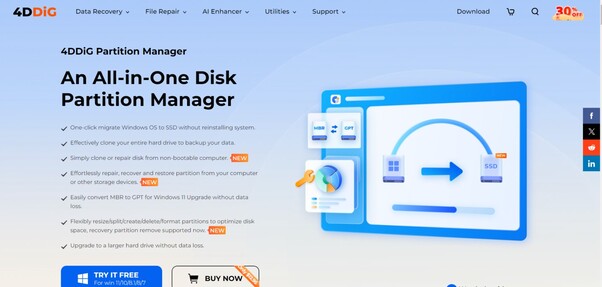
4DDiG Partition Manager es una herramienta versátil diseñada para agilizar las tareas de administración de discos y migración de sistemas en sistemas Windows. Su característica destacada, la creación de medios WinPE de arranque, permite a los usuarios preparar una unidad USB de arranque Windows 11 con facilidad, lo que facilita las reparaciones, actualizaciones o instalaciones del sistema sin la necesidad de un sistema operativo.
A continuación, le indicamos cómo usar el Administrador de particiones 4DDiG para crear un USB de arranque de Windows 11:
-
Instale e inicie 4DDiG Partition Manager en su computadora e inserte un USB. Ahora vaya a las opciones del kit de herramientas y presione el botón Crear WinPE.
DESCARGA GRATISDescarga Segura

-
Aquí tendrá que seleccionar una manera de crear los medios de arranque WinPE según sus necesidades y luego presionar el botón Inicio.

-
Ahora aparecerá un mensaje de advertencia emergente. Léalo detenidamente y presione el botón Seguro para continuar.

-
Se iniciará el proceso de creación del disco de arranque y tendrá que esperar. Una vez que se complete el proceso, presione el botón Finalizar.

Paso 2. Arranque su PC desde el USB de arranque de Windows 11
- Inserte la unidad USB de arranque de Windows 11 en su computadora.
- Ahora mantenga presionada la tecla Mayús y haga clic en Reiniciar.
-
Su computadora se reiniciará y lo llevará a la pantalla “Elegir una opción”. Seleccione Usar un dispositivo.

- Elija su unidad flash USB de la lista y su computadora arrancará desde la unidad USB Windows 11.
Paso 3. Inicializar la instalación de Windows 11
- Una vez que su computadora arranca desde la unidad USB, aparecerá la pantalla de configuración de Windows.
-
Elija su idioma preferido y otras opciones según corresponda, luego haga clic en Siguiente para continuar.

- Haga clic en “Instalar ahora” para iniciar el proceso de instalación de Windows 11.
-
Seleccione la edición de Windows 11 que desea instalar (por ejemplo, Windows 11 Pro) y, a continuación, haga clic en Siguiente.

Paso 4. Omitir las comprobaciones TPM y Secure Boot
-
Después de seleccionar la edición de Windows 11, encontrará el mensaje “Este PC no puede ejecutar Windows 11" debido a la ausencia de TPM 2.0 y arranque seguro.

- Presione Mayús + F10 para abrir una ventana de línea de comandos.
-
Escriba “regedit” y pulse Intro para iniciar el Editor del Registro.

- Vaya a la clave HKEY_LOCAL_MACHINE > SISTEMA > Configuración.
-
Haga clic con el botón derecho en la clave de configuración y seleccione Nuevo > Clave para crear una nueva subclave llamada “LabConfig”.

-
Haga clic con el botón derecho en la clave LabConfig, seleccione Nuevo > Valor DWORD (32 bits) y asímbrelo “BypassTpmCheck”. Establezca sus datos de valor en 1.

-
Cree otro valor DWORD llamado “BypassSecureBootCheck” bajo la clave LabConfig y establezca también sus datos de valor en 1.

- Cierre el Editor del Registro y la ventana Command Prompt para volver a la pantalla de configuración de Windows.
Paso 5. Instale Windows 11 sin TPM 2.0 y arranque seguro
-
Ahora volverá a la pantalla de configuración de Windows. Ahora seleccione la edición de Windows 11 que desea instalar y haga clic en Siguiente.

-
Aquí tendrá que seguir las instrucciones en pantalla y dejar que Windows 11 se instale sin TPM 2.0 y arranque seguro.

Después de unos minutos, llegará al escritorio de Windows 11, indicando una instalación correcta sin TPM 2.0 y Secure Boot.
Conclusión
Así es como puede instalar Windows 11 sin TPM 2.0 y arranque seguro. Al seguir los pasos indicados anteriormente, puede omitir los requisitos de hardware y liberar todo el potencial de su sistema.
Herramientas como el 4DDiG Partition Manager facilitaron el proceso, permitiéndole crear una unidad USB de arranque sin problemas.
Si necesita ayuda con la administración de discos o la migración del sistema en el futuro, recuerde que 4DDiG Partition Manager es una solución confiable.
Descarga Segura
También te puede interesar
- Home >>
- Problemas de Windows >>
- Instalar Windows 11 sin TPM 2.0 y Secure Boot (100% funcional)