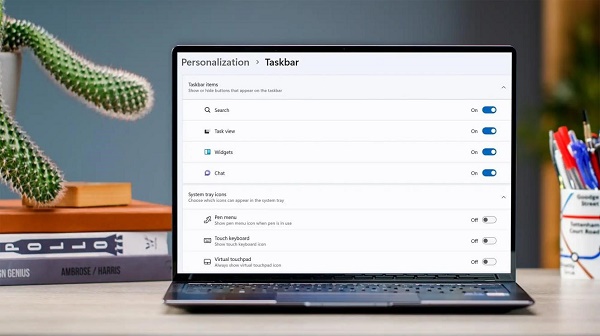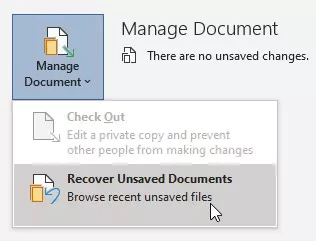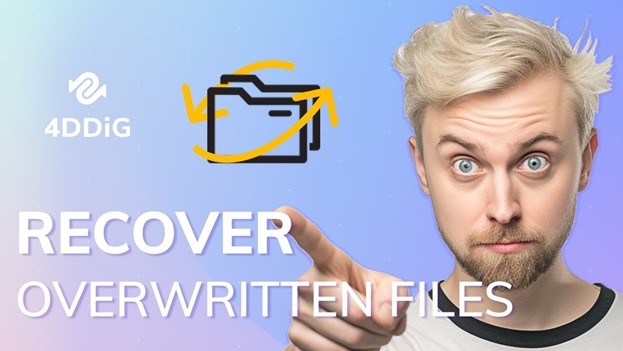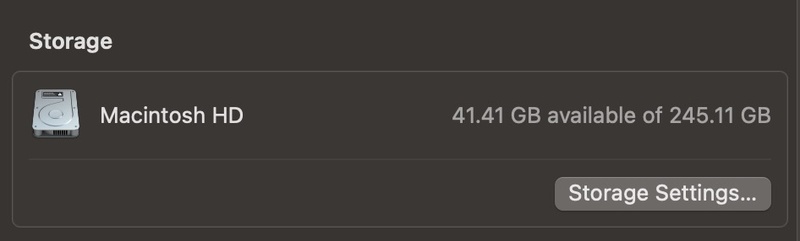¿La barra de búsqueda de Windows 11 no funciona?
La barra de búsqueda de Windows 11 es una herramienta esencial que permite a los usuarios encontrar rápidamente aplicaciones, archivos, configuraciones y contenido en línea. Sin embargo, es común que algunos usuarios experimenten problemas como la barra de búsqueda que no responde, no muestra resultados o se bloquea. En este artículo, exploraremos las causas detrás de estos errores y presentaremos métodos prácticos para solucionarlos, incluyendo la ayuda de la potente herramienta 4DDiG en casos de pérdida de datos relacionados.
¿Por qué la barra de búsqueda de Windows 11 no funciona?
Antes de abordar las soluciones, es importante entender las causas posibles del problema:
-
Problemas de actualización : Actualizaciones incompletas o corruptas de Windows 11 pueden afectar el funcionamiento de la barra de búsqueda.
-
Servicios detenidos : El servicio de búsqueda de Windows puede detenerse accidentalmente, impidiendo que la barra funcione correctamente.
-
Archivos del sistema dañados : Registros del sistema o archivos importantes pueden estar dañados o corruptos, lo que provoca errores en la barra de búsqueda.
-
Software antivirus o antimalware : Algunos programas de seguridad pueden bloquear el acceso a la barra de búsqueda para proteger el sistema.
-
Problemas de almacenamiento en el disco : Un disco duro lleno o con problemas de lectura/escritura puede causar lentitud o fallos en la barra de búsqueda.
5 Métodos para solucionar el problema de la barra de búsqueda de Windows 11
Método 1: Reiniciar el servicio de búsqueda de Windows
-
Presiona las teclas Windows + R para abrir la ventana Ejecutar .
-
Escribe services.msc y presiona Enter para abrir la ventana de Servicios .
-
En la lista de servicios, busca Servicio de búsqueda de Windows .
-
Haz clic derecho en él y selecciona Detener . Espera unos segundos y luego haz clic en Iniciar para reiniciar el servicio.
-
Cierra la ventana de servicios y prueba la barra de búsqueda de nuevo.
Método 2: Actualizar Windows 11
-
Abre Configuración en Windows 11 (puedes hacerlo presionando las teclas Windows + I ).
-
Haz clic en Actualización y seguridad .
-
Haga clic en Comprobar actualizaciones y espere a que Windows busque y descargue cualquier actualización disponible.
-
Una vez finalizadas las actualizaciones, reinicia tu computadora y comprueba si la barra de búsqueda funciona correctamente.
Método 3: Ejecutar la herramienta de comprobación del sistema
-
Abre el Símbolo del sistema como administrador. Puedes hacerlo escribiendo "cmd" en la barra de búsqueda de Windows, haciendo clic derecho en Símbolo del sistema y eligiendo Ejecutar como administrador .
-
En el símbolo del sistema, escribe el comando sfc /scannow y presiona Enter . Este comando iniciará una búsqueda para detectar y reparar archivos del sistema dañados o corruptos.
-
Espera a que el análisis y la reparación finalicen. Esto puede tomar varios minutos. Una vez terminado, reinicia tu computadora y comprueba si el problema de la barra de búsqueda se ha resuelto.
Método 4: Desinstalar software antivirus o antimalware problemático
-
Abre Panel de Control en Windows 11 y selecciona Programas y funcionalidades .
-
En la lista de programas instalados, busca cualquier programa de antivirus o antimalware que puedas considerar problemático.
-
Haz clic derecho en el programa y selecciona Desinstalar . Sigue las instrucciones en pantalla para completar el proceso de desinstalación.
-
Una vez desinstalado el programa, reinicia tu computadora y comprueba si la barra de búsqueda funciona de nuevo.
Método 5: Liberar espacio en el disco duro
-
Abre Explorador de archivos y navega a la unidad donde está instalado Windows 11 (generalmente la unidad C: ).
-
Haz clic derecho en la unidad y selecciona Propiedades .
-
En la pestaña General , verás la cantidad de espacio utilizado y disponible. Si la unidad está casi llena, elimina archivos innecesarios, como archivos de instalación antiguos, caché de navegador y archivos de descarga.
-
También puedes utilizar la herramienta Limpieza de disco en Windows 11 para eliminar archivos temporales y datos innecesarios automáticamente.
Recuperar datos perdidos con 4DDiG
Si durante el proceso de resolución del problema de la barra de búsqueda has perdido archivos importantes, la herramienta 4DDiG es la solución ideal. 4DDiG es una potente herramienta de recuperación de datos que te permite rescatar archivos borrados, corruptos o perdidos en cualquier situación. Estos son los pasos para utilizar 4DDiG:
-
: Visita la página web oficial de 4DDiG y descarga la versión adecuada para tu sistema operativo. Sigue las instrucciones de instalación para completar el proceso.
DESCARGA GRATIS
Descarga Segura
DESCARGA GRATISDescarga Segura
-
Selecciona la ubicación de los datos perdidos
: Una vez instalado, abre 4DDiG y elige la ubicación donde se perdieron los archivos, como un disco duro, una unidad USB o la papelera de reciclaje.

-
Inicia el análisis
: Haz clic en el botón
Escanear
para comenzar a buscar los datos perdidos. 4DDiG utilizará algoritmos avanzados para detectar todos los archivos posibles, incluso aquellos que han sido borrados hace mucho tiempo.

-
Recupera los datos
: Una vez finalizado el análisis, puedes previsualizar los archivos encontrados en la interfaz de 4DDiG. Busca los archivos que deseas recuperar, selecciónalos y haz clic en
Recuperar
. Guarda los datos en una ubicación segura diferente para evitar cualquier riesgo de sobreescritura.

Conclusión
El problema de la barra de búsqueda de Windows 11 que no funciona puede ser molesto, pero con los métodos descritos en este artículo, puedes resolverlo de manera efectiva. Ya sea reiniciando servicios, actualizando el sistema o utilizando la herramienta 4DDiG para recuperar datos perdidos, hay una solución para cada situación. Recuerda siempre hacer copias de seguridad de tus archivos importantes para evitar pérdidas en caso de futuros problemas.
También te puede interesar
- Home >>
- Problemas de Windows >>
- ¿La barra de búsqueda de Windows 11 no funciona?