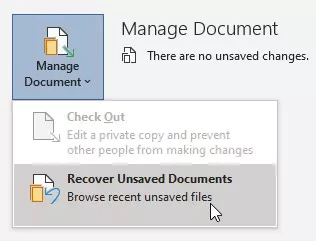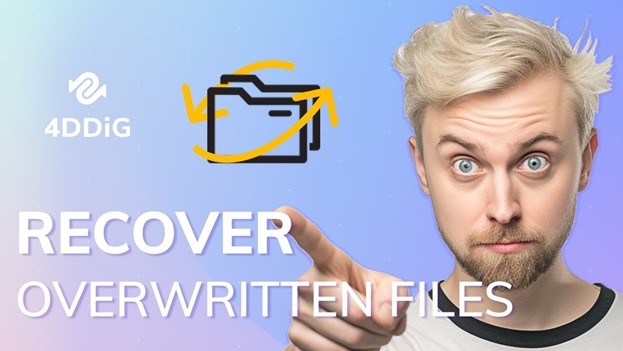Cómo crear un Live USB de Windows 10: 3 métodos fáciles y rápidos
Aprende cómo crear un Live USB de Windows 10 de forma sencilla y recuperar datos perdidos durante el proceso con 4DDiG, la herramienta líder en recuperación de archivos. Esta guía cubre métodos oficiales, herramientas de terceros y tips prácticos para garantizar un proceso exitoso.
Parte 1: ¿Qué es un Live USB de Windows?
Un Live USB de Windows es una unidad USB que contiene una versión completa del sistema operativo Windows, permitiéndote arrancar y usar Windows 10 en cualquier computadora sin instalarlo en el disco duro. Ideal para:
Solucionar problemas de sistema.
Reparar discos duros corruptos.
-
Tener un entorno portable de Windows para trabajar en diferentes dispositivos.
Parte 2: Problemas Comunes al Crear un Live USB
Al crear un Live USB, es común enfrentar:
-
Espacio insuficiente: La USB debe tener al menos 8 GB (preferiblemente 16 GB para versiones actuales de Windows).
-
ISO corrupto: Asegura que el archivo ISO provenga de fuentes confiables (ej. Microsoft).
-
Unidad no reconocida: Algunas USBs tienen problemas de compatibilidad con herramientas de arranque.
-
Errores de arranque: Asegura que la BIOS/UEFI esté configurada para arrancar desde USB.
-
Datos borrados accidentalmente: Durante el proceso, los datos de la USB se borran. Usa 4DDiG para recuperar archivos perdidos después del formateo.
Parte 3: Métodos para Crear un Live USB de Windows 10
Método 1: Usando la Herramienta Oficial de Microsoft
Requisitos:
-
Archivo ISO de Windows 10 (descargado desde Microsoft).
USB de al menos 8 GB (formateada previamente).
Pasos:
-
Descarga la Herramienta de Creación de Medios de Microsoft.
-
Ejecuta la herramienta y selecciona "Crear un medio de instalación para otro PC".
Elige la edición y arquitectura de Windows 10 (32/64 bits).
-
Selecciona la USB y espera a que se complete el proceso (puede tardar 15-30 minutos).
Método 2: Usando Rufus (Herramienta Gratuita)
Requisitos:
Archivo ISO de Windows 10.
USB de al menos 8 GB.
Pasos:
-
Descarga y ejecuta Rufus desde su sitio oficial.
Conecta la USB y selecciona el archivo ISO en Rufus.
-
Elige el esquema de partición (MBR para BIOS, GPT para UEFI).
Haz clic en "Comenzar" y espera a que se cree el Live USB.
Método 3: Usando el Símbolo del Sistema (Diskpart)
Requisitos:
Conocimientos básicos de comandos de Windows.
Pasos:
-
Abre el Símbolo del Sistema como administrador.
Ejecuta los siguientes comandos:
diskpart list disk # Verifica el número de la USB (ej. disk 1) select disk 1 clean create partition primary format fs=fat32 quick assign exit
-
Copia manualmente los archivos de la ISO de Windows 10 a la USB.
Parte 4: ¿Perdiste archivos importantes en tu USB? Recupera tus datos con 4DDiG
Si eliminaste por accidente archivos importantes de tu unidad USB mientras preparabas un Live USB de Windows 10, 4DDiG Data Recovery es la herramienta ideal para recuperarlos. Este software potente está diseñado para restaurar datos perdidos desde unidades USB formateadas, dañadas o que se han vuelto inaccesibles por diversos motivos.
No importa si los archivos se perdieron durante la creación del USB booteable o a causa de un fallo del dispositivo: 4DDiG utiliza tecnología de escaneo profundo para localizar y recuperar tus datos de forma eficaz. Su interfaz intuitiva permite recuperar documentos, fotos, videos y más con solo unos pocos clics. Con 4DDiG, no tienes que preocuparte por la pérdida de información durante el proceso.
¿Por qué elegir 4DDiG para recuperar datos del USB?
- Borrado accidental: Restaura archivos que eliminaste por error.
- USB formateado: Recupera datos incluso después de formatear la unidad.
- Unidad dañada o corrupta: Extrae información de dispositivos que no responden.
- Datos inaccesibles: Accede a archivos que no puedes abrir ni visualizar normalmente.
Pasos para Recuperar los Datos Perdidos Usando 4DDiG:
-
Instala 4DDiG en tu PC y conecta la USB.
DESCARGA GRATISDescarga Segura
DESCARGA GRATISDescarga Segura
-
Selecciona la USB en la interfaz de 4DDiG y haz clic en "Escanear".

-
Previsualiza los archivos borrados y elige los que quieres recuperar.

-
Guarda los archivos en una ubicación segura (evita la misma USB).

Parte 5: Consejos Crear un Live USB en Windows 10
- Elige una USB de calidad: Opta por USB 3.0 o 3.1 para velocidades de transferencia más rápidas.
- Verifica el ISO: Descarga el archivo ISO directamente de Microsoft para evitar errores.
- Respalda antes de formatear: Usa 4DDiG para respaldar datos importantes antes de iniciar el proceso.
- Configura la BIOS/UEFI: Asegura que la USB sea el primer dispositivo de arranque en la configuración de arranque.
- Testea el Live USB: Inicia tu PC desde la USB antes de depender de ella.
Conclusión
Crear un Live USB de Windows 10 es esencial para cualquier usuario tech-savvy. Ya sea que uses la herramienta oficial de Microsoft, Rufus o el Símbolo del Sistema, el proceso es sencillo si sigues los pasos correctamente. Y en caso de pérdida de datos, 4DDiG te brinda una solución confiable para recuperar archivos importantes. ¡Mantén tu USB lista para cualquier emergencia tecnológica!
Preguntas Frecuentes
P1: ¿Puedo usar un Live USB para instalar Windows en una PC sin disco duro?
Sí, el Live USB permite instalar Windows directamente en un SSD o HDD nuevo, incluso en PCs sin sistema operativo preinstalado.
P2: ¿Qué hago si la USB no arranca el PC?
Verifica la configuración de arranque en la BIOS/UEFI, asegura que la USB esté seleccionada como primer dispositivo de arranque. También prueba la USB en otro puerto o computadora.
P3: ¿4DDiG puede recuperar datos de una USB formateada durante la creación del Live USB?
Sí, 4DDiG puede recuperar archivos de una USB formateada, siempre y cuando los datos no hayan sido sobreescritos por nuevos archivos.