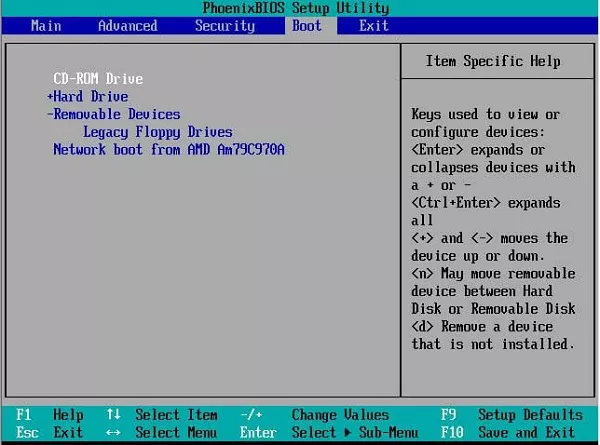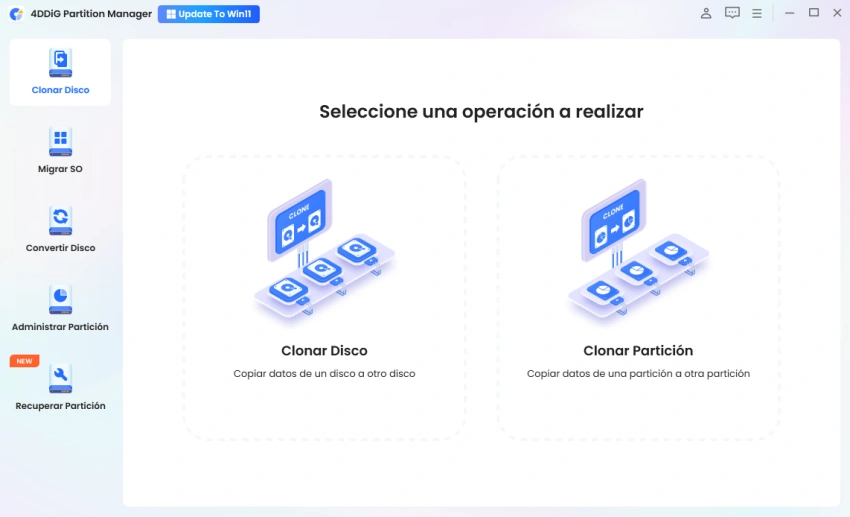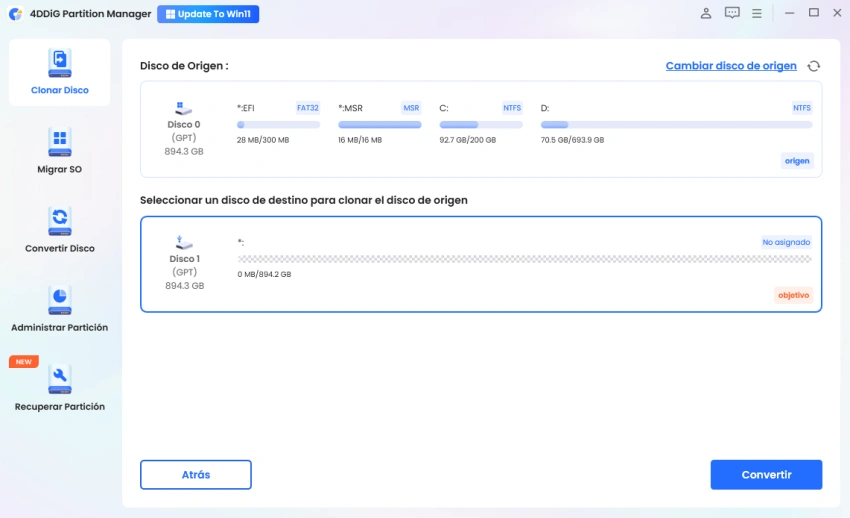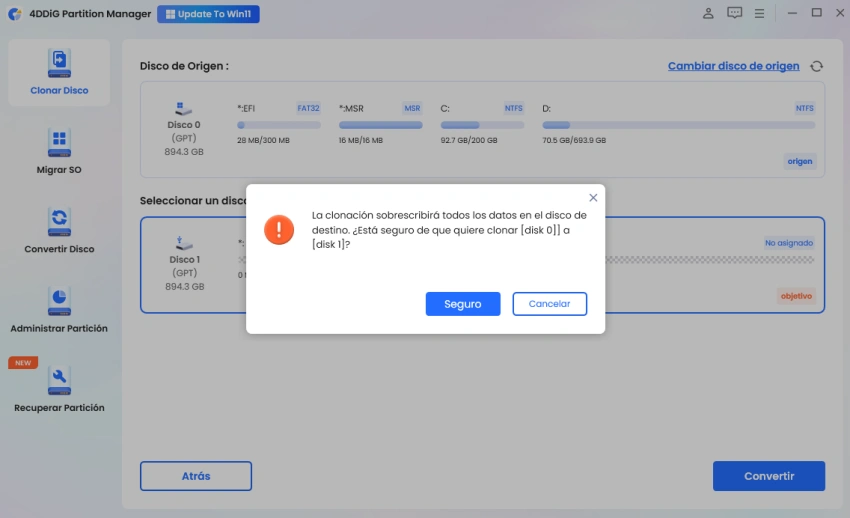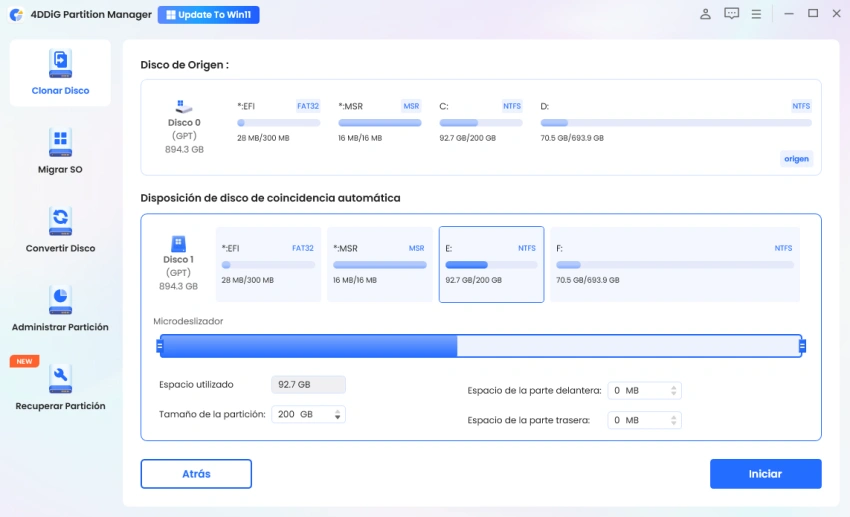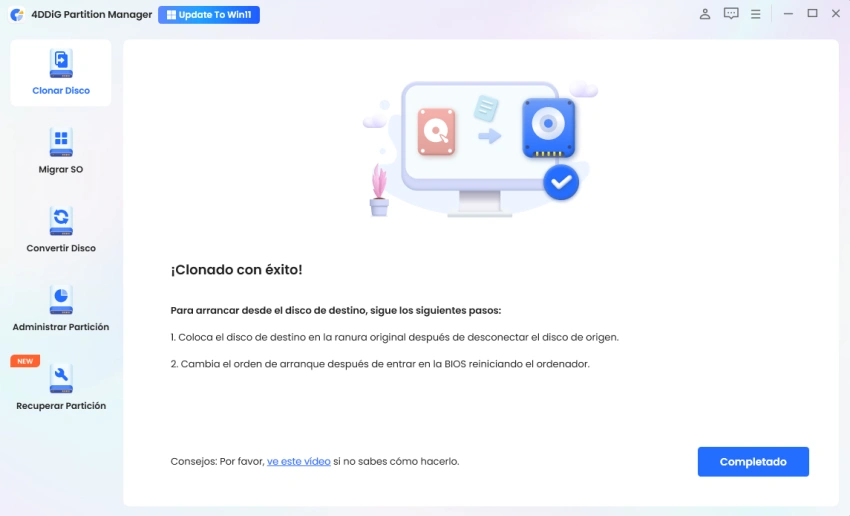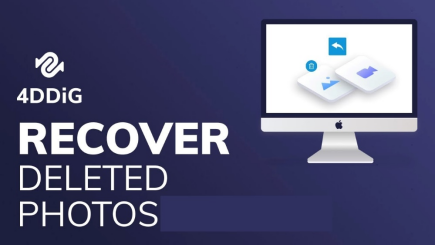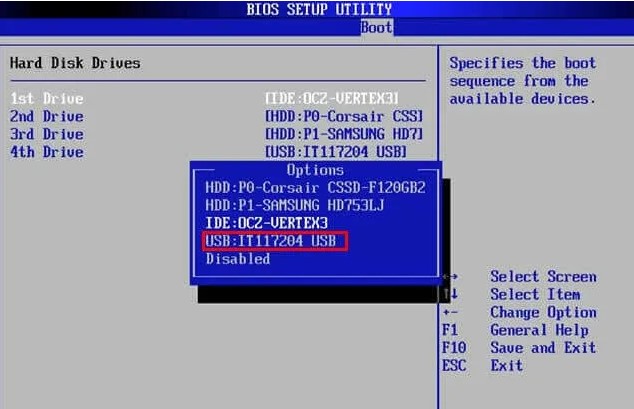¿Cómo solucionar SSD clonado no arranca en Windows 10?
Después de haber clonado con éxito el disco duro original de Windows 10 en el SSD, es hora de arrancar su PC con Windows desde el SSD para aprovechar el entorno del sistema operativo más rápido y fluido. Cuando intenta cargar su PC después de clonar su disco duro en un SSD, su corazón puede saltarse un latido. Sin embargo, no debería alarmarse si el SSD clonado no arranca en Windows 10. Es posible que no pueda beneficiarse de la experiencia de usuario mejorada si el SSD clonado no se ejecuta, lo que hace que el clon del disco sea inútil. ¿Cuáles son sus opciones en este momento? Simplemente relájese y siga los pasos que se describen a continuación para resolver correctamente que el SSD no se inicia después del problema de clonación.
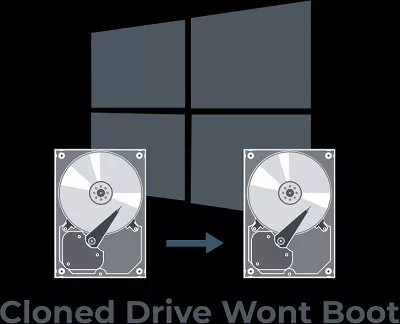
Parte 1: ¿Por qué el SSD clonado no se inicia en Windows?
Antes de averiguar cómo hacer que los SSD clonados sean arrancables, primero vamos a averiguar por qué el SSD clonado no arranca. Hay una variedad de razones por las que el SSD no arranca después de la clonación. Hemos incluido algunas de las explicaciones más frecuentes a continuación:
- Existe la posibilidad de que el SSD clonado no arranque Windows 10 si la unidad de origen que clonó tiene sectores defectuosos.
- Debido a que el sistema estaba dañado durante el procedimiento de clonación, el disco clonado no arrancaba.
- La partición que estaba “reservada para el sistema”, no clonada.
- Establezca la unidad de arranque en la unidad incorrecta.
- Al cambiar de HDD a SSD, es posible que la letra de la unidad haya cambiado. Y este progreso puede dar como resultado la falta de archivos de arranque, lo que hace que el SSD clonado no pueda arrancar en Windows 11/10/8/7.
- El disco clonado no arranca debido a un conflicto GPT/MBR
Parte 2: ¿Cómo solucionar SSD clonado no arranca en Windows 10?
- 1.Instalar correctamente el SSD clonado con un cable SATA
- 2. Cambiar el orden de arranque en BIOS y haga que SSD sea arrancable como BootDisk
- 3. Configurar la BIOS para arrancar desde UEFI o Legacy
- 4. Establecer la partición del sistema como una partición activa
- 5. Volver a clonar HDD a SSD con el mejor software de clonación de discos
- 6. Ejecutar Bootrec.exe
- 7. Reparar el inicio de Windows desde Windows RE
Método 1: Instalar correctamente el SSD clonado con un cable SATA
En lugar de usar un conector USB, conecte el SSD clonado a su computadora con un cable SATA. Al usar un cable SATA para conectar su PC a un SSD clonado, algunos usuarios de Windows 10 pudieron arrancar su PC desde él.
Método 2: Cambiar el orden de arranque en BIOS y haga que SSD sea arrancable como BootDisk
Hasta que el SSD clonado esté configurado como la opción de arranque principal en el BIOS, la unidad de clonación macrium reflet no arranca desde ella. En esta situación, todo lo que tiene que hacer es modificar el orden de arranque en el BIOS y elegir el SSD como la primera opción de arranque.
-
Reinicie su computadora. Cuando aparezca la pantalla de inicio, presione la tecla de acceso rápido varias veces para que aparezca el menú de configuración del BIOS. F2, F8, F12 o Del son las teclas de acceso rápido más comunes.
Ingrese el BIOS utilizando la tecla de acceso rápido adecuada para la marca de su PC.
- Después de ingresar al BIOS, seleccione el toque de arranque con las teclas de flecha y seleccione el SSD como la primera opción de arranque.
-
Para guardar los ajustes, presione F10. Después de eso, reinicie su computadora.

Método 3: Configurar la BIOS para arrancar desde UEFI o Legacy
MBR y GPT son los dos tipos de estilos de partición. MBR utiliza el modo de inicio Legacy. GPT también es compatible con UEFI. El SSD clonado no arranca si el estilo de partición es incompatible con el modo de arranque. Como resultado, también debemos ingresar al BIOS y seleccionar el modo de arranque apropiado para su estilo de partición seleccionado; de lo contrario, la unidad clonada no arranca.
- Introduzca la utilidad BIOS.
- Seleccione “UEFI/BIOS Boot Mode” en el toque “Arranque” con las teclas de flecha. Introduzca el código. Luego, dependiendo del estilo de partición que elija, elija “Legacy” o “UEFI”.
-
Para guardar los ajustes, presione F10. Después de eso, reinicie su computadora.

Método 4: Establecer la partición del sistema como una partición activa
La partición activa debería, en la mayoría de los casos, ser la partición primaria. Los archivos de arranque del sistema operativo se encuentran en la partición principal. Después de la clonación en SSD, el equipo con Windows 10 no arranca desde un SSD clonado si la partición del sistema no está designada como una partición activa. Usando Command Prompt, podríamos cambiar la partición activa.
- Arranque desde el disco duro antiguo porque el SSD clonado no arranca. Luego, en el gabinete del disco duro, coloque el SSD y conecte la carcasa a la PC.
- Una vez que haya arrancado desde el disco duro antiguo, presione “Win” + “R” para abrir el cuadro Ejecutar y escriba diskpart en él. Introduzca el código.
-
En la línea de comandos, escriba los comandos a continuación una vez que aparezca una ventana. Cada vez que ingrese un comando, presione Enter.
- Lista de discos
- Seleccione el disco XX (aquí “XX” es el ID de disco de SSD)
- Lista de particiones
- Seleccione la partición XXX (Nota: “XXX” se refiere al ID de partición de su SSD)
- Activo

- Después de realizar las siguientes tareas, reinicie el equipo.
Método 5: Volver a clonar HDD a SSD con el mejor software de clonación de discos
Si no se completa el proceso de clonación o un clon fallido, el SSD clonado no se iniciará. Además, si la partición de arranque no se clonó, el disco duro clonado tampoco podrá arrancar.
En este caso, una de las mejores soluciones es volver a clonar HDD a SSD utilizando el mejor software de clonación de discos: 4DDiG Partition Manager. Esta poderosa herramienta puede ayudarlo fácilmente a clonar HDD a SSD sin enfrentar un SSD clonado, no será un problema de arranque. A continuación, le indicamos cómo hacerlo:
-
Conecte el nuevo SSD a su computadora después de descargar e instalar 4DDiG Partition Manager. A continuación, abra el software y elija “Clonar disco”.
DESCARGA GRATISDescarga Segura

-
Después de elegir un disco de destino (el nuevo SSD) para recibir los datos copiados del disco de origen, haga clic en el botón Continuar.

-
Tenga en cuenta que el proceso de clonación sobrescribirá todos los datos en el disco de destino. Una vez que haya confirmado que todas las configuraciones son correctas, haga clic en el botón “Seguro” para continuar.

-
A continuación, aparecerá una interfaz de vista previa que muestra el resultado esperado del disco clonado. Una vez que haya confirmado que todo es correcto, haga clic en el botón Inicio para comenzar el proceso de clonación.

-
Por favor, tenga paciencia ya que el proceso de clonación de discos puede llevar algún tiempo, dependiendo del tamaño del disco de origen. Es importante no interrumpir la operación ni realizar otras tareas mientras la clonación está en curso.

Método 6: Ejecutar Bootrec.exe
Si la reparación de inicio de Windows falla, pruebe Bootrec.exe para reparar un SSD clonado que no arranca en Windows 11/10/8/7.
- Inicie el equipo arranqueando desde el CD de instalación de Windows.
-
Seleccione Solucionar problemas > Opciones avanzadas > Símpeta de comandos en el menú Solucionar problemas. Escriba el comando bootrec.exe en la ventana de comandos emergente para activar este programa y curar el problema de Windows 10/11 no arranca con los siguientes comandos:
- bootrec.exe /fixmbr
- bootrec.exe /fixboot
- bootrec.exe /scanos
- bootrec.exe /rebuildbcd

Método 7: Reparar el inicio de Windows desde Windows RE
Después de que la clonación de SSD no se inicie en Windows 10/11, es posible que deba ingresar al entorno de recuperación de Windows (Windows RE) para reparar el inicio de Windows. La herramienta de reparación de inicio de Windows corregirá varios problemas y le ayudará a arrancar de manera efectiva.
- Inicie su computadora iniciando desde el CD de instalación de Windows. Elija la opción de reparar su computadora.
-
Seleccione Solucionar problemas -> Opciones avanzadas -> Reparación de inicio (Windows 11/10/8) en el menú Opciones avanzadas. Entonces comenzará a solucionar el problema de inicio.

Preguntas frecuentes
1. ¿Puedo arrancar desde una unidad clonada?
Sí, puede arrancar desde una unidad clonada a menos que el disco de origen contenga sectores defectuosos o que el programa de clonación haya ejecutado un clon incompleto.
2. ¿La clonación es mala para SSD?
En primer lugar, la clonación no es algo malo:) en la mayoría de los casos, es extremadamente beneficioso y conveniente. Pero debe tener en cuenta que la clonación le da una réplica exacta de su sistema y si la instalación actual del sistema tiene fallas, encontrará los mismos problemas después de cambiar a un nuevo disco.
Conclusión
En conclusión, hemos llegado al final de este post. Si encuentra un problema en el que su unidad clonada no arranca, no se preocupe. Este artículo proporciona varias soluciones eficaces para hacer que una unidad clonada pueda arrancar en Windows 11/10/8/7. Y le recomendamos encarecidamente que utilice 4DDiG Partition Manager para ayudarle a reparar el problema de que las SSD clonadas no arranquen en poco tiempo.
También te puede interesar
- Home >>
- Disco Duro >>
- ¿Cómo solucionar SSD clonado no arranca en Windows 10?