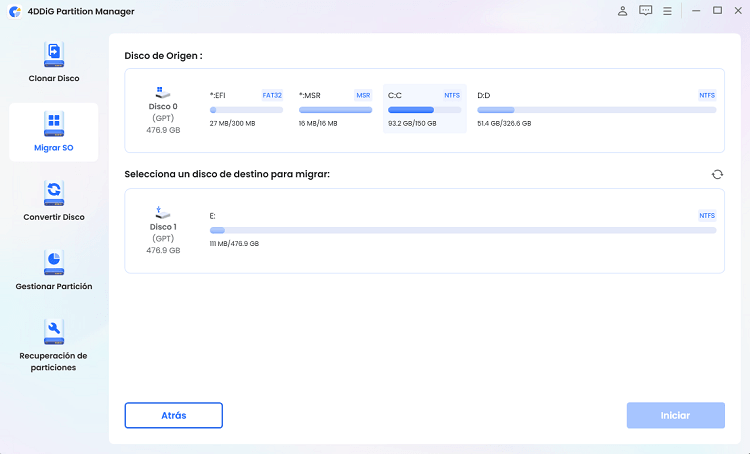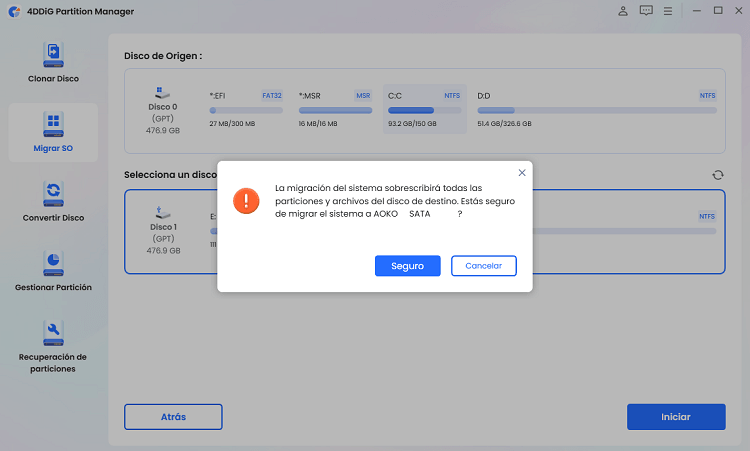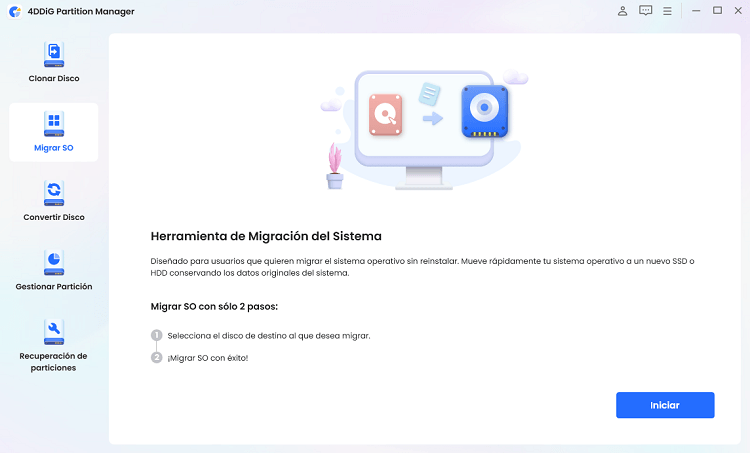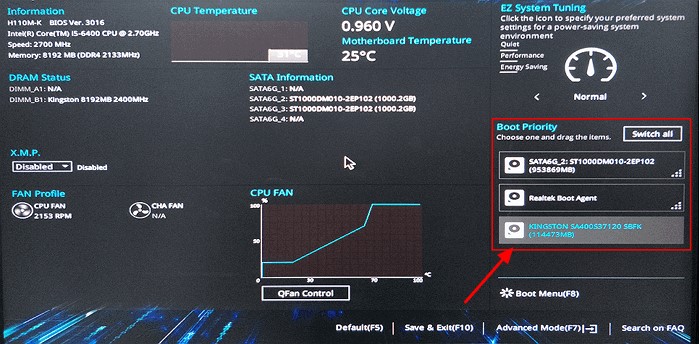¿Cómo convertir un SSD en una unidad de arranque? Guía paso a paso
Actualizar el almacenamiento de su computadora puede aumentar significativamente su rendimiento, y una de las actualizaciones más efectivas es cambiar de un disco duro tradicional a una unidad de estado sólido (SSD). Un SSD puede acelerar su sistema, haciendo que los tiempos de arranque sean más rápidos y que las aplicaciones sean más receptivos. Si está considerando esta actualización pero no está seguro de por dónde empezar, está en el lugar correcto. Esta guía le explicará cómo convertir un SSD en una unidad de arranque para garantizar el rendimiento de su sistema. ¡Aprendamos a configurar un SSD como unidad de arranque!
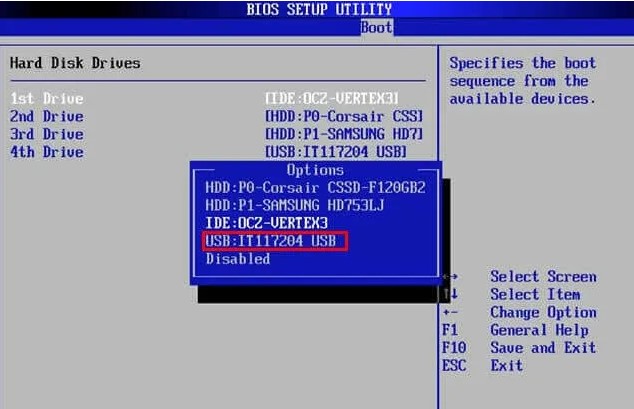
Parte 1: Preparativos antes de configurar un SSD como unidad de arranque
1. Instalar SSD en su computadora
Antes de aprender a configurar SSD como unidad de arranque en BIOS, debe instalarla físicamente en su computadora. Siga los pasos que se indican a continuación:
- Apague su computadora y desconecte todos los cables de alimentación.
-
Use el destornillador para quitar la carcasa de su computadora.

- Después de eso, conecte el SSD a la PC a través de cables de conexión.
2. Habilitar SSD en BIOS
Después de instalar su SSD, el siguiente paso crucial es habilitarlo en el BIOS (sistema básico de entrada/salida). El BIOS es la interfaz de firmware entre el hardware y el sistema operativo de su computadora. Siga los siguientes pasos:
- En primer lugar, necesita reiniciar su computadora. Luego, debe presionar inmediatamente las teclas (F2, Del, Esc o F10) para ingresar a la configuración del BIOS.
- Después de eso, debe ingresar Configuración y encender SSD o habilitarlo.
- Finalmente, guarde los cambios y salga.
3. Software de migración del sistema operativo
Al actualizar a un SSD, puede transferir su sistema operativo (SO) existente y los datos de su disco duro actual al nuevo SSD. Este proceso se conoce como migración del sistema operativo, que se puede manejar usando software especializado como 4DDiG Partition Manager.
Parte 2: ¿Cómo migrar el sistema operativo Windows a SSD? ¡Solo 3 pasos!
Migrar su sistema operativo Windows a un nuevo SSD puede ser un desafío, pero tenemos la solución perfecta. Recomendamos utilizar 4DDiG Partition Manager, que simplifica la migración con su interfaz fácil de usar y potentes funciones.
Siga las siguientes características clave de 4DDiG Partition Manager:
- Migrar el sistema operativo a SSD: 4DDiG Partition Manager puede transferir su sistema operativo desde su unidad actual a un SSD para garantizar una experiencia de arranque rápida y sin problemas.
- Administración de particiones: esta herramienta facilita la creación, eliminación, redimensionamiento y formato de particiones para optimizar el uso del espacio en disco
- Clonación de discos: Ahora puede clonar discos completos, incluidos los archivos del sistema y las aplicaciones instaladas en otra unidad con 4DDiG Partition Manager
- Copia de seguridad y recuperación de datos: esta herramienta puede proteger sus datos con opciones sólidas de copia de seguridad y recuperar archivos perdidos o eliminados cuando sea necesario.
Siga los siguientes pasos sobre cómo migrar su sistema operativo Windows a un SSD en solo tres sencillos pasos con 4DDig Partition Manager:
-
Conecte su nueva unidad una vez que 4DDiG Partition Manager se haya descargado e instalado en su computadora. Luego, abra la aplicación, elija la nueva unidad como disco de destino y presione “Inicio” para continuar.
DESCARGA GRATISDescarga Segura

-
Una ventana emergente le advertirá que los archivos y particiones del disco de destino se sobrescribirán durante la migración del sistema. Haga clic en “Seguro” y “Inicio” para iniciar la migración del sistema.

-
Dependiendo del tamaño de las unidades, la migración del sistema comenzará ahora bajo 4DDiG Partition Manager y tardará algún tiempo en completarse. Puede ver los datos de migración, incluido el tiempo transcurrido y la velocidad de migración.

Parte 3: ¿Cómo configurar un SSD como unidad de arranque en Windows 11/10?
Después de migrar su sistema operativo Windows a un SSD, el último paso es configurar el SSD como la unidad de arranque principal. Esto asegura que su computadora use el SSD para arrancar, aprovechando sus velocidades más rápidas. Siga los siguientes pasos que pueden ayudarle a configurar SSD como unidad de arranque principal:
- Reinicie el equipo y presione las teclas F2/F12/Del para acceder al BIOS.
-
Vaya a la opción de arranque y cambie el orden de arranque para asegurarse de que el sistema operativo se está iniciando desde el nuevo SSD.

- Después de eso, debe guardar los cambios, salir del BIOS y reiniciar su computadora.
Preguntas frecuentes sobre cómo configurar un SSD como unidad de arranque
¿Cuál es el beneficio de configurar un SSD como unidad de arranque?
En comparación con el uso de un disco duro tradicional, experimentará tiempos de arranque más rápidos, carga de aplicaciones más rápida y una mejor capacidad de respuesta en general.
¿Necesito reinstalar Windows para usar mi SSD como unidad de arranque?
No, no necesita reinstalar Windows. Puede usar el software de migración del sistema operativo, como 4DDiG Partition Manager, para clonar su sistema operativo existente de su disco duro actual al SSD.
¿Cómo puedo verificar si mi SSD está configurado como unidad de arranque?
Después de configurar su SSD como unidad de arranque en el BIOS/UEFI, reinicie su computadora. Si arranca más rápido que antes, probablemente esté usando el SSD. También puede verificar la configuración de BIOS/UEFI o la herramienta Administración de discos en Windows.
5 mejores programas gratuitos para migrar sistema operativo en 2024
Conclusión
En resumen, configurar un SSD como unidad de arranque es una actualización simple pero impactante. Hemos explicado una guía sobre cómo hacer de un SSD una unidad de arranque. Si es un principiante o experto, herramientas como 4DDiG Partition Manager hacen que el proceso sea sencillo y accesible. Cada paso está diseñado para garantizar una transición perfecta de la instalación del SSD a la configuración de BIOS/UEFI. Esperamos que haya aprendido a configurar SSD como unidad de arranque predeterminada para mejorar el rendimiento de su sistema de manera eficiente.
Descarga Segura
También te puede interesar
- Home >>
- Disco Duro >>
- ¿Cómo convertir un SSD en una unidad de arranque? Guía paso a paso