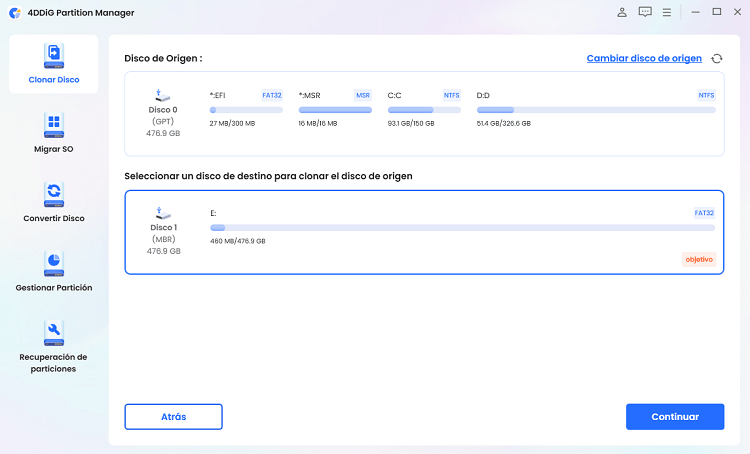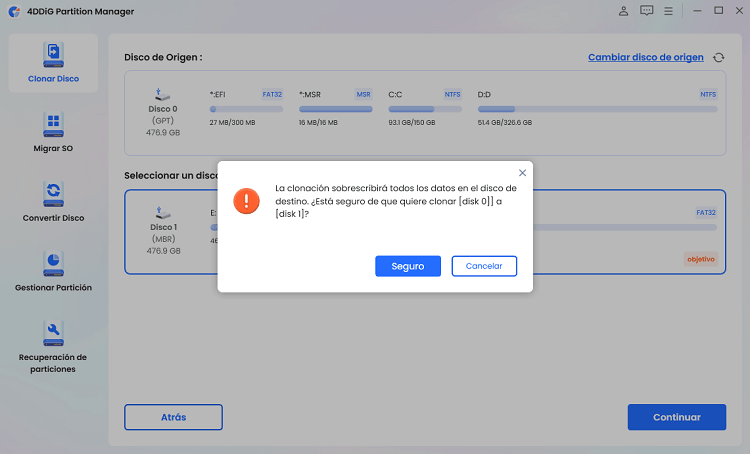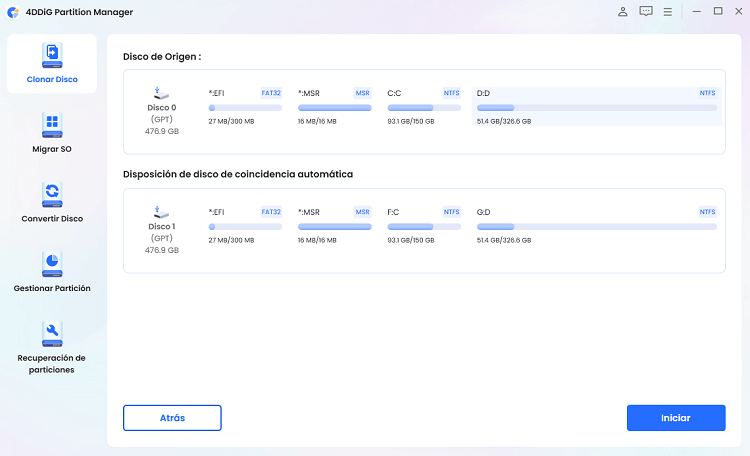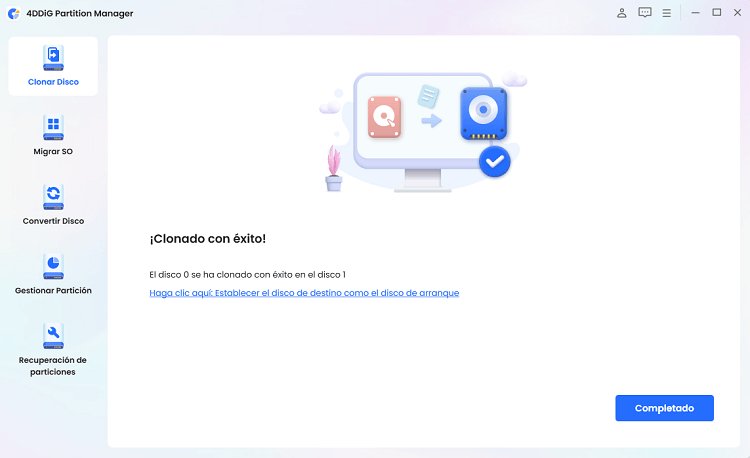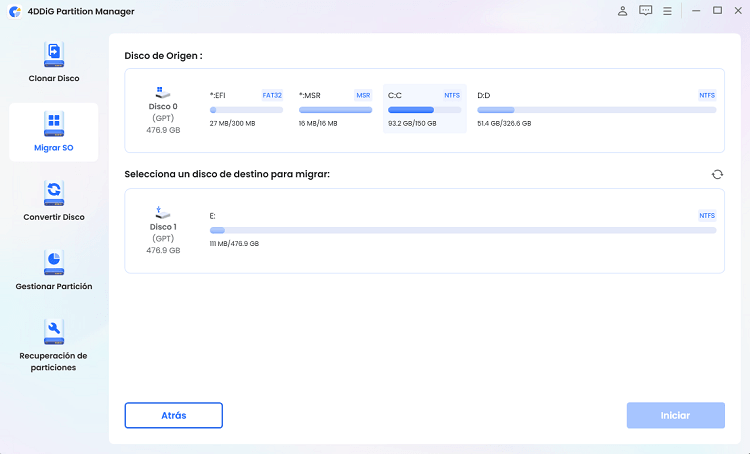¿Cómo clonar HDD a SSD Crucial sin perder datos?
¿Se pregunta cómo clonar HDD a SSD? ¿O está buscando una guía de clonación de SSD Crucial? No está solo, ya que actualizar su almacenamiento de información puede parecer desalentador, pero es un punto de cambio para mejorar la velocidad y el rendimiento de su computadora.
Si le preocupa perder archivos o enfrentar desafíos técnicos, no se preocupe en absoluto.
Este artículo es su guía de referencia para un proceso sencillo y sencillo de clonación de SSD Crucial. Le guiaremos a través de cada paso, asegurándonos de que pueda hacer el cambio con confianza sin ningún problema.
Entonces, comencemos.

Parte 1: Todo sobre Crucial SSD
Antes de comenzar directamente a cómo clonar HDD a Crucial SSD, es esencial comprender primero qué es Crucial SSD.
Bueno, las SSD Crucial son unidades de estado sólido de alto rendimiento diseñadas para aumentar la velocidad y confiabilidad de su computadora. A diferencia de las unidades de disco duro (HDD) tradicionales, las SSD no tienen partes móviles, lo que las hace más duraderas y mucho más rápidas.
Crucial, una marca de Micron Technology, es reconocida por producir soluciones de memoria y almacenamiento de alta calidad. Sus SSD vienen en varias capacidades y factores de forma, lo que garantiza la compatibilidad con una amplia gama de dispositivos.
Ya sea que esté buscando acelerar su computadora portátil, computadora de escritorio o plataforma de juegos, un SSD Crucial ofrece una mejora significativa del rendimiento.
Ahora analicemos el mejor software de clonación de SSD Crucial y cómo puede usarlo para clonar HDD a Crucial SSD en detalle.
Parte 2: El mejor software crucial para clonar SSD para Windows 11/10/8/7
Hay muchas opciones disponibles cuando se trata del software de clonación Crucial SSD, pero le recomendamos 4DDig Partition Manager.
4DDiG Partition Manager se destaca como una herramienta versátil y fácil de usar para la administración de discos y la migración de sistemas. Estas son las características principales de 4DDiG Partition Manager:
Descarga Segura
-
Migración del sistema operativo con un solo clic a SSD:
Transfiera sin problemas todo su sistema operativo a un nuevo SSD sin necesidad de reinstalar el sistema. Todos los archivos, aplicaciones y configuraciones se copian, lo que permite el uso inmediato del nuevo SSD. -
Actualice a un disco duro más grande sin pérdida de datos
Actualice de manera segura a un disco duro más grande mientras mantiene toda la integridad de los datos, asegurando que no se pierdan archivos o configuraciones durante el proceso.
-
Administración flexible de particiones:
Cambiar el tamaño, dividir, crear, eliminar y formatear particiones para optimizar el uso del espacio en disco. Esta flexibilidad le ayuda a administrar su almacenamiento de información de manera más efectiva. -
Clonación de discos y particiones:
clone todo su disco o particiones específicas para copias de seguridad de datos y actualizaciones del sistema, creando réplicas exactas para transferencias seguras. -
Conversión de MBR a GPT
Convierta fácilmente de MBR a GPT, prepare su sistema para actualizaciones de Windows 11 sin pérdida de datos y disfrute de las ventajas de GPT, como soporte para discos más grandes.
-
Recuperación de particiones:
Restaure particiones perdidas o dañadas de varios dispositivos de almacenamiento, agregando una capa adicional de protección de datos y asegurando que los datos importantes se puedan recuperar incluso después de problemas.
Con estas características sólidas, 4DDiG Partition Manager es una solución integral para administrar particiones de disco y garantizar la seguridad de los datos durante las migraciones y actualizaciones del sistema.
Ahora analicemos cómo clonar HDD a SSD Crucial.
Parte 3: ¿Cómo clonar HDD a SSD Crucial?
Estos son los pasos simples y fáciles de seguir que le ayudarán a:
¿Cómo instalar Crucial SSD?
Para clonar su disco duro a Crucial SSD, primero tendrá que instalar Crucial SSD en su computadora. Para eso, puede seguir estos pasos.
- Apague su computadora o computadora portátil completamente y desconecte el cable de alimentación. Si está usando una computadora portátil, retire la batería si es posible.
-
Abra con cuidado la carcasa de su computadora o la funda de su computadora portátil. Encuentre la ranura SSD, que podría ser una bahía de 2.5 pulgadas o una ranura NVMe PCIe, dependiendo de su SSD y modelo de computadora.

- Si hay un disipador de calor o un tornillo que asegura la ranura, retírelo con cuidado antes de insertar el SSD.
- Inserte el SSD firmemente en la ranura hasta que esté bien conectado. Después de insertar el SSD, vuelva a colocar los tornillos o disipadores de calor que se hayan quitado.
- Cierre la caja de la computadora o reemplace el panel inferior de su computadora portátil.
- Vuelva a conectar el cable de alimentación y, si corresponde, vuelva a instalar la batería. Y encienda su computadora.
Ahora tendrá que usar el software de clonación de SSD Crucial como 4DDiG Partition Manager para clonar disco duro crucial a SSD.
Para eso, aquí están los pasos que le ayudarán:
-
En primer lugar, descargue e instale la herramienta 4DDig Partition Manager en su computadora e iníciela. En la interfaz principal, vaya a Clonar Disco.
DESCARGA GRATISDescarga Segura

-
Ahora seleccione el Crucial SSD recién conectado y presione el botón continuar. Esta es la unidad de destino que recibirá el clon.

-
Un mensaje de advertencia aparecerá en su pantalla. Léalo atentamente y presione el botón Seguro para continuar.

-
Ahora se le mostrará una vista previa de todo el proceso. Verifique todo y si está bien, presione el botón Inicio para iniciar el proceso de clonación de HDD a Crucial SSD.

-
Todo el proceso puede tardar unos minutos, así que sea paciente y espere a que se complete el proceso. Una vez que esté completo, presione el botón Finalizar.

Enhorabuena, puede crear con éxito un clon de SSD Crucial usando 4DDiG Partition Manager.
Preguntas frecuentes sobre clonar HDD a SSD Crucial
P1:¿Cuáles son los beneficios de actualizar a un SSD Crucial desde un HDD?
La actualización a un SSD Crucial desde una unidad de disco duro ofrece numerosos beneficios, incluyendo tiempos de arranque más rápidos, acceso a los datos más rápido, mejor capacidad de respuesta del sistema y durabilidad mejorada debido a la falta de piezas móviles.
Los SSD también consumen menos energía, lo que puede prolongar la duración de la batería de las computadoras portátiles.
P2:¿Puedo usar el proceso de clonación de Crucial SSD para transferir datos entre diferentes sistemas operativos?
Si bien el proceso de clonación puede transferir datos, es importante tener en cuenta que la clonación de un disco duro a una SSD generalmente funciona mejor dentro del mismo sistema operativo.
Si va a cambiar de sistema operativo (por ejemplo, de Windows a Linux), es posible que necesite reinstalar el sistema operativo en el nuevo SSD y luego transferir sus archivos por separado.
P3:¿Necesito alguna herramienta especial para instalar físicamente un SSD Crucial?
La instalación de un SSD Crucial generalmente requiere herramientas básicas como un destornillador. Para computadoras de escritorio, puede ser necesario un cable SATA, mientras que las computadoras portátiles pueden requerir un adaptador USB a SATA si no hay una ranura interna disponible.
Consulte siempre el manual de su computadora para conocer los requisitos de instalación específicos.
¿Cómo me aseguro de que mi computadora reconozca el nuevo Crucial SSD después de la instalación?
Después de instalar el SSD Crucial, ingrese la configuración BIOS/UEFI de su computadora durante el arranque para verificar si el SSD está en la lista. También puede usar la herramienta Administración de discos en Windows o la Utilidad de discos en macOS para verificar que el SSD se reconoce y se inicializa correctamente.
Conclusión
El clon de SSD crucial es una manera fantástica de aumentar el rendimiento y la confiabilidad de su computadora. Siguiendo los pasos descritos en esta guía, puede clonar sin problemas su disco duro en un SSD Crucial utilizando el potente y fácil de usar 4DDiG Partition Manager.
Este software garantiza una transición perfecta, protegiendo sus datos y optimizando el rendimiento de su sistema. Ya sea que esté actualizando a una unidad más grande o simplemente mejorando su configuración actual, 4DDiG Partition Manager hace que el proceso sea fácil y eficiente.
Descarga Segura