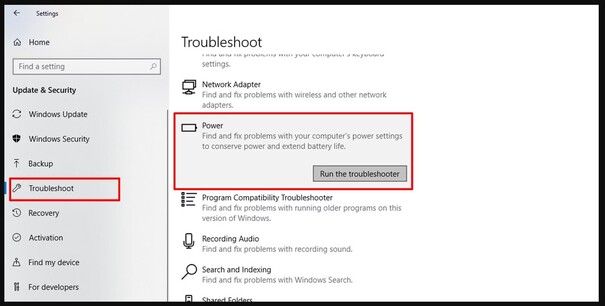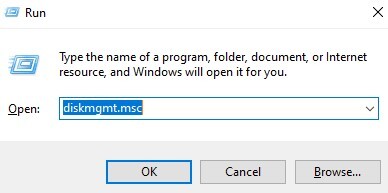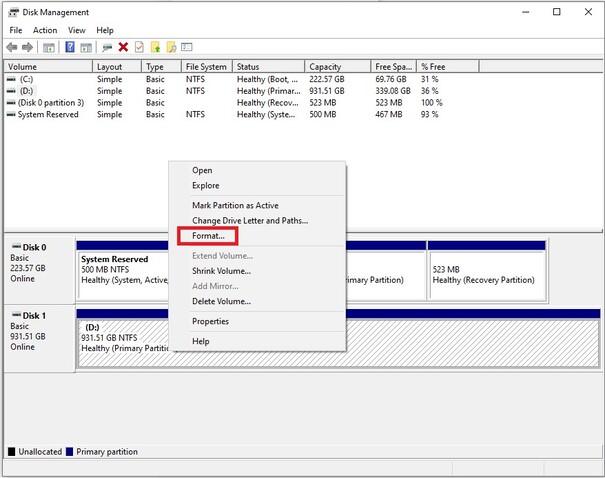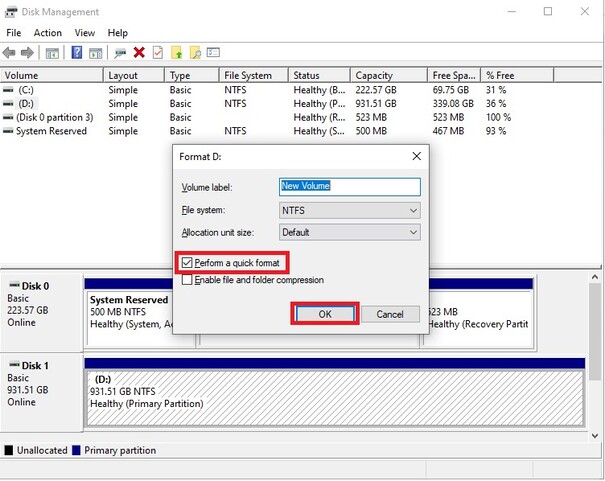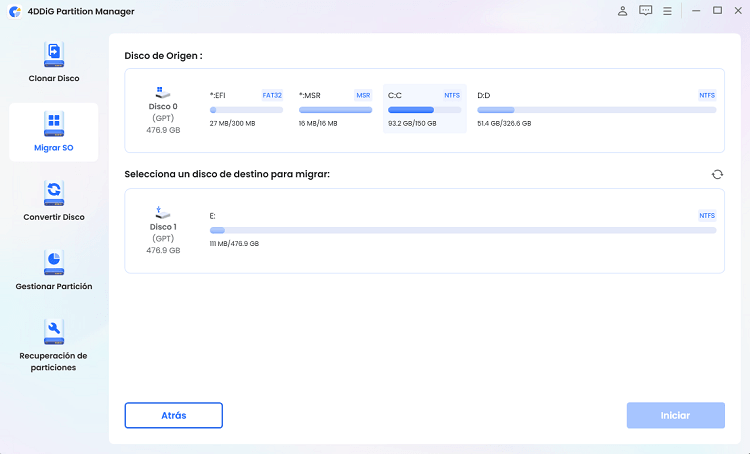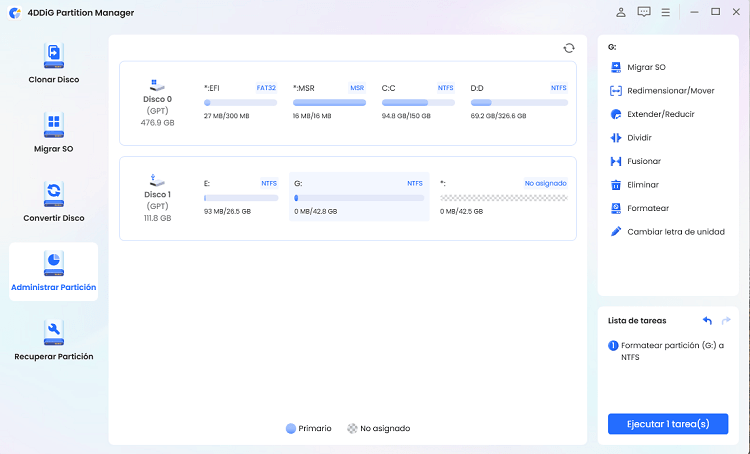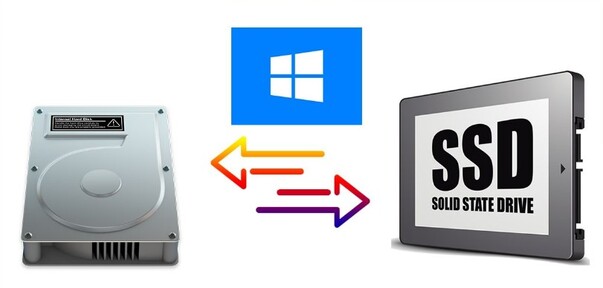Cómo arreglar un SSD que no aparece en la BIOS
Así que tu SSD ha empezado a jugar al escondite en la BIOS, ¿verdad? Es hora de modificar algunos ajustes de tu ordenador. La BIOS es básicamente el gestor entre bastidores del ordenador antes del arranque del sistema operativo. Realiza comprobaciones esenciales del hardware (como el teclado, el ratón y, por supuesto, la unidad SSD) y se asegura de que todo se comunica correctamente antes de que el sistema operativo tome el control.
Puede ser frustrante que una SSD no aparezca en la BIOS, ya que todos nuestros datos importantes suelen almacenarse en la unidad SSD para que podamos acceder a ellos con mayor rapidez. En este artículo, vamos a explorar los métodos para arreglar una unidad SSD que no aparece en la BIOS. Pero antes de eso, vamos a investigar por qué esto puede suceder.

Parte 1: ¿Por qué mi SSD no aparece en la BIOS?
Si tu SSD no aparece en la BIOS significa literalmente que tu ordenador no logra detectar la unidad SSD conectada. Esto podría deberse a una conexión floja, a una configuración incorrecta de la BIOS o incluso a una unidad SSD defectuosa. Es importante determinar el problema real para que sea más fácil solucionar el error.
¡Bueno, si te estás preguntando por qué tu SSD no aparece en la BIOS, puedes quedarte tranquilo, te tenemos cubierto con una solución de un solo clic!
Parte 2: Cómo arreglar un SSD que no aparece en la BIOS
Si tu SSD no aparece en la BIOS, Tenorshare 4DDiG está aquí para ofrecerte una asistencia completa.
Tenorshare 4DDiG puede recuperar fácilmente tus datos y mantenerlos a salvo, tanto si se trata de tu SSD, HDD o cualquier otro dispositivo de almacenamiento. Si tu SSD no aparece en la BIOS, es posible que haya algún problema en tu dispositivo de almacenamiento, por lo que es muy recomendable recuperar tus datos para evitar perderlos definitivamente. De ahí resulta la enorme utilidad del software Tenorshare 4DDiG.
Para recuperar los datos de tu SSD, todo lo que tienes que hacer es seguir los pasos que se mencionan a continuación.
Descarga
Segura
Descarga
Segura
-
Selecciona un disco local
Descarga e instala Tenorshare 4DDiG en tu ordenador y asegúrate de que tu SSD está conectado y sea legible. Ejecuta el programa y en la interfaz de inicio, selecciona el disco local correspondiente a tu SSD. Haz clic en Escanear para comenzar con el proceso. Además, también puedes elegir los tipos de archivos a recuperar en la esquina superior derecha si decides restaurar tipos de archivos específicos.
-
Escanea el Disco Local
Tenorshare 4DDiG escaneará tu SSD y recuperará todos tus datos. Una vez finalizado el escaneo, podrás previsualizar los datos escaneados en una vista de árbol o de archivos, según te convenga. La Vista de Archivos te permite consultar tipos de archivos como Fotos, Vídeos, Documentos, Correo Electrónico, Audio y otros. En la Vista de árbol, se te presentarán categorías como Archivos eliminados, Archivos existentes, Ubicación perdida, Archivos RAW y Archivos Tag.
-
Previsualiza y Recupera los Archivos del Disco Local
Una vez que el programa haya encontrado tus archivos en el SSD, podrás previsualizarlos y recuperarlos en una ubicación segura. Se recomienda elegir un dispositivo de almacenamiento en buen estado para guardar los datos recuperados y evitar sobrescribirlos en el mismo SSD, lo que podría causar una pérdida de datos permanente.
Así de fácil es recuperar datos de un SSD que no aparece en la BIOS.
¿Cómo arreglar la unidad M.2 que no aparece en BIOS/Administración de discos?
Método 2: Verifica si hay defectos en el hardware
Muchas veces, una conexión suelta o cables rotos pueden hacer que una unidad SSD no se reconozca. Si tu SSD no aparece en la BIOS, podrías comprobar los cables y las conexiones. He aquí cómo hacerlo:
- Apaga tu ordenador y busca el cable NVMe o SATA. Examínalos con cuidado y comprueba si ves alguna rotura o algún cabo suelto. Vuelve a conectar tu SSD para asegurarte de que la conexión se ha realizado correctamente.
- Conecta tu SSD con el puerto SATA.
- Comprueba si tu SSD puede ser leída por la BIOS.
Si la BIOS no detecta tu SSD, intenta actualizar la versión de tu BIOS.
Método 3: Actualiza la versión de tu BIOS
Puede que tu unidad SSD no funcione con una BIOS antigua. Asegúrate de que la BIOS está actualizada para que pueda comunicarse correctamente con los discos duros conectados.
- Identifica el fabricante y el modelo y descarga la última versión de la BIOS.
- Crea una unidad USB de arranque.
- A continuación, traslada tus archivos a una unidad USB de arranque.
- Comprueba si la BIOS puede leer tu SSD.
Si la BIOS no detecta tu SSD, intenta actualizar la versión de tu BIOS.
Método 4: Desconecta las unidade
Si tu nuevo SSD no aparece en la BIOS, es muy posible que alguna de tus unidades no sea compatible con él. Intenta desconectar todas las unidades conectadas y conecta sólo tu SSD y comprueba si la BIOS lo reconoce.
- Apaga el ordenador. Retira todas las unidades pero mantén conectada la unidad SSD.
- Comprueba si la BIOS la lee.
- Si no es así, conecta las unidades una a una y comprueba si son compatibles con tu SSD o no.
Si el problema reside en la compatibilidad de una de las unidades, la unidad SSD debería aparecer al desconectar la unidad incompatible.
Método 5: Utiliza el solucionador de problemas de hardware
Windows incluye un solucionador de problemas integrado que permite a los usuarios solucionar cualquier problema desconocido de conectividad con el hardware. Ejecuta el Solucionador de problemas para arreglar tu SSD, lo más probable es que detecte el problema y lo solucione también. He aquí cómo hacerlo.
- Haz clic en Inicio y ve a Configuración. .
- Pulsa en Actualización y seguridad y selecciona Solución de problemas. .
-
En Hardware y dispositivos, haz clic en Ejecutar el solucionador de problemas.

- El Solucionador de problemas buscará el problema relacionado con tu SSD y te dirá si pudo encontrar una solución o no.
Sin embargo, existen diferentes opiniones sobre el Solucionador de problemas de Windows. Algunos usuarios lo encuentran útil, mientras que otros se quejan de su ineficacia a la hora de solucionar problemas de hardware. De todos modos, es muy útil cuando se trata de reparaciones simples.
Método 6: Formatea la unidad SSD
Si nada funciona y ya tienes una copia de seguridad de los datos de tu SSD o estos no son importantes, intenta formatear tu unidad SSD para solucionar el error. Es posible que malwares o virus impidan que la BIOS acceda a la unidad SSD. He aquí cómo formatear tu unidad SSD.
-
Haz clic en Inicio, escribe "Administración de discos" y abre el programa

-
Haz clic derecho en la unidad SSD y pulsa Formatear.

-
Marca la casilla Dar formato rápido y pulsa Aceptar. Mantén los valores predeterminados en Sistema de archivos y Tamaño de unidad de asignación, ya que para las unidades SSD, el tipo de sistema de archivos más común es NTFS.

Método 7: Intenta restablecer la configuración predeterminada de la BIOS
No suele ocurrir, pero es posible que la configuración de la BIOS haya cambiado. Por defecto, la BIOS detectará y leerá la unidad SSD, pero si la configuración de la BIOS se ha modificado, es posible que la BIOS no se comunique correctamente con la unidad SSD.
Para restablecer la configuración por defecto de la BIOS, debes hacer lo siguiente:
- Reinicia tu ordenador y en el momento en que veas la pantalla de precarga, mantén pulsada la tecla de acceso a la BIOS (normalmente F2, F9, Supr, o cualquier otra tecla dependiendo del modelo de tu máquina) hasta que veas que aparece la ventana de la BIOS.
- Busca la opción "Cargar valores predeterminados" o "Cargar valores predeterminados optimizados".
- Selecciona Sí o Aceptar para continuar.
- Guarda los cambios y sal de la BIOS.
Método 8: Actualiza los controladores de dispositivos
- Haz clic en Inicio y abre el from the Administrador de Dispositivos.
- En Unidades de disco, haz clic derecho en tu SSD y haz clic en Actualizar controlador.
- Haz clic en Buscar controladores automáticamente. Windows buscará los controladores más recientes para tu SSD en Internet y los instalará automáticamente.
Parte 3: Preguntas frecuentes sobre un SSD que no aparece en la BIOS
P 1: ¿Por qué mi SSD M.2 no aparece en la BIOS?
Si tu SSD M.2 no aparece en la BIOS, puede haber una conexión floja, un cable de datos roto o incompatibilidad de tu SSD con la versión de la BIOS. No todos los ordenadores pueden manejar las unidades SSD más recientes, por lo que es importante comprobar la compatibilidad de la BIOS con tu unidad SSD.
P 2: ¿Cómo puedo reparar una unidad SSD no detectada?
Hay varias causas posibles que impiden que una unidad SSD sea detectada. Se recomienda intentar cada una de las soluciones mencionadas en este artículo. He aquí un resumen de lo que puedes hacer para arreglar una unidad SSD no detectada.
- Comprueba las conexiones (cables de datos y soportes).
- Actualiza la BIOS y mantenla con la configuración predeterminada.
- Formatea la unidad SSD con la herramienta Administración de discos.
- Actualiza los controladores de la unidad SSD.
P 3: ¿Cómo habilito el arranque desde la SSD en la BIOS?
La mayoría de los ordenadores requieren pasos similares para habilitar el arranque desde la SSD en la BIOS.
- Reinicia tu PC y entra en la BIOS (normalmente pulsando Supr, F2, F8 o F11).
- Localiza los ajustes de "Boot" o "Boot Order".
- Define tu SSD (listada por marca/modelo) como primer dispositivo de arranque.
- Guarda los cambios y sal de la BIOS.
P 4: ¿Cómo arranco desde mi SSD en modo UEFI?
La activación del modo UEFI para el arranque de la SSD suele producirse automáticamente si tu BIOS admite UEFI y la SSD es compatible. Puede que no necesites hacer nada específico. Sin embargo, si necesitas un ajuste manual, consulta el manual de tu placa base para obtener instrucciones específicas sobre la configuración UEFI, ya que cada máquina y cada modelo tienen diferentes conjuntos de instrucciones para arrancar la SSD en modo UEFI.
Conclusión
Puede ser frustrante que una unidad SSD no aparezca en la BIOS, especialmente cuando contiene datos importantes. En este artículo, hemos presentado diferentes métodos para solucionar este problema. Pero si ninguno de ellos funciona, ¡recuerda que puedes recuperar los datos de tu SSD! Para tu mayor tranquilidad, recomendamos que utilices Tenorshare 4DDiG para crear una copia de seguridad de tus valiosos datos antes de probar cualquiera de los métodos de reparación indicados. De este modo, incluso si pierdes tus datos de forma permanente en el intento de arreglar la unidad SSD que no aparece en la BIOS, seguirás teniendo una copia de los mismos. ¡Descarga Tenorshare 4DDiG hoy y experimenta el poder de la recuperación de datos!