SSD no detectado en la BIOS, por qué y cómo solucionarlo
"SSD no reconocido como opción de arranque: Hola, estoy teniendo algunos problemas para instalar Windows en mi nuevo SSD. Es un Kingston A400 con 120 GB. En primer lugar, traté de hacer un clon de mi disco duro a la unidad SSD, pero no fue reconocida como de arranque. Después, instalé Windows desde un pendrive con el disco duro también instalado (no sabía que no era recomendable). Tampoco funcionó. Estoy desesperado, ¡ayúdenme por favor!"
-de la Comunidad Microsoft
La BIOS es el componente integral y más importante del hardware del ordenador. Aparte de iniciar los componentes del sistema, gestiona los componentes del sistema como los dispositivos de almacenamiento. Por lo que no podrás acceder a tus datos si la BIOS no detecta el SSD. Por lo tanto, es importante conocer las principales causas de este problema para poder solucionarlo. Consulta esta guía para solucionar el error de no detección de la unidad SSD en la BIOS.
Parte 1. ¿Por qué la BIOS no reconoce mi SSD como unidad de arranque?
Si tu BIOS no detecta disco duro SSD, el error puede deberse a los siguientes motivos:
- Cables defectuosos o sueltos.
- Configuración incorrecta o desactualizada de la BIOS.
- Firmware de SSD faltante o desactualizado.
- Daños físicos.
- Problemas de hardware.
- Habilita la configuración de arranque de seguridad.
Parte 2: Asegura tus datos primero: Protege tus datos con un software de recuperación de discos duros
Cuando la BIOS no reconoce el SSD, pueden producirse pérdidas de datos, por lo que es importante encontrar la mejor manera de recuperar datos perdidos. En estos casos, Tenorshare 4DDiG es una herramienta muy útil. Te permite recuperar datos perdidos de ordenadores Mac y Windows sin esfuerzo.
Características
- Permite recuperar los datos perdidos debido al error “BIOS no reconoce disco SSD”.
- Permite recuperar datos de discos duros externos, discos locales y papeleras de reciclaje.
- Permite recuperar datos en cualquier situación, incluyendo fallos del disco duro, fallo del sistema operativo, formateo, etc.
- Permite recuperar más de 2000 formatos de archivos con una alta velocidad de escaneo.
- Permite previsualizar los datos antes de recuperarlos.
Descarga
Segura
Descarga
Segura
Aquí está la guía detallada para recuperar datos perdidos utilizando Tenorshare 4DDiG.
-
Instala la herramienta en tu ordenador. Después de instalar el software, inicia el programa y pulsa sobre el botón ''Escanear''.

-
Navega hasta la unidad en la que perdiste los archivos y Tenorshare 4DDiG examinará automáticamente todos los datos de ese disco duro. Puedes seleccionar las categorías de datos y, a continuación, pulsar el botón ''Escanear'' para iniciar la búsqueda de los datos perdidos.

-
Una vez completado el proceso de escaneo, obtendrás una vista previa de los datos. Debes elegir los archivos y pulsar sobre el icono "Recuperar" para iniciar la recuperación de los datos perdidos.

Parte 3: 6 Soluciones para el error SSD no detectado en la BIOS
Después de conocer las posibles causas del error ''SSD no detectado en la BIOS'', consulta a continuación los mejores métodos para solucionar el problema.
1. Solución de problemas de hardware
Una de las principales razones detrás del error "BIOS no reconoce disco SSD" son los fallos de hardware, por lo que la comprobación de los problemas de hardware podría ayudarte a solucionar el problema.
- Apaga el PC y busca el cable de datos NVMe o SATA. Asegúrate de que el cable de alimentación está conectado correctamente a la unidad SSD.
-
Inserta la unidad SSD en el puerto SATA. A continuación, comprueba si la BIOS la reconoce. Termina la comprobación de problemas de hardware restableciendo la configuración predeterminada de la BIOS.

2. Actualiza los controladores de dispositivos
El papel de los controladores en el funcionamiento de un SSD es enorme, por lo que si están desactualizados será más probable que te enfrentes al error la “BIOS no reconoce el SSD''.
-
Inicia el Administrador de dispositivos y selecciona Actualizar controlador para actualizar los controladores.
-
Selecciona la opción ''Buscar automáticamente software de controlador actualizado''. Ahora, Windows buscará los controladores y, una vez que los encuentre, tendrás que instalarlos lo antes posible.
3. Desconecta otras unidades
Utilizar dos unidades de disco incompatibles también podría causar el error ''SSD no detectado por la BIOS'', por lo que desconectar dichas unidades podría resolver el problema.
- Retira todas las unidades y conecta la unidad SSD antes de reiniciar el ordenador. A continuación, tendrás que entrar en la BIOS.
-
Verifica si puedes ver la unidad SSD allí. Si no es así, reconecta las otras unidades y pasa a la siguiente solución.

4. Actualiza la BIOS
Una BIOS desactualizada puede causar el error “BIOS no detecta disco duro SSD”. Por lo tanto, actualizar la BIOS es la forma más recomendada para solucionar el problema. Para ello, tendrás que comprobar si hay alguna nueva actualización disponible para la BIOS de la placa base e instalarla.
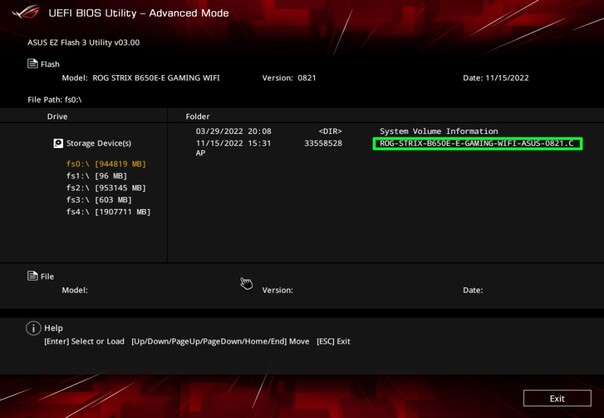
5. Formatea la unidad SSD
Formatear la unidad SSD es otra forma eficaz de solucionar el problema de "SSD no reconocido como dispositivo de arranque".
-
Pulsa las teclas Windows + R para iniciar la herramienta Administración de discos.

-
Pulsa el botón Formatear después de iniciar la unidad SSD.

-
Selecciona el formato de archivo para formatear el disco duro y pulsa sobre el botón ''Aceptar''.

6. Ejecuta el Solucionador de Problemas de Hardware y Dispositivos
También puedes solucionar el error del SSD que no se detecta en la BIOS ejecutando el Solucionador de problemas de hardware y dispositivos.
-
Inicia la configuración del ordenador y pulsa sobre el botón ''Actualización y seguridad''.

-
Pulsa el icono Solucionar problemas y selecciona ''Ejecutar solucionador de problemas''. Al hacerlo, se escaneará el hardware.
Conclusión
Corregir el error ''SSD no detectado por la BIOS'' no es fácil. Por lo tanto, hemos sugerido seis excelentes maneras de solucionar este inconveniente. Si el error "SSD no detectado por la BIOS" provoca una pérdida de datos, recomendamos que utilices Tenorshare 4DDiG, la mejor forma de recuperar datos perdidos. Te permite recuperar los datos perdidos mediante un simple escaneo y no reduce su calidad.
También te puede interesar
- Home >>
- Disco Duro >>
- SSD no detectado en la BIOS, por qué y cómo solucionarlo













