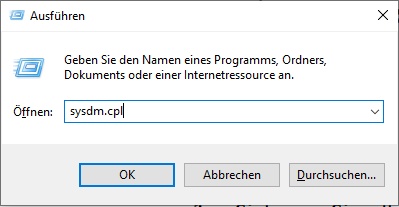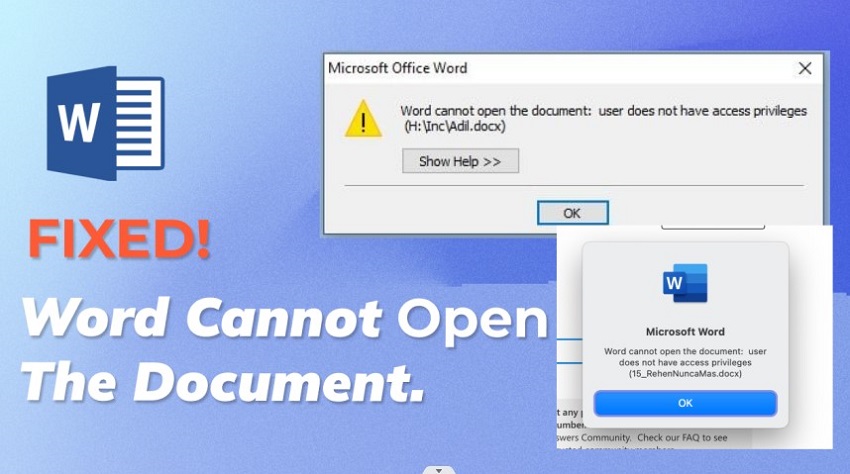"Ich habe irgendwie mein ungespeichertes Wordpad-Dokument wegen einer plötzlichen Unterbrechung im PC aufgrund eines System-Updates verloren. Bitte schlagen Sie mir vor, einige Möglichkeiten, um ungespeicherte Wordpad Dokument wiederherzustellen. Danke!"
-Vom Microsoft-Forum
WordPad ist sicherlich eine der grundlegenden und einfach zu bedienenden Textverarbeitungssoftware. Es ist ein kostenloses Textverarbeitungsprogramm von Microsoft Windows, mit dem Sie Briefe, Notizen, Poster usw. erstellen und bearbeiten können. Es ist ein integriertes Programm in fast allen Versionen von Windows, einschließlich Windows 11, 10, 8 und Windows 7.
Ähnlich wie Microsoft Word verfügt WordPad über verschiedene Funktionen und Effekte, um ein Dokument ansehnlicher zu gestalten. Obwohl WordPad ist keine komplexe Software, können Sie immer noch einige Probleme genau wie der Benutzer oben erwähnt Gesicht. Aufgrund einiger Fehler in Ihrem PC oder Laptop, können Sie für Wordpad Dokument Recovery-Methoden, die die folgenden umfasst suchen:
- Fehlfunktion des Geräts
- Abgestürztes Programm
- Falsche Bedienung
- Plötzliches Herunterfahren
- Virus- oder Malware-Infektion
- Formatierung der Festplatte
Wenn Sie bei der Arbeit an einem WordPad-Dokument auf eines dieser Probleme stoßen, können Sie es verlieren, noch bevor Sie es speichern können. Das Beste ist jedoch, dass Sie ein ungespeichertes WordPad-Dokument wiederherstellen können.
Hier im kommenden Teil des Artikels haben wir einige einfache und einwandfreie Möglichkeiten, wie ungespeicherte Wordpad Dokument wiederherstellen abgedeckt. Detaillierte Schritte sind für jedes Wordpad Dokument Recovery-Methode gegeben, so stellen Sie sicher, sie in einer bestimmten Reihenfolge zu folgen, um die gewünschten Ergebnisse zu erhalten. Nun lassen Sie uns beginnen!
Weg 1. Vorherige Version des WordPad-Dokuments wiederherstellen
Unabhängig von den Ursachen, ist es super ärgerlich, ein ungespeichertes WordPad-Dokument zu verlieren. Aber zum Glück gibt es eine Lösung, um ungespeicherte WordPad Dokument Windows 10 wiederherzustellen. Sie können einfach wieder die vorherige Version von WordPad Dokument. Sie können es als eine Go-to Weg, um Ihre ungespeicherten WordPad Dokument zu bekommen. Allerdings gibt es zwei Anforderungen, die Sie erfüllen müssen, um diese Lösung zu verwenden, die die folgenden umfasst:
- Die Funktion "Systemschutz" sollte in Ihrem Windows-Laptop oder PC aktiviert sein
- Sie müssen den Ort kennen, an dem Sie das WordPad-Dokument gespeichert haben
Schauen wir uns nun die Schritte an, die Sie ausführen müssen, um die vorherige Version des WordPad-Dokuments wiederherzustellen:
Schritt 1: Klicken Sie auf das Symbol "Dieser Computer" auf Ihrem Startbildschirm. Andernfalls klicken Sie auf die Schaltfläche "Start" und tippen Sie auf die Option "Mein Computer".
Schritt 2: Öffnen Sie das ursprüngliche Verzeichnis, in dem Ihr WordPad-Dokument gespeichert war. Wenn Sie jedoch den gesamten Ordner verloren haben, erstellen Sie einen neuen Ordner und benennen Sie ihn wie den ursprünglichen.
Schritt 3: Klicken Sie mit der rechten Maustaste auf den ursprünglichen Ordner, in dem Sie die WordPad-Datei verloren haben, oder auf den neu erstellten Ordner und tippen Sie auf die Option "Vorherige Version wiederherstellen".

Schritt 4: Wählen Sie nun die Version des Ordners aus, der Ihre WordPad-Dokumente enthält. Ziehen Sie den Ordner dann per Drag und Drop auf den Desktop.
So können Sie ein nicht gespeichertes WordPad-Dokument wiederherstellen. Der einzige Haken an dieser Methode ist, dass Sie sich an den ursprünglichen Speicherort der Datei oder des Ordners zusammen mit seinem Namen erinnern müssen.
Weg 2. Nicht gespeichertes WordPad-Dokument aus Temp-Dateien wiederherstellen
Wenn Sie die Anforderungen der ersten Methode zur Wiederherstellung von WordPad-Dokumenten nicht erfüllen können, können Sie diese Methode in Betracht ziehen. Sie können WordPad-Dokumente mithilfe der temporären Dateien auf Ihrem PC oder Laptop wiederherstellen.
Alle unvollständigen, nicht gespeicherten oder nicht ordnungsgemäß geschlossenen Dateien oder Dokumente werden für einige Zeit an einem bestimmten Ort gespeichert. Diese Dateien werden automatisch erstellt, wenn verschiedene Dokumente im WordPad-Programm erstellt werden. So können Sie Wordpad Dokument nach Absturz wiederherstellen. Schauen wir uns die Schritte an, die Sie befolgen müssen, um temporäre Dateien zu verwenden:
Schritt 1: Drücken Sie die Tasten "Windows + R" zusammen auf der Tastatur. Geben Sie in das Suchfeld "%AppData%" ein und klicken Sie auf die Schaltfläche "Ok".
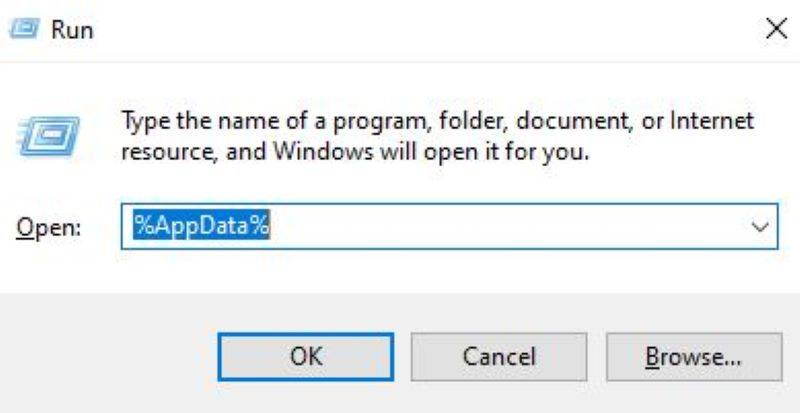
Schritt 2: Ein Ordner mit allen temporären Dateien wird angezeigt. Geben Sie in der Suchleiste den Namen der verlorenen Datei ein, um die passenden Ergebnisse zu sehen. Alternativ können Sie auch durch die Navigation eine Datei auswählen.
Schritt 3: Klicken Sie auf die Option "Änderungsdatum", um die neueste Datei nach Datum anzuzeigen.

Schritt 4: Kopieren Sie das WordPad-Dokument und fügen Sie es an einem Ort ein, an dem die Daten sicher sind.
Schritt 5: Ändern Sie anschließend die Dateinamenerweiterung in ". odt", die Standard-Dateinamenerweiterung der WordPad-Dokumente.
Auf diese Weise kann jedes ungesicherte WordPad-Dokument erfolgreich wiederhergestellt werden.
Weg 3. Professionelle Dateiwiederherstellungssoftware zur Wiederherstellung gelöschter WordPad-Dokumente
Wenn die oben genannten Lösungen Ihnen nicht zu helfen scheinen, WordPad-Dokumente wiederherzustellen, dann haben Sie sie vielleicht aufgrund eines Systemabsturzes, versehentlichen Löschens, Malware usw. verloren oder gelöscht. Aber es gibt keinen Grund zur Panik. Wenn Sie nach der Frage suchen, wie man ein gelöschtes WordPad-Dokument wiederherstellt, kann Ihnen in diesem Fall eine professionelle Dateiwiederherstellungssoftware helfen.
Sicherlich gibt es verschiedene Wiederherstellungssoftware, aber es ist wichtig, dass Sie ein vertrauenswürdiges Dateiwiederherstellungstool verwenden, damit Sie Ihre Daten schützen können. Tenorshare 4DDiG ist eine sehr empfehlenswerte Dateiwiederherstellungssoftware, die in der Lage ist, Dateien in allen Situationen wiederherzustellen.
Es ist sehr effizient, wenn es darum geht, Dateien von einem abgestürzten Computer, einer Festplatte, SD-Karte oder einem anderen Speichergerät wiederherzustellen. Egal, ob es sich um ein Video, Audio, Bild, WordPad oder eine andere Art von Datei handelt, Sie können sich einfach auf dieses fortschrittliche Dateiwiederherstellungstool verlassen. Unten sind einige wertvolle Eigenschaften von Tenorshare 4DDig:
- Es kann mehr als 1000 Datentypen wiederherstellen
- Es verfügt über einen fortschrittlichen Algorithmus, der alle versteckten oder gelöschten Dateien durchsucht
- Es ist hundertprozentig sicher in der Anwendung
- Es stellt Dateien wieder her, die aufgrund von Formatierung, verlorener Partition, Virusinfektion usw. verloren gegangen sind.
Geführtes Tutorial zur Verwendung von Tenorshare 4DDig für WordPad Document Recovery
Tenorshare 4DDig ist einfach zu bedienen, sobald Sie die neueste Version der Software auf Ihren PC herunterladen. Die untenstehende Anleitung zeigt Ihnen, wie Sie verlorene oder gelöschte Dateien wiederherstellen können:
Kostenlos Testen
Für PC
Sicherer Download
Kostenlos Testen
Für Mac
Sicherer Download
- Schritt 1:Installieren und starten Sie Tenorshare 4DDig Software auf Ihrem PC. Dann, Wählen Sie die lokale Festplatte, wo Sie Ihre Datei verloren und tippen Sie auf die Schaltfläche "Start".
- Schritt 2:Die Software beginnt mit dem Scannen der Dateien. Oben erscheint ein Fortschrittsbalken, der Ihnen anzeigt, wie weit die Aufgabe abgeschlossen ist. Sie können zwischendurch pausieren oder anhalten, wenn Sie die gewünschte Datei oder das gewünschte Dokument finden.
- Schritt 3:Jetzt können Sie die Datei auswählen und in der Vorschau anzeigen, bevor Sie sie wiederherstellen. Klicken Sie dann auf die Schaltfläche "Wiederherstellen", um die Dateien zu erhalten. Ein Dialogfeld wird angezeigt, wählen Sie den gewünschten Speicherort, und drücken Sie die Schaltfläche "Ok".



So können Sie das Problem der Wiederherstellung gelöschter Wordpad-Dokumente innerhalb weniger Minuten mit Tenorshare 4DDig lösen.
Profi-Tipps zur Wiederherstellung von WordPad-Dokumenten
Bei der Arbeit an einem WordPad-Dokument gibt es einige wichtige Punkte, die Sie beachten sollten. Wenn Sie diese kennen, wird die Wiederherstellung von WordPad-Dokumenten für Sie einfacher. Werfen Sie einen Blick darauf:
1. Verfügt WordPad über eine Funktion zum automatischen Speichern?
Die direkte Antwort auf diese Frage ist ein Nein. Leider verfügt Microsoft WordPad nicht über eine automatische Speicherfunktion. Sie können jedoch während des Tippens die Tasten "Strg + S" auf der Tastatur gleichzeitig drücken, um das Dokument zu speichern.
2.Welche Erweiterung verwendet WordPad?
Die Benutzer bevorzugen Microsoft WordPad aus vielen Gründen. Der wichtigste Grund ist jedoch, dass es mehrere Arten von Dateierweiterungen unterstützt. Es kann Dateien in den folgenden Formaten lesen und speichern:
- Einfache Textdateien, z. B. .txt
- Rich-Text-Format, z. B. .rtf
- OpenDocument-Textformat, z. B. . odt
- Microsoft Word-Dateiformat, d. h. .doc/. docx
Die Quintessenz
Das ist ein Wrap für, wie man Wordpad Dokument wiederherstellen. Der Verlust eines wichtigen Dokuments ist sicherlich eine stressige Situation. Aber Sie können jede der oben aufgeführten Möglichkeiten nutzen, um Ihr WordPad-Dokument wiederherzustellen. Ziehen Sie jedoch Tenorshare 4DDiG, in Betracht, wenn Sie nach einer schnellen und effektiven Methode suchen.
Sie könnten auch mögen
-

-

-

-

-