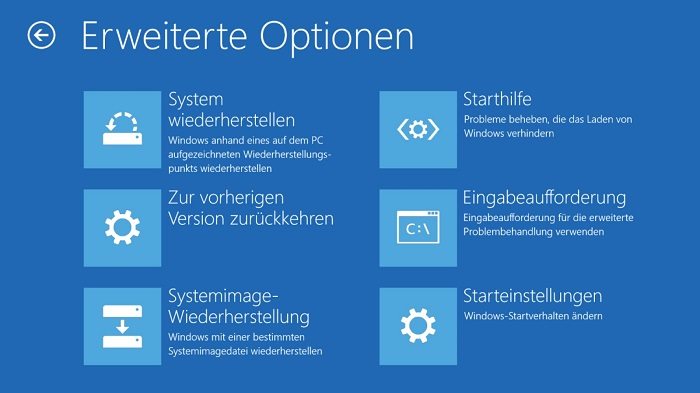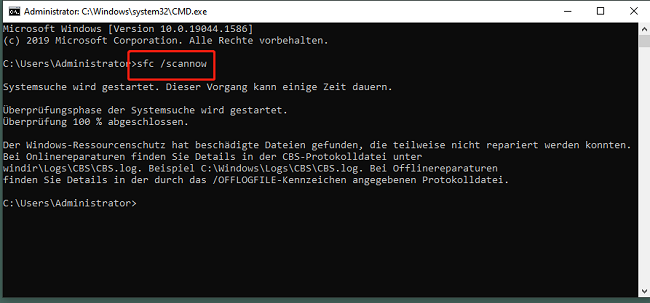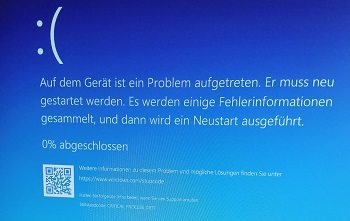Frage„Ich bin auf eine Situation gestoßen, in der Windows 10 bei der Systemwiederherstellung hängen geblieben ist. Ich weiß nicht, warum das passiert und wie ich es beheben kann.“
Bevor wir uns den Lösungen zuwenden, ist es wichtig zu verstehen, was das Problem der blockierten Systemwiederherstellung in Windows 10 ist. Windows verfügt über eine erstaunliche Funktion namens Systemwiederherstellung, mit der Sie alle Systemeinstellungen auf einen bestimmten Zeitpunkt auf Ihrem Computer zurücksetzen können. Dies hilft Ihnen, alle falschen Einstellungen in Ihrem Windows zu entfernen und ihm einen Neustart zu geben.
Aber während der Systemwiederherstellung stellen Sie fest, dass der Vorgang so viel Zeit in Anspruch nimmt, weil er an einem bestimmten Punkt stecken bleibt und nicht weitergeht. Oder die Systemwiederherstellung konnte nicht erfolgreich durchgeführt werden, so dass Sie am Ende auf den aktuellen Zustand und die aktuellen Einstellungen von Windows zurückgreifen müssen. Dieses Problem kann in zwei verschiedenen Phasen der Systemwiederherstellung auftreten: die Windows 10 Systemwiederherstellung bleibt beim Initialisieren hängen oder die Windows 10 Systemwiederherstellung bleibt beim Wiederherstellen von Dateien hängen. Es kann mehrere Gründe für dieses Problem geben; lassen Sie sich über sie im Detail informieren.
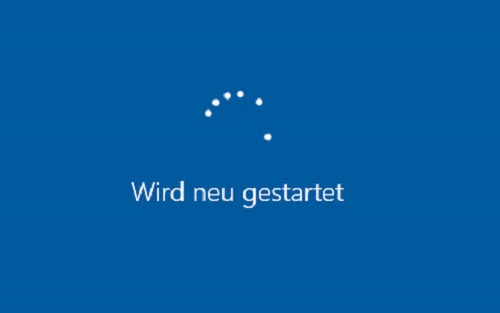
- Teil 1: Warum bleibt Windows 10 in der Systemwiederherstellung hängen?
- Teil 2: Wie behebt man, dass die Windows 10 Systemwiederherstellung bei der Initialisierung stecken bleibt?
- Teil 3: Wie behebt man, dass die Windows 10 Systemwiederherstellung bei der Wiederherstellung von Dateien hängen bleibt?
- Bonus-Tipp: Ihr ultimatives Windows Boot Up Solution Toolheiß
Teil 1: Warum bleibt Windows 10 in der Systemwiederherstellung stecken?
Wie bereits erwähnt, kann es mehrere Gründe dafür geben, dass Windows 10 in der Systemwiederherstellung stecken bleibt. Einige von ihnen sind:
- Beschädigte Systemwiederherstellungsdateien: Manchmal werden die Systemwiederherstellungsdateien aufgrund einer falschen Dateierstellung oder eines Virusses beschädigt. Dies kann dazu führen, dass die Systemwiederherstellung nicht mehr funktioniert.
- Interner Softwarekonflikt mit Windows: Es besteht eine große Chance, dass einige interne Software Konflikte mit den Windows-Dateien, die in Windows 10 Systemwiederherstellung stecken während der Systemwiederherstellung zu Problemen führen können.
- Schwache Festplattensektoren: Wenn die Festplatte Ihres Computers schwach ist, besteht eine große Chance, dass sie einige der kleinen Systemwiederherstellungsdateien verliert oder löscht. Dies führt zu einer fehlgeschlagenen Systemwiederherstellung, einschließlich des Problems "Stuck on the Initialize stage".
- Stromausfall während des Systemwiederherstellungsvorgangs: Ein plötzlicher Energie- oder Stromausfall während der Systemwiederherstellung kann dazu führen, dass das System in einem unvollständigen Zustand stecken bleibt.
- Ein anderes internes Windows-Problem: Andere interne Probleme innerhalb des Windows-Betriebssystems können dazu führen, dass die Systemwiederherstellung stecken bleibt. Dies kann auf Probleme mit Systemdateien, Registrierungseinstellungen oder andere unbekannte Softwarekonflikte zurückzuführen sein.
Dies sind also die häufigsten Gründe für das Problem, dass die Systemwiederherstellung in Windows 10 nicht mehr funktioniert. Jetzt wollen wir lernen, wie Sie diese Probleme selbst beheben können.
Teil 2: Wie behebt man das Problem, dass die Systemwiederherstellung von Windows 10 beim Initialisieren hängen bleibt?
Wenn Ihre Windows 10 Systemwiederherstellung in der Initialisierungsphase stecken bleibt, gibt es 2 verschiedene Methoden, dieses Problem zu beheben.
Lösung 1. Startup Repair ausführen
- Schalten Sie zunächst Ihren Computer aus, indem Sie den Netzschalter betätigen oder ihn einfach herunterfahren (wenn Sie können).
- Sobald der Computer ausgeschaltet ist, müssen Sie mindestens 30 Sekunden warten und dann den Netzschalter drücken, um ihn wieder einzuschalten. Außerdem müssen Sie immer wieder die Taste F8 drücken.
Wenn Sie F8 drücken, werden einige Optionen auf Ihrem Bildschirm angezeigt. Drücken Sie einfach auf Problembehandlung, gehen Sie dann zu Erweiterte Optionen und klicken Sie auf Starthilfe reparieren.

Dadurch wird Ihr Windows gemäß den Standardeinstellungen repariert, und sobald der Vorgang abgeschlossen ist, wird Ihr Computer neu gestartet, und Sie können die Systemwiederherstellung problemlos durchführen.
Lösung 2. Starten Sie Ihren PC im abgesicherten Modus mit Netzwerkbetrieb
Wenn die erste Methode bei Ihnen nicht funktioniert hat oder Sie diese Methode nicht anwenden möchten, brauchen Sie sich keine Sorgen zu machen. Hier ist eine weitere Methode, die Ihnen helfen kann, die Systemwiederherstellung Initialisierung von Windows 10 zu behebe.
Bei dieser Methode müssen Sie Ihren Computer im abgesicherten Modus starten und dann die Systemwiederherstellung durchführen. Dazu sind hier die Schritte, die Sie befolgen können.
- Zunächst müssen Sie die ISO-Datei von Windows 10 von der offiziellen Website auf Ihren Computer herunterladen.
- Sobald sie heruntergeladen ist, müssen Sie sie ausführen und den Installationsprozess starten. Auf dem nächsten Bildschirm "Windows installieren" sehen Sie einige Optionen. Sie müssen nur auf die Schaltfläche Computer reparieren klicken.
Nun gelangen Sie zu einem weiteren Bildschirm, auf dem Sie auf die Schaltfläche Problembehandlung und dann auf Erweiterte Optionen klicken müssen.

- Hier müssen Sie auf Starteinstellungen und dann auf Neustart klicken.
- Danach schaltet sich Ihr Computer aus und dann wieder ein. Sobald er eingeschaltet ist, müssen Sie schnell die Taste 5 drücken, um den abgesicherten Modus mit Netzwerken zu aktivieren. Danach wird Ihr Computer gestartet, und hier müssen Sie die Systemwiederherstellung erneut versuchen.
In diesem Modus können Sie die Systemwiederherstellung ohne Probleme durchführen.
Teil 3: Wie behebt man, dass die Windows 10 Systemwiederherstellung beim Wiederherstellen von Dateien stecken bleibt?
Wenn die Windows 10 Systemwiederherstellung beim Wiederherstellen der Registrierung stecken bleibt, gibt es 2 Methoden, die Ihnen helfen können.
Lösung 1. Führen Sie die Systemwiederherstellung im abgesicherten Modus mit der Eingabeaufforderung aus
Bei der ersten Methode können Sie die Systemwiederherstellung aus dem abgesicherten Modus mit Hilfe der Eingabeaufforderung ausführen. Dazu müssen Sie nur die folgenden Schritte ausführen:
- Laden Sie die Windows 10 ISO-Datei auf Ihren Computer herunter, indem Sie diesem Link folgen. Führen Sie diese ISO-Datei nach dem Download aus und starten Sie den Windows-Installationsvorgang.
- Klicken Sie auf die Schaltfläche Computer reparieren und dann auf dem nächsten Bildschirm auf die Schaltfläche Problembehandlung, danach auf die Schaltfläche Erweiterte Optionen und dann auf Starteinstellungen.
Hier müssen Sie auf die Schaltfläche Neustart klicken. Nun wird Ihr Computer neu gestartet, und sobald er eingeschaltet ist, müssen Sie die Taste 6 drücken und Ihren Computer im abgesicherten Modus mit Eingabeaufforderung einschalten.

- Sobald Sie diesen Modus aktiviert haben, klicken Sie auf das Suchsymbol in der Taskleiste und geben Sie Command ein. Klicken Sie dann mit der rechten Maustaste auf die erste Option, die Sie sehen, und wählen Sie Als Administrator ausführen.
- Nun wird ein schwarzes Feld angezeigt, in das Sie rstrui.exe kopieren und einfügen müssen, und drücken Sie die Eingabetaste.
- Sie sehen nun die Registerkarte Systemwiederherstellung, und von hier aus können Sie Ihr Windows ganz einfach wiederherstellen, ohne auf dem leeren Bildschirm hängen zu bleiben.
Lösung 2. SFC.exe/Systemdatei-Überprüfungsprogramm ausführen
Die zweite Methode zur Behebung von Windows 10 System Restore bleibt beim Wiederherstellen der Registrierung hängen, indem Sie die SFC-Befehlszeile ausführen und Ihr Windows wiederherstellen.
Dafür sind hier die Schritte, die Sie befolgen können.
- Führen Sie die ersten 2 Schritte der obigen Methode aus und klicken Sie dann auf die Option "Erweitert".
- Hier müssen Sie auf die Option Eingabeaufforderung klicken.
Nun wird ein schwarzes Feld angezeigt, in das Sie sfc/scannow eingeben und die Enter-Taste drücken müssen.

- Jetzt sucht das System nach einer beschädigten Datei; wenn es sie findet, wird sie Ihnen angezeigt.
- Sie müssen dann nur noch die beschädigte Datei durch die neue ersetzen und die Systemwiederherstellung erneut versuchen.
Bonustipp: Ihr ultimatives Windows-Starthilfe-Tool
Wenn Ihr Windows 10 bei der Systemwiederherstellung hängen bleibt und Probleme mit Ihrem Computer verursacht, wie blauer/schwarzer Bildschirm, Systemabsturz, ist es besser für Sie, 4DDiG Windows Boot Genius zu verwenden, um diese Probleme zu lösen. Diese Software kann Windows-Computer aus verschiedenen Situationen hochfahren. Zum Beispiel:
- Hängengeblieben in der eingebauten Reparaturschnittstelle des Systems und unfähig, das System zu starten.
- Sie stecken in der Update/Neustart-Schnittstelle fest und können das System nicht starten.
- Das installierte Betriebssystem kann nicht gestartet werden, weil es nicht gefunden werden kann.
Alles, was Sie tun müssen, ist diese Software herunterzuladen, auf Ihrem Computer zu installieren und den Anweisungen auf dem Bildschirm zu folgen, um Ihren Computer schnell zu starten und die oben genannten Probleme zu beheben.
Sicherer Download
- Erstellen Sie eine bootfähige Festplatte
- Booten Sie Ihren PC von der bootfähigen Disk
- Starten Sie Windows Rescue
Bevor wir beginnen, bereiten Sie bitte einen USB-Stick oder eine DVD vor. Legen Sie eine funktionsfähige DVD/USB ein, um mit dem Brennen der Reparaturdiskette zu beginnen.
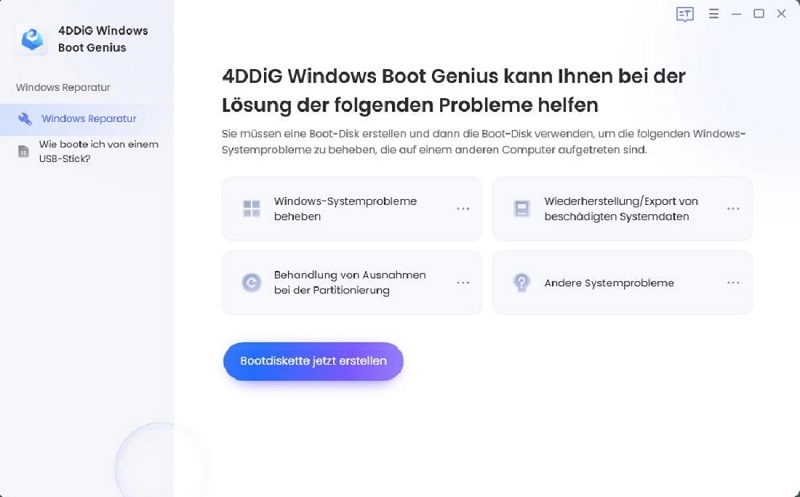
Rufen Sie das Boot-Menü auf und beginnen Sie mit dem Booten.
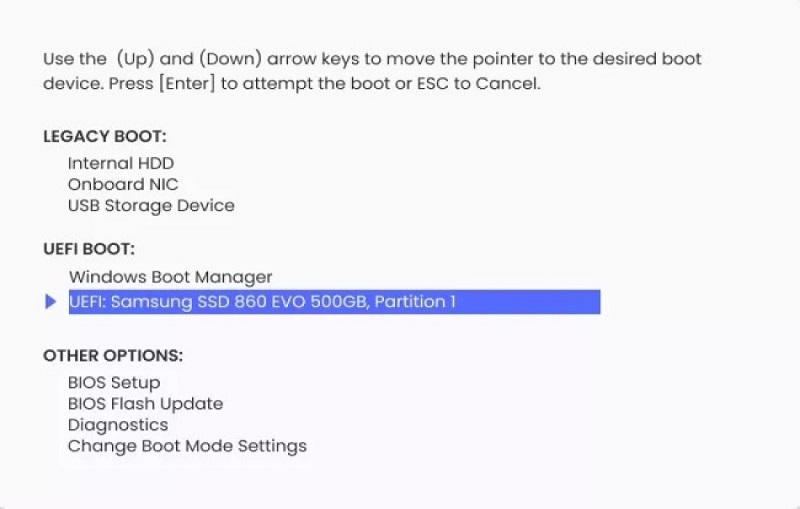
Wählen Sie den Ort, um die automatische Reparatur zu starten.
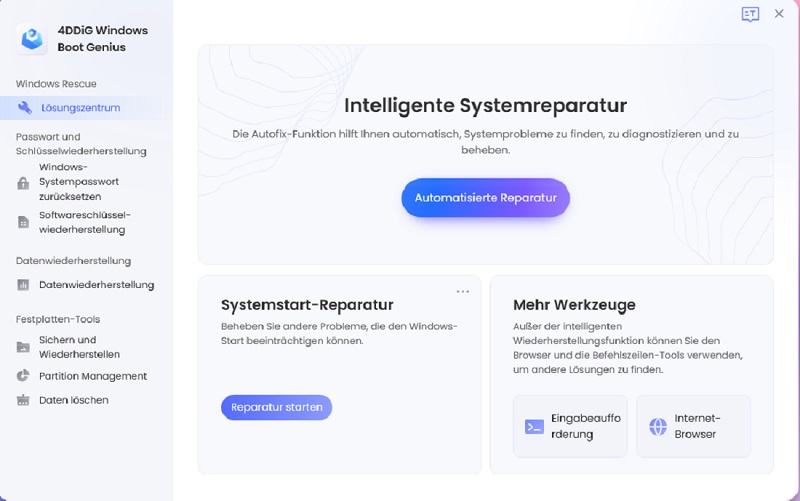
Bei detaillierteren und mehr Situationen finden Sie Ihre Antwort in der Windows Boot Genius-Anleitung.
FAQ:
1. Wie lange dauert es, eine Systemwiederherstellung abzuschließen?Der gesamte Prozess der Systemwiederherstellung kann 30 bis 40 Minuten dauern, in einigen Fällen kann es bei einem alten Computer aber auch bis zu 60 Minuten dauern.
Wenn Ihr Computer jedoch zu viel Zeit für diesen Prozess benötigt, z. B. mehr als 60 Minuten, müssen Sie überprüfen, ob er irgendwo während des Prozesses stecken bleibt, und Sie müssen das Problem mit den oben genannten Methoden beheben.
2. Werden bei der Systemwiederherstellung persönliche Dateien gelöscht?Nein, die Systemwiederherstellung löscht keine persönlichen Dateien, die auf dem Computer gespeichert sind. Sie stellt lediglich den vorherigen Zustand von Windows wieder her, so dass alle persönlichen Dateien sicher sind.
Fazit
So können Sie also die Systemwiederherstellung von Windows 10 beheben, die in der Phase Initialisierung oder Wiederherstellung von Dateien stecken bleibt. Sie müssen nur sorgfältig die oben genannten Schritte befolgen und können so Ihren Computer im Handumdrehen reparieren. Wenn Sie Probleme mit dem Hochfahren von Windows-Computern haben, empfehlen wir Ihnen, 4DDiG Windows Boot Genius zu verwenden, um damit fertig zu werden.