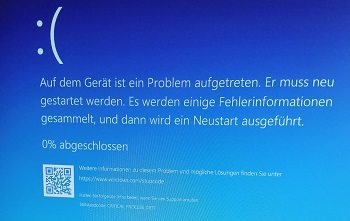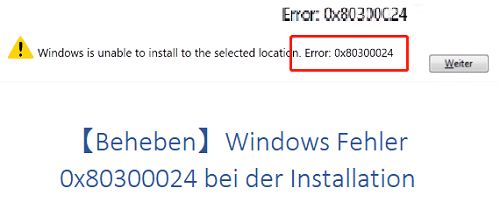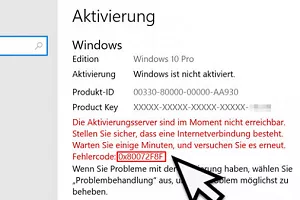Ist bei Ihnen der Windows Update-Fehler 0x80070002 aufgetreten? Dieser Fehlercode kann je nach Windows-Version variieren. Sie sehen ihn in Windows XP und Windows 10/8/7. Dieses Problem tritt auf, wenn einige Windows Update-Dateien fehlen oder beschädigt sind. Auch wenn das Update erfolgreich heruntergeladen und extrahiert wurde. Hier sind einige Lösungen, die Ihnen helfen können, den Windows Update-Fehler 0x80070002 zu beheben.

- Teil 1: Fehler 0x80070002 im Überblick
- Vorbereitung: Sichern Sie Ihre Daten, bevor Sie den Fehlercode 0x80070002 behebenheiß
-
Teil 3: So beheben Sie den Windows Update-Fehler 0x80070002
- Lösung 1: Falsche Zeit- und Datumseinstellungen ändern
- Lösung 2: Ändern der Windows Update-Installationsdateien
- Lösung 3: Windows Update-Problembehandlung ausführen
- Lösung 4: Änderungen im Registrierungseditor
- Lösung 5: Entfernen Sie die letzten Updates
- Lösung 6: Windows Update-Dienste neu starten
- Lösung 7: Eingabeaufforderung ausführen um Festplattenfehler zu überprüfen
- Lösung 8: Entfernen Sie Ihren Softwareverteilungsordner
- Lösung 9: Deaktivieren Sie Antivirenprogramme von Drittanbietern
- Lösung 10: Update durch manuellen Download erzwingen
- Lösung 11: Jetzt neu starten und nach Updates suchen
- Lösung 12: Deaktivieren Sie die Proxy-Verbindung
- Lösung 13: Mit Windows Defender nach Malware suchen
- Lösung 14: PC neu starten
Teil 1: Fehler 0x80070002 im Überblick
1. Was ist der Windows Update-Fehler 0x80070002?
Wenn Sie auf die Schaltfläche Nach Updates suchen klicken, erscheint unerwartet die Meldung "Windows konnte nicht nach Updates suchen. Bei der Suche nach Updates ist ein Problem aufgetreten. Ein Fehler ist aufgetreten: Fehlercode 80070002.
2. Warum wird der Windows Update-Fehler 0x80070002 angezeigt?
Der Fehler 0x80070002 tritt auf, wenn Sie versuchen, Windows Updates zu installieren oder nach Updates zu suchen. Dieser Windows-Update-Fehler wird durch ein Problem mit der Uhrzeit oder dem Datum verursacht. Eine beschädigte Datei oder ein Problem mit der Registrierung.
3. Fehler 0x80070002 Spezifischer Fehlercode
Diese Information ist für Entwickler gedacht, die herausfinden müssen, warum Systemfehler auftreten. Bei anderen Fehlern, z. B. Problemen mit Windows Update, zeigt der Fehlercode 0x80070002 in jeder Windows-Version eine andere Meldung an. Die folgende Liste enthält Systemfehlercodes.
-Windows 10, Version 1903 - Fehler 0x80070002
Dies ist ein weiterer der Windows 10 Update-Fehlercodes. Er bedeutet lediglich, dass ein Update nicht durchgeführt werden kann (sagt aber nichts über die Ursache aus). In den meisten Fällen kann man ihn umgehen, indem man das Update manuell durchführt oder die Windows Update Troubleshooter App verwendet, die wir bereits besprochen haben.
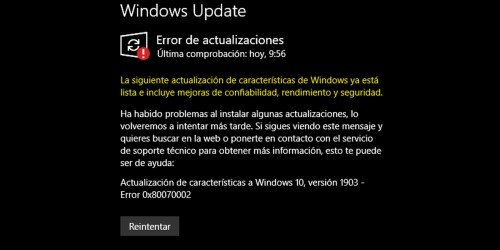
-Windows 10, Version 1803 - Fehler 0x80070002
Dieser Fehlercode tritt auf, wenn Sie versuchen, auf Windows 10 zu aktualisieren.

-Windows 10 Version 1809 - Fehler 0x80070002
Windows 10 1809 hat alle Computer im Netzwerk außer einem. Für die Ausnahme sagte Microsoft, dass es das Update verzögern würde, weil es noch nicht bereit (kompatibel) für das Update war. Dies war bereits im Juni der Fall.
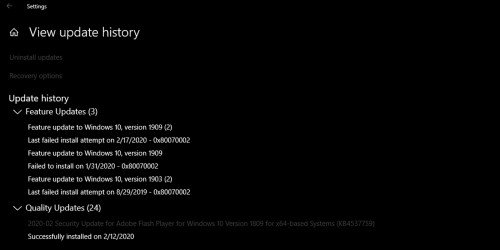
-Windows 10, Version 1709 - Fehler 0x80070002
Die Fall Creators Version 1709 hat schwerwiegende Probleme, die über die typischen Probleme einer minderwertigen Werks- oder Upgrade-Installation hinausgehen. Aufgrund kaskadierender Probleme, die Sie nicht beheben konnten, mussten Sie meine ursprüngliche saubere Installation zurücksetzen.
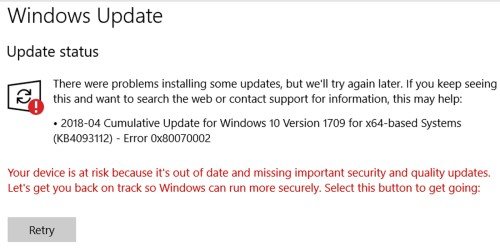
-Windows 10, Version 1607 - Fehler 0x80070002
Dieser Fehler tritt bei der Installation von Windows 10 AU auf. Es wird die Fehlermeldung Error 0x80070002 angezeigt. Wenn das System neu gestartet wird, gelangen Sie zum Installationsbildschirm, aber dann passiert etwas und die vorherige Version wird wiederhergestellt.

Vorbereitung: Sichern Sie Ihre Daten, bevor Sie den Fehlercode 0x80070002 beheben
Unerwartetes oder fehlerhaftes Beenden von Software mag auf den ersten Blick harmlos erscheinen, kann aber zu schwerwiegenden Problemen mit Ihren Daten führen. Wenn Sie Ihren Computer nicht ordnungsgemäß herunterfahren, können Sie Ihre Arbeit verlieren oder Ihre Dateien durcheinander bringen. Außerdem können Ihre Anwendungen/Software nicht mehr ausgeführt werden, so dass Sie keinen Zugriff mehr auf die darin enthaltenen Daten haben. Denken Sie daran, Ihre Daten zu sichern, bevor Sie den Fehlercode 0x80070002 beheben, da die Behebung von Windows-Fehlern zu Datenverlust führen kann. Machen Sie sich keine Sorgen. Die Datenwiederherstellungssoftware Tenorshare 4DDiG ist da, um Ihnen zu helfen, da sie robuste Maßnahmen zum Schutz Ihrer Daten bietet. Sie kann versehentlich gelöschte, beschädigte oder durch Viren verloren gegangene Dateien wiederherstellen.
Funktionen von Tenorshare 4DDiG:
- Stellen Sie Daten von Ihrem Laptop oder PC, internen und externen Festplatten, USB-Flash-Laufwerken, SD-Karten usw. wieder her.
- Stellen Sie mehr als tausend Dateien wieder her, z. B. Fotos, Videos, Dokumente und Musik.
- Stellen Sie versehentlich formatierte Dateien wieder her, wenn Sie eine Partition verloren haben, das System abgestürzt ist, ein Virus aufgetreten ist usw.
- Sie können Ihre Daten sowohl von NTFS- als auch von FAT-Festplatten wiederherstellen.
- Sie können eine Vorschau der Ergebnisse sehen und schnell alle gewünschten Dateien wiederherstellen.
Befolgen Sie diese Schritt-für-Schritt-Anleitung, um Ihre Daten wiederherzustellen, die Sie nach der Behebung des Windows Update-Fehlers 0x80070002 verloren haben:
Sicherer Download
Sicherer Download
- Nachdem Sie Tenorshare 4DDiG installiert und zum ersten Mal gestartet haben, sehen Sie den unten abgebildeten Startbildschirm. Wählen Sie das lokale Laufwerk aus, auf dem Sie Ihre Daten verloren haben. Alternativ können Sie in der oberen rechten Ecke die Dateitypen auswählen, die gescannt werden sollen, bevor der Scanvorgang gestartet wird.
- 4DDiG beginnt sofort mit der Suche nach fehlenden Dateien auf der ausgewählten Festplatte. Sie können die Suche jederzeit unterbrechen oder beenden, wenn Sie wissen, welche Dateien Sie finden möchten. Die Strukturansicht enthält Abschnitte wie Gelöschte Dateien, Vorhandene Dateien, Verlorener Speicherort, RAW-Dateien und Tag-Dateien. Sie können in die Dateiansicht wechseln, um nach Dateitypen wie Fotos, Videos, Dokumente, Audio, E-Mails und anderen zu suchen. Auf der rechten Seite des Fensters können Sie nach Zieldateien suchen oder Ihre Suche mit dem Filter einschränken.
- Nachdem Sie die Zieldateien gefunden haben, können Sie diese ansehen und an einem sicheren Ort wiederherstellen. Bitte speichern Sie die Dateien nicht auf derselben Partition, auf der Sie sie verloren haben, da Sie sie sonst überschreiben und nicht mehr wiederherstellen können.



Teil 3: So beheben Sie den Windows Update-Fehler 0x80070002
Lösung 1: Falsche Zeit- und Datumseinstellungen ändern
Auch wenn es nicht möglich erscheint, können falsche Zeit- und Datumseinstellungen Probleme mit dem Windows Update-Prozess verursachen. Bevor Sie also kompliziertere Lösungen ausprobieren, versuchen Sie zunächst diese schnelle Lösung.
Schritt 1: Öffnen Sie die Eingabeaufforderung, indem Sie cmd in die Suchleiste eingeben, dann mit der rechten Maustaste auf die Eingabeaufforderung klicken und "Als Administrator ausführen" wählen.

Schritt 2: Geben Sie time, data und w32tm/resync in die Eingabeaufforderung ein und drücken Sie Enter. Prüfen Sie, ob die Daten korrekt sind. Wenn nicht, ändern Sie sie einfach in die korrekten Daten und drücken Sie Enter.
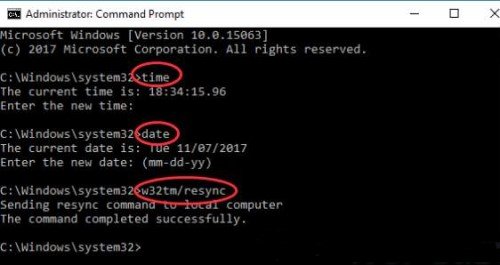
Wenn Sie in cmd die falsche Zeit in die richtige geändert haben, starten Sie Ihren PC neu und überprüfen Sie, ob es funktioniert.
Lösung 2: Ändern der Windows Update-Installationsdateien
Wenn die obige Methode nicht funktioniert, sollten Sie versuchen, die Windows Update-Komponenten manuell zurückzusetzen.
Schritt 1: Drücken Sie Win + R, um das Feld Ausführen zu öffnen, geben Sie services.msc ein und drücken Sie OK.
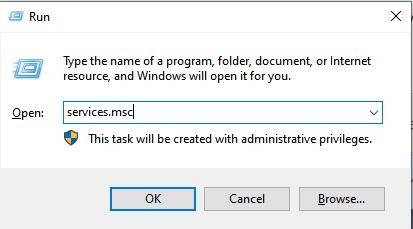
Schritt 2: Wählen Sie Windows Updates aus.
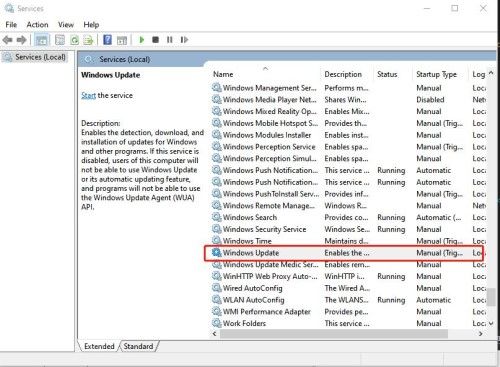
Schritt 3: Ändern Sie den Starttyp auf Automatisch und klicken Sie auf OK.

Schritt 4: Öffnen Sie die Festplatte, auf der Sie den Windows Update-Ordner gespeichert haben, öffnen Sie Windows und wählen Sie Softwareverteilung. Löschen Sie den gesamten Ordner SoftwareDistribution oder benennen Sie ihn um.
Schritt 5: Öffnen Sie den Dienst erneut, indem Sie die Tastenkombination Win + R drücken und services.msc eingeben.
Schritt 6: Klicken Sie mit der rechten Maustaste auf Windows Update und wählen Sie Ausführen. Starten Sie anschließend Ihren PC neu und überprüfen Sie, ob der Windows Update-Fehler behoben wurde.
Lösung 3: Windows Update-Problembehandlung ausführen
Wenn Sie beim Herunterladen und Installieren von Windows Updates einen Fehlercode erhalten, kann auch die Update-Problembehandlung das Problem beheben.
Schritt 1: Führen Sie die Windows Update-Problembehandlung aus, klicken Sie dann auf Windows Update und wählen Sie Weiter.
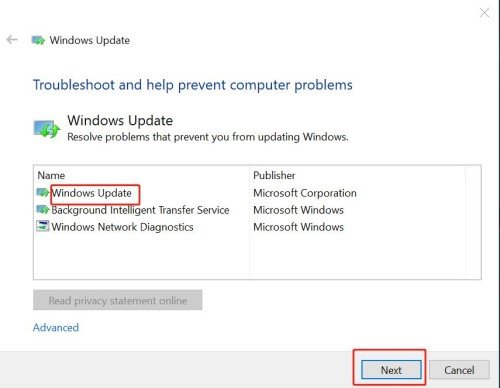
Wenn die Windows Update-Problembehandlung abgeschlossen ist, starten Sie Windows neu und aktualisieren Sie Windows erneut, um zu überprüfen, ob der Windows Update-Fehler behoben wurde.
Lösung 4: Änderungen im Registrierungseditor
Neben dem Windows Update Troubleshooter können Sie auch den Registrierungseditor ändern, um den Fehler zu beheben.
Schritt 1: Drücken Sie die Tasten Windows + R (auf der Windows-Tastatur) oder Befehl + R (auf der Mac-Tastatur), um das Windows-Ausführungsfeld (Mac-Tastatur) zu öffnen.
Schritt 2: Geben Sie "regedit" in das Feld "Ausführen" ein und klicken Sie auf "OK". Daraufhin öffnet sich der Registrierungseditor.
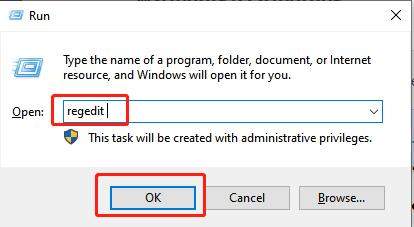
Schritt 3: Wechseln Sie nun in den folgenden Ordner: HKEY_LOCAL_MACHINE\SOFTWARE\Microsoft\Windows\CurrentVersion\WindowsUpdate\OSUpgrade, klicken Sie mit der rechten Maustaste auf den leeren Platz und wählen Sie DWORD (32-Bit) Wert.

Schritt 4: Klicken Sie mit der rechten Maustaste auf den neu erstellten "New Value#1" und klicken Sie auf Ändern.
Schritt 5: Ändern Sie nun den Namen des Wertes in AllowOSUpgrade und geben Sie eine 1 für Value Data ein. Wählen Sie dann hexadezimal und klicken Sie auf OK.

Ändern Sie nun den Namen des Wertes in AllowOSUpgrade
Lösung 5: Entfernen Sie die letzten Updates
Schritt 1: Geben Sie "Systemsteuerung" ein, gehen Sie zu "Programme und Funktionen" und klicken Sie auf "Updates anzeigen".
Schritt 2: Klicken Sie auf das kürzlich installierte Update und dann auf die Schaltfläche "Deinstallieren". Wenn Sie nach einem Kennwort oder einer Bestätigung als Administrator gefragt werden, geben Sie das Kennwort ein oder bestätigen Sie es.

Lösung 6: Windows Update-Dienste neu starten
Schritt 1: Klicken Sie mit der rechten Maustaste auf Background Intelligent Transfer Service, und klicken Sie unter Dienste auf Starten. Klicken Sie anschließend mit der rechten Maustaste auf Windows Update und klicken Sie auf Starten.
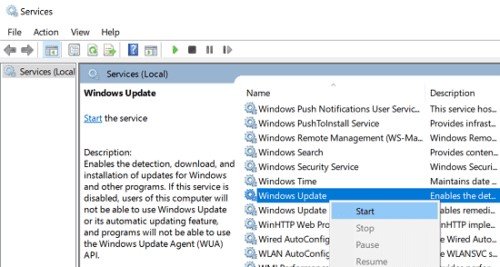
Schritt 2: Starten Sie nun den Intelligenten Hintergrundübertragungsdienst und den Verschlüsselungsdienst und vergewissern Sie sich, dass diese ausgeführt werden.
Lösung 7: Eingabeaufforderung ausführen um Festplattenfehler zu überprüfen
Schritt 1: Geben Sie "cmd" (für "Command Prompt") in das Suchfeld im Startmenü ein und klicken Sie auf "Als Administrator ausführen".
Schritt 2: Geben Sie dann "DISM.exe /Online /Cleanup-image /Restorehealth" ein und drücken Sie die Eingabetaste. CHKDSK sucht nach Festplattenfehlern und informiert Sie, wenn es welche findet, die behoben werden müssen. Es wird diese aber nicht beheben, es sei denn, Sie fragen danach.
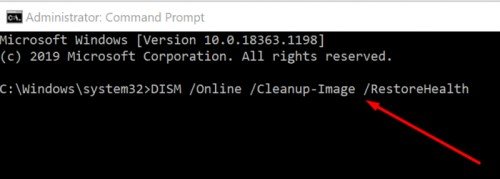
Starten Sie Windows neu und führen Sie das Update erneut durch. Prüfen Sie, ob der Windows Update-Fehler verschwunden ist.
Lösung 8: Entfernen Sie Ihren Softwareverteilungsordner
Am einfachsten können Sie den Softwareverteilungsordner entfernen, indem Sie Ihren Computer neu starten und in den abgesicherten Modus wechseln. Um ihn zu öffnen, öffnen Sie den Datei-Explorer und gehen Sie zum Ordner C: WindowsSoftwareDistribution. Drücken Sie Ctrl-A/Strg-A, um alle Dateien zu markieren. Drücken Sie Löschen.
Lösung 9: Deaktivieren Sie Antivirenprogramme von Drittanbietern
Manchmal können auch Antivirenprogramme von Drittanbietern den Windows Update-Fehler verursachen. Um dieses Problem zu beheben, müssen Sie das Antivirenprogramm des Drittanbieters deaktivieren. So finden Sie die Anwendung des Drittanbieters:
Schritt 1: Klicken Sie auf Start und geben Sie "Windows-Sicherheit" in das Suchfeld ein.
Schritt 2: Wählen Sie Windows-Sicherheit aus der Liste der Suchergebnisse aus, gehen Sie zu Viren- und Bedrohungsschutz und klicken Sie unter Einstellungen für Viren- und Bedrohungsschutz auf Einstellungen verwalten.
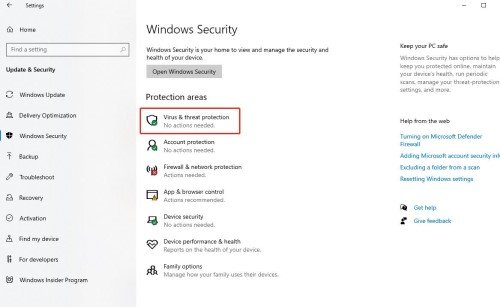
Schritt 3: Deaktivieren Sie den Echtzeitschutz.
Suchen Sie erneut nach Updates.
Lösung 10: Update durch manuellen Download erzwingen
Wenn die oben beschriebene Methode nicht funktioniert, können Sie versuchen, den Update-Prozess zu erzwingen, indem Sie das neueste Windows-Update manuell herunterladen.
Schritt 1: Wählen Sie im Windows Sicherheitscenter Start > Systemsteuerung > Sicherheit > Sicherheitscenter > Windows Update.
Schritt 2: Wählen Sie im Menü Windows Update die Option Verfügbare Updates anzeigen. Das System sucht automatisch nach verfügbaren Updates und zeigt Ihnen diejenigen an, die Sie herunterladen und auf Ihrem Computer installieren können.
Sie können die Aktualisierung von Windows auch über den Update-Assistenten von Microsoft erzwingen.
Lösung 11: Jetzt neu starten und nach Updates suchen
Ein sauberer Neustart Ihres Computers reduziert Softwarekonflikte, die die Ursache für langsames Laden von Spielen sein können. Diese Konflikte können durch Anwendungen und Dienste verursacht werden, die beim normalen Windows-Start im Hintergrund ausgeführt werden.
Schritt 1: Geben Sie msconfig in das Suchfeld ein und wählen Sie Systemkonfiguration > Dienste > Alle Microsoft-Dienste ausblenden. Deaktivieren Sie jetzt alle Dienste.

Schritt 2: Öffnen Sie nun den Task-Manager über die Registerkarte Start, schließen Sie den Task-Manager und klicken Sie auf OK. Starten Sie anschließend Windows neu.
Prüfen Sie nach dem Neustart erneut, ob Windows Update zur Verfügung steht.
Lösung 12: Deaktivieren Sie die Proxy-Verbindung
Die Verwendung von Proxy-Verbindungen kann ebenfalls zu Fehlern bei Windows Update führen. Hier erfahren Sie, wie Sie diese deaktivieren können:
Schritt 1: Die Verwendung von Proxy-Verbindungen kann ebenfalls zu Fehlern bei Windows Update führen. Hier erfahren Sie, wie Sie diese deaktivieren können:.
Schritt 2: Gehen Sie im Abschnitt System zu Proxy-Einstellungen Ihres Computers öffnen. Um die automatische Erkennung zu deaktivieren, deaktivieren Sie Automatische Proxy-Einstellung.
Schritt 3: Klicken Sie unter Manuelle Proxy-Einrichtung auf die Schaltfläche Einen Proxy-Server verwenden aus und klicken Sie auf Speichern.
Lösung 13: Mit Windows Defender nach Malware suchen
Bei den meisten Antivirenprogrammen können Sie Ihren Computer scannen, indem Sie mit der rechten Maustaste auf das entsprechende Symbol klicken und Scannen auswählen. Alternativ können Sie auch vom Startbildschirm des Programms aus scannen oder den Echtzeitschutz aktivieren. Ein Windows Defender-Scan ist auch eine gute Option, wenn Sie kein zuverlässiges Antivirenprogramm haben. Hier ist die Vorgehensweise:
Schritt 1: Geben Sie windowsdefender://threat/ in das Ausführungsfenster ein und drücken Sie die Eingabetaste.
Schritt 2: Wählen Sie Scan-Optionen > vollständig scannen und klicken Sie auf Jetzt scannen.

Wenn Sie etwas Schädliches gefunden haben, löschen Sie es einfach und suchen Sie dann erneut nach Updates.
Lösung 14: PC neu starten
Wenn die oben genannten Methoden nicht funktionieren, können Sie als letzte Möglichkeit den PC neu starten.
Schritt 1: Wischen Sie von der rechten Seite des Bildschirms nach innen, tippen Sie auf Einstellungen und dann auf PC-Einstellungen ändern.
Schritt 2: Tippen Sie auf oder klicken Sie auf Aktualisieren und Wiederherstellen und dann auf oder klicken Sie auf Wiederherstellen.
Schritt 3: Tippen Sie auf oder klicken Sie auf Erste Schritte unter Alles entfernen und Windows neu installieren.
Schritt 4: Führen Sie die Schritte auf dem Bildschirm aus.
Schlussfolgerung
Der Windows Update-Fehler 0x80070002 kann auftreten, wenn Systemdateien beschädigt sind oder fehlen. Dies kann dazu führen, dass Dateien heruntergefahren werden oder sogar das System abstürzt. In dieser Situation besteht ein hohes Risiko, dass Ihr PC Daten verliert. Wenn Sie jedoch Daten aufgrund eines Windows Update-Fehlers verloren haben, ist Tenorshare 4DDiG das beste Tool für Sie, um verlorene Daten wiederherzustellen. Es kann Sie in einer stressigen und beängstigenden Zeit retten, wenn Sie Daten verlieren. Natürlich ist es am besten, diese Situation von vornherein zu vermeiden, wenn Sie die Möglichkeit haben, Ihre Dateien zu sichern.