In diesem Artikel geht es um die Lösung des Problems „CRITICAL PROCESS DIED“ in Windows 10, welches zu einem Bluescreen führt und den Computer unbenutzbar macht. Es ist eine äußerst frustrierende Situation, aber es gibt verschiedene Faktoren, die zum Auftreten dieses Fehlers beitragen können. In diesem Artikel werden mehrere praktikable Methoden zur Lösung dieses Problems vorgestellt. Wenn Sie jedoch bei der Behebung des Problems einen Datenverlust feststellen, können Sie die 4DDiG Data Recovery-Software verwenden, um verlorene oder gelöschte Dateien von verschiedenen Speichermedien wie Festplatten, SD-Karten und USB-Sticks wiederherzustellen.
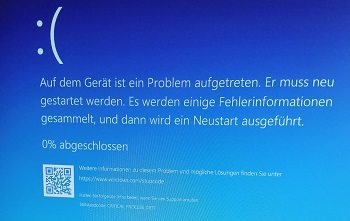
- Teil 1: Ursachen für Fehler „Critical Process Died Windows 10“
-
Teil 2: So beheben Sie den Fehler „CRITICAL PROCESS DIED“
- Lösung 1: Die neuen hinzugefügt Hardware entfernen
- Lösung 2: Ausführen eines sauberen Neustarts in Windows
- Lösung 3: Treiber aktualisieren
- Lösung 4: Mit 4DDiG Windows Boot Genius beheben
- Lösung 5: Verwenden des Systemdatei-Überprüfungsprogramms (SFC.exe)
- Lösung 6: Verwenden Sie CHKDSK
- Lösung 7: Scannen Sie mit Antiviren- und Malware-Software
- Lösung 8: Entfernen Sie instabile Programme
- Lösung 9: Stellen Sie sicher, dass alle Treiber neuest sind
- Teil 3: Daten nach den Fehler „CRITICAL PROCESS DIED“ mit 4DDiG Data Recovery wiederherstellenheiß
- Häufig gestellte Fragen
Teil 1: Ursachen für Fehler „Critical Process Died Windows 10“
Der Fehler "CRITICAL PROCESS DIED " ist ein bekannter Stoppcode, der für Windows 10-Nutzer Anlass zur Sorge sein kann. Er erscheint, wenn das Betriebssystem feststellt, dass ein kritischer Systemprozess fehlgeschlagen ist und eine entsprechende Warnung anzeigt. Dieser Fehler, der in der Regel von einem blauen Bildschirm begleitet wird, zwingt das System zum Herunterfahren, um weiteren Schaden zu verhindern.
- Veraltete oder beschädigte Treiber sind eine der Hauptursachen für den Fehler "CRITICAL PROCESS DIED". Wenn das System auf solche Treiber stößt, kann es sein, dass das System nicht mehr richtig funktioniert, was zum Abbruch eines wichtigen Prozesses führt.
- Eine weitere mögliche Ursache sind Malware-Infektionen, die Systemdateien und Prozesse beschädigen können, was zu einem fatalen Fehler führt.
- Auch Hardwareprobleme können zu der Fehlermeldung "CRITICAL PROCESS DIED" führen. Wenn es ein Problem mit der Festplatte oder einem der Speichermodule gibt, kann das System einfrieren und den Stoppcode anzeigen.
- Dieser Fehler kann auch durch System-Updates verursacht werden, die nicht ordnungsgemäß installiert werden oder Konflikte mit vorhandenen Treibern oder Software auf dem Computer verursachen.
Sicherer Download
Sicherer Download
Teil 2: So beheben Sie den Fehler „CRITICAL PROCESS DIED“
Im Folgenden finden Sie einige mögliche Lösungen für den "CRITICAL PROCESS DIED"-Fehler:
Lösung 1: Die neuen hinzugefügt Hardware entfernen
Die erste mögliche Lösung für den "CRITICAL PROCESS DIED"-Fehler besteht darin, zu prüfen, ob Sie kürzlich neue Hardware auf Ihrem Computer installiert haben. Wenn dies der Fall ist, könnte dies die Ursache des Problems sein. In solchen Fällen ist es am besten, die kürzlich installierte Hardware zu deinstallieren und zu sehen, ob das Problem dadurch behoben wird. Möglicherweise müssen Sie die Hardware physisch von Ihrem Computer trennen oder jegliche Software entfernen, die mit ihr verbunden war, um sie zu entfernen.
Lösung 2: Ausführen eines sauberen Neustarts in Windows
Wenn Sie die Fehlermeldung "CRITICAL PROCESS DIED" (0x000000EF) in Windows erhalten, kann ein sauberer Neustart eine wirksame Methode sein, um die Ursache des Fehlers zu ermitteln. Bei einem Neustart werden alle Nicht-Microsoft-Dienste und Startobjekte deaktiviert. So können Sie feststellen, ob das Problem auf Programme oder Dienste von Drittanbietern zurückzuführen ist.
Schritt 1: Geben Sie "msconfig" in die Suchleiste ein, um das Dienstprogramm für die Systemkonfiguration zu starten.
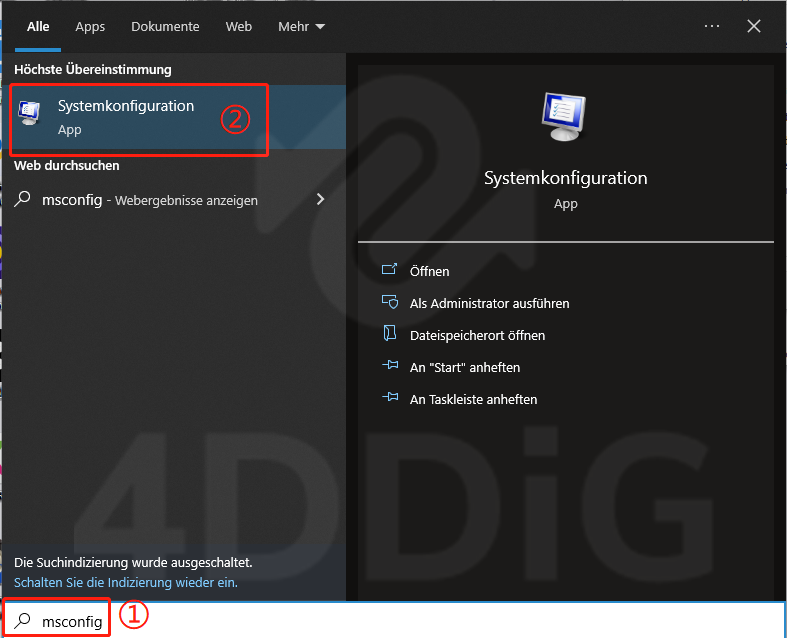
Schritt 2: Wählen Sie auf der Registerkarte "Dienste" der Systemkonfiguration "Alle Microsoft-Dienste ausblenden" und dann "Alle deaktivieren" aus. Wählen Sie Übernehmen aus.
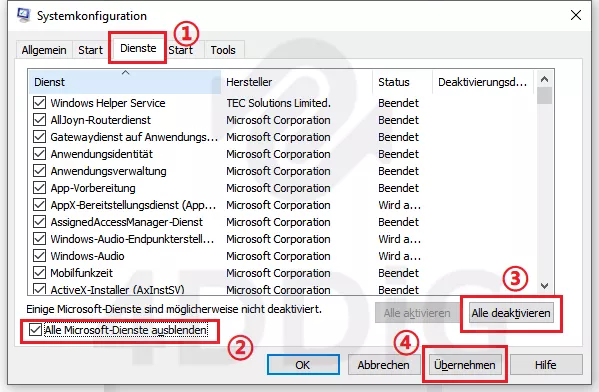
Lösung 3: Treiber aktualisieren
Veraltete oder beschädigte Treiber können ebenfalls den Fehler "CRITICAL PROCESS DIED" verursachen. Sie können Ihre Treiber aktualisieren, indem Sie die Website der Firma besuchen, die Ihren Computer oder eine Komponente Ihrer Hardware hergestellt hat, nach dem mit Ihrem Betriebssystem kompatiblen Treiber suchen und diesen dann herunterladen und installieren. Sie können auch eine Software zur Treiberaktualisierung verwenden, die automatisch nach fehlenden oder veralteten Treibern sucht und diese Treiber dann auf die neueste Version aktualisiert.
Schritt 1: Geben Sie “devmgmt.msc” in das Suchfeld ein und klicken Sie in der Liste der Suchergebnisse auf devmgmt oder Geräte-Manager.
Schritt 2: Klicken Sie auf “Laufwerk” und mit der rechten Maustaste auf den Laufwerkstreiber: Treiber aktualisieren
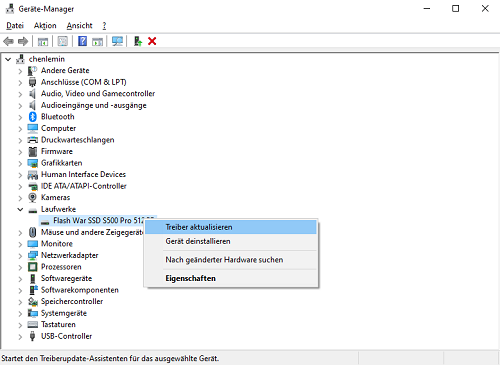
Lösung 4: Mit 4DDiG Windows Boot Genius beheben
Die vierte mögliche Lösung für den Fehler "CRITICAL PROCESS DIED" ist die Verwendung eines professionellen programms wie 4DDiG Windows Boot Genius. Dies könnte eine effektive Lösung für das Problem sein. 4DDiG Windows Boot Genius ist Ihre ultimativen Tools für die Windows-Startprobleme, kann Blauer/Schwarzer Bildschirm, Systemabsturz in wenigen Minuten reparieren.
- Blauer/Schwarzer Bildschirm, Systemabsturz in wenigen Minuten reparieren.
- Starten Sie jeden Computer, der nicht richtig startet.
- Zurücksetzen des lokalen und Domain-Passworts von Windows.
- Wiederherstellen von Daten - auch von nicht bootfähigen Festplatten.
- Einfaches Sichern/Wiederherstellen/Verwalten von Partitionen.
- Es bietet eine Windows/Mac-Systemversion.
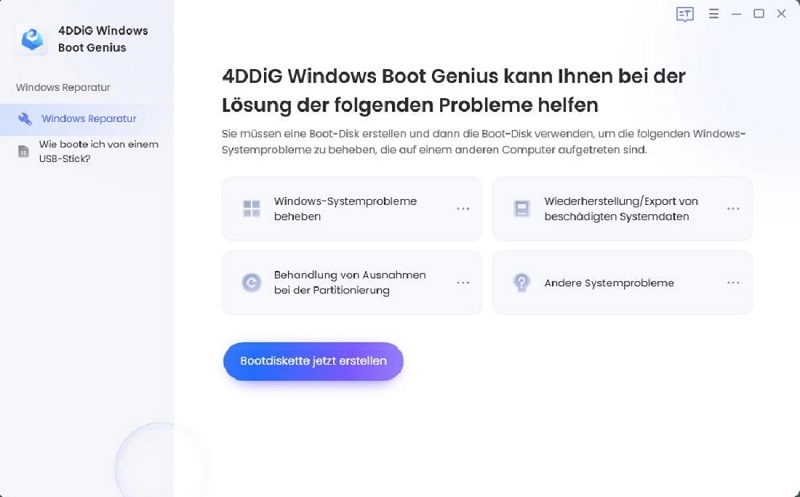
Hier erfahren Sie mehr über Windows Boot Genius
Lösung 5: Verwenden des Systemdatei-Überprüfungsprogramms (SFC.exe)
Systemdatei-Überprüfungsprogramms (SFC.exe) ist ein Windows-Dienstprogramm, das beschädigte Systemdateien erkennen und reparieren kann.
Schritt 1: Öffnen Sie eine Eingabeaufforderung(cmd) und als Administrator ausführen.

Schritt 2: Geben Sie den folgenden Befehl ein: sfc/scannow und drücken Sie die Eingabetaste. Es kann mehrere Minuten dauern, bis der Befehl abgeschlossen ist.
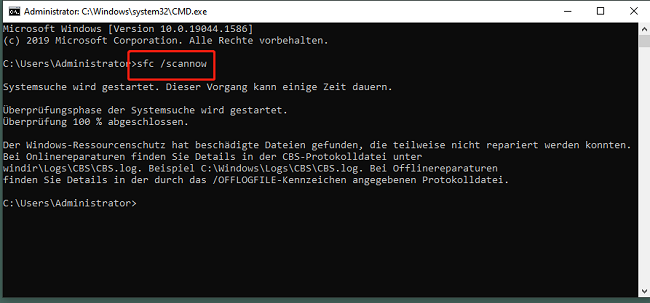
Schritt 3: Geben Sie: DISM /Online /Cleanup-Image /RestoreHealth ein.
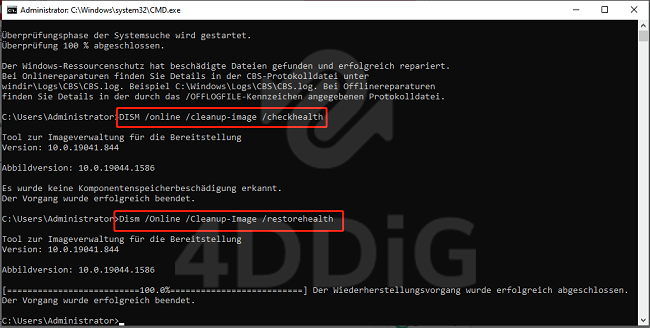
Schritt 4: Nachdem es endet, Sie können Ihren PC neu starten.
Lösung 6: Verwenden Sie CHKDSK
CHKDSK ist ein weiteres integriertes Windows-Dienstprogramm, das alle Dateisystemfehler, die den Fehler „CRITICAL PROCESS DIED“ verursachen, erkennen und reparieren kann.
Schritt 1: Öffnen Sie eine Eingabeaufforderung(cmd) und als Administrator ausführen.

Schritt 2: Geben Sie "chkdsk C: /f /r /x" ein. Sie können das D durch den Treiberbuchstaben jeder Festplattenpartition ersetzen, die Sie reparieren möchten.
Um dieses Dienstprogramm zu verwenden, muss das Fenster geöffnet sein. Ihre Festplatte wird auf Fehler untersucht, und wenn welche gefunden werden, versucht das Dienstprogramm, diese zu korrigieren.
Lösung 7: Scannen Sie mit Antiviren- und Malware-Software
Bösartige Softwareinfektionen können ebenfalls zu der Fehlermeldung "CRITICAL PROCESS DIED" führen. Sie können Ihr System mit Hilfe Ihrer Antiviren-Software gründlich auf Malware-Infektionen untersuchen. Wenn Ihr Computer derzeit nicht durch ein Antivirenprogramm geschützt ist, können Sie ein seriöses Antivirenprogramm herunterladen und installieren und dann eine vollständige Systemprüfung durchführen.
Lösung 8: Entfernen Sie instabile Programme
Instabile Programme können ebenfalls den Fehler "KRITISCHER PROZESS ABGESCHLOSSEN" verursachen, um den es in der nächsten Lösung geht. Wenn Sie vor kurzem neue Software auf Ihrem Computer installiert haben und der Fehler danach aufgetreten ist, sollten Sie versuchen, das Programm zu deinstallieren, um zu sehen, ob das Problem dadurch behoben wird. Wenn dies der Fall ist, können Sie die Software neu installieren. Gehen Sie dazu in die Systemsteuerung, wählen Sie "Programme und Funktionen", suchen Sie das betreffende Programm und wählen Sie die Option "Deinstallieren".
Lösung 9: Stellen Sie sicher, dass alle Treiber neuest sind
Um mögliche Probleme mit dem Fehler "KRITISCHER PROZESS VERLOREN" zu vermeiden, stellen Sie sicher, dass alle Ihre Treiber auf dem neuesten Stand sind. Sie können das Windows-Dienstprogramm Gerätemanager verwenden, um nach veralteten Treibern zu suchen und diese dann bei Bedarf manuell zu aktualisieren. Sie können auch eine Software zur Treiberaktualisierung verwenden, um den Prozess zu automatisieren und sicherzustellen, dass alle Treiber auf dem neuesten Stand sind. Dies ist eine alternative Methode zu der oben beschriebenen.
Daten nach den Fehler „CRITICAL PROCESS DIED“ mit 4DDiG Data Recovery wiederherstellen
Der Verlust von Daten durch den Fehler „CRITICAL PROCESS DIED“(0x000000EF) kann extrem frustrierend und lähmend sein, vor allem, wenn es sich um wichtige Dateien handelt. Die gute Nachricht ist, dass es eine Lösung für dieses Problem gibt. Für den Fall, dass ein Datenverlust auftritt, während das Problem behoben wird, kann die Software 4DDiG Data Recovery verwendet werden, um verlorene oder gelöschte Dateien wiederherzustellen. Diese leistungsstarke Software kann Daten von einer Vielzahl von Speichermedien wiederherstellen, darunter Festplatten, SD-Karten, USB-Sticks und viele mehr. Dank der benutzerfreundlichen Oberfläche können Sie das Programm leicht bedienen und verlorene Daten mit nur wenigen Klicks wiederherstellen.
Hier sind die wichtigsten Funktionen:
- Kann versehentlich gelöschte Daten aus dem internen Speicher Ihres PCs/Macbook/Laptops wiederherstellen.
- Kann gelöschte Daten von externen Laufwerken wie externen Festplatten, SSDs, USBs und SD-Karten wiederherstellen.
- Kann über 1.000 Dateitypen mit wenigen Klicks wiederherstellen.
- Kann beschädigte Daten von internen oder externen Laufwerken wiederherstellen.
Sicherer Download
Sicherer Download
- Wählen Sie einen Standort
- Scannen der verlorenen Dateien
- Verlorene Dateien vorschauen und wiederherstellen
Jetzt downloaden und installieren 4DDiG Windows Datenwiederherstellung. Wählen Sie den Ort, wo Sie die Daten verloren.

Es dauert einige Zeit, bis die verlorenen Dateien gescannt sind. Warten Sie, bis das Scannen abgeschlossen ist.

Gescannte Ergebnisse werden aufgelistet, und Sie können eine Vorschau anzeigen und Dateien wiederherstellen.

Häufig gestellte Fragen
1. Was ist bei einem Bluescreen von Windows 10 zu tun?
Der blaue Bildschirm des Todes (BSOD) ist ein frustrierender Fehler, der in Windows 10 auftreten kann. Er kann durch eine Vielzahl von Problemen verursacht werden, z.B. durch Hardwarefehler, Softwarekonflikte, Treiberprobleme oder sogar Malware-Infektionen. Eines der ersten Dinge, die Sie tun sollten, wenn Sie einen blauen Bildschirm sehen, ist, Ihren Computer neu zu starten, um zu sehen, ob das Problem dadurch behoben wird. Bleibt der blaue Bildschirm des Todes bestehen, sollten Sie unbedingt eine der oben beschriebenen Lösungen anwenden, um das Problem zu beheben.
2. Was tun bei einem blauen Bildschirm?
Ein blauer Bildschirm des Todes in Windows 10 kann durch eine Reihe von Faktoren verursacht werden, für die es jeweils eine Reihe von möglichen Lösungen gibt. Achten Sie genau auf die Fehlermeldung, die auf dem Bildschirm erscheint, denn sie ist ein wichtiger Schritt in diesem Prozess. Diese Fehlermeldung kann nützliche Informationen über die Ursache des blauen Bildschirms enthalten, so dass es einfacher ist, das Problem zu identifizieren und eine Lösung zu finden. Notieren Sie unbedingt den Fehlercode sowie alle zusätzlichen Informationen, die auf dem Bildschirm erscheinen. Dazu können Dateinamen oder Beschreibungen des Problems gehören.
3. Welches Windows 10-Update verursacht den Bluescreen?
Jedes Windows 10-Update kann einen blauen Bildschirm des Todes verursachen, wenn es mit der Hardware oder Software des Systems nicht kompatibel ist. Ein weiterer wichtiger Faktor ist die Frage, ob die derzeit auf dem System installierten Treiber auf dem neuesten Stand sind oder ob sie beschädigt wurden. Blaue Bildschirme sind nur eines der vielen Probleme, die durch veraltete Treiber verursacht werden können; glücklicherweise kann eine Aktualisierung das Problem lösen. Es ist auch wichtig sicherzustellen, dass alle aktuellen Windows 10 Updates mit der Hardware und Software des Systems kompatibel sind. Updates, die nicht mit dem System kompatibel sind, können zu Blue Screens of Death und anderen Problemen führen.
Fazit
Zusammenfassend lässt sich sagen, dass die Fehlermeldung „CRITICAL PROCESS DIED“(0x000000EF) ein schwieriges und frustrierendes Problem für Windows 10-Benutzer darstellen kann. Hardware-Probleme, Treiber-Probleme und Konflikte zwischen verschiedener Software können alle möglichen Ursachen für dieses Problem sein. Die gute Nachricht ist, dass es ein paar verschiedene Lösungen gibt, um das Problem zu beheben. Einige dieser Lösungen umfassen die Deinstallation neuer Hardware, die Aktualisierung von Treibern und die Ausführung von Systemdiagnosetools. Wenn Sie außerdem aufgrund des Fehlers "CRITICAL PROCESS DIED" oder eines anderen Problems Daten verloren haben, ist die Tenorshare 4DDiG Software eine hervorragende Lösung, mit der Sie Ihre verlorenen Dateien schnell und einfach wiederherstellen können. Wir haben großes Vertrauen in 4DDiG wegen seiner Effektivität und Benutzerfreundlichkeit.