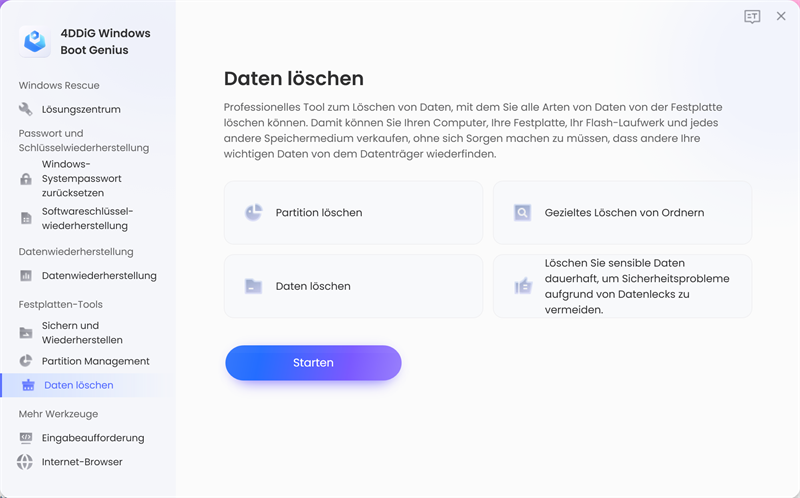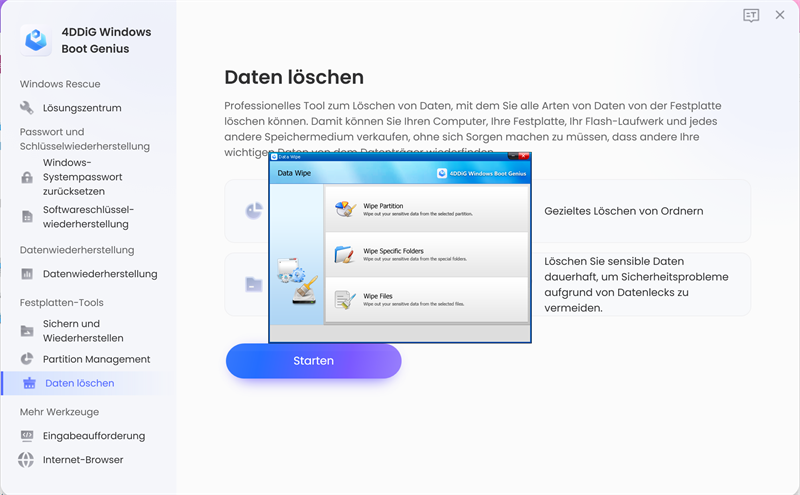So verwenden Sie 4DDiG Windows Boot Genius
4DDiG Windows Boot Genius ist ein multifunktionales Tool, das den blauen/schwarzen Bildschirm von Windows beheben, Computer, die nicht starten können, booten, das lokale und Domain-Passwort von Windows zurücksetzen, Daten von einer nicht bootfähigen Festplatte wiederherstellen und Ihre Partition verwalten kann. Erfahren Sie jetzt, wie Sie dieses multifunktionale Tool mit dieser umfassenden Anleitung verwenden können.
Eine bootfähige Festplatte erstellen
Sicherer Download
-
Schritt 1:Starten Sie das Programm und legen Sie die vorbereitete CD/DVD in das CD-ROM-Laufwerk ein oder schließen Sie den USB-Stick an einen USB-Anschluss des Computers an. Klicken Sie dann auf "Jetzt erstellen", um das Brennen der Reparaturdiskette zu starten.
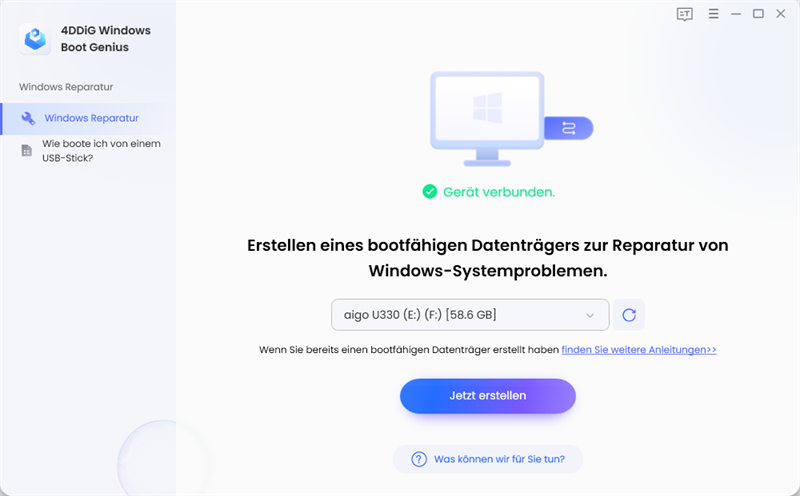
-
Schritt 2:Warten Sie nun, bis Boot Genius die ISO für die Reparaturumgebung heruntergeladen hat, und stellen Sie sicher, dass das Netzwerk verbunden ist.
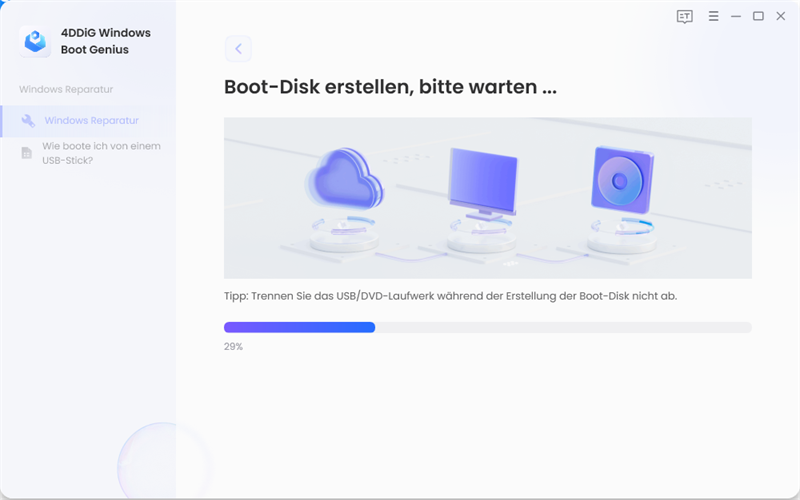
-
Schritt 3:Nachdem die Boot-Diskette erfolgreich erstellt wurde, schalten Sie Ihren toten Computer ein, um den Bootvorgang zu starten.
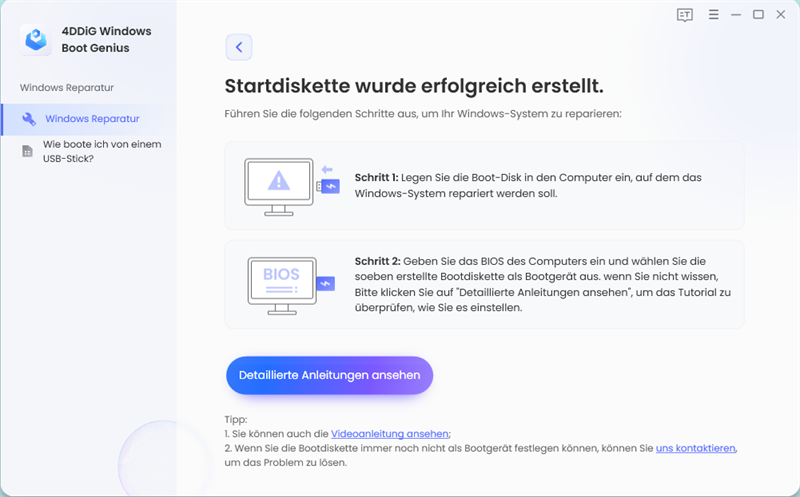
Alle Daten auf dem bootfähigen Medium werden während des Vorgangs gelöscht. Sichern Sie also bitte zuerst den Inhalt, den Sie behalten möchten!
Windows-System von CD/DVD/USB starten
Sicherer Download
-
Schritt 1:Legen Sie den bootfähigen Datenträger in den Computer ein, der nicht booten kann. Starten Sie den Computer und drücken Sie "F12" oder "ESC" auf der Tastatur, um das Bootmenü aufzurufen. Sie können auch die folgende Boot-Taste verwenden.
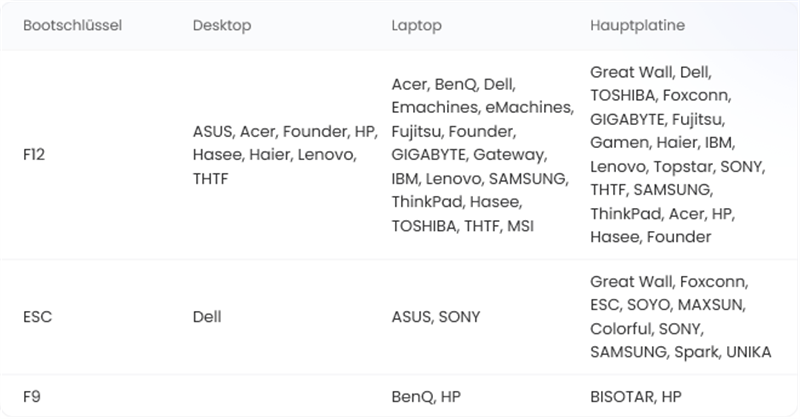
-
Schritt 2:Nachdem Sie das Boot-Menü aufgerufen haben, navigieren Sie mit den Pfeiltasten durch das bootfähige Medium und tippen Sie einfach auf "Enter", um den Bootvorgang zu starten.
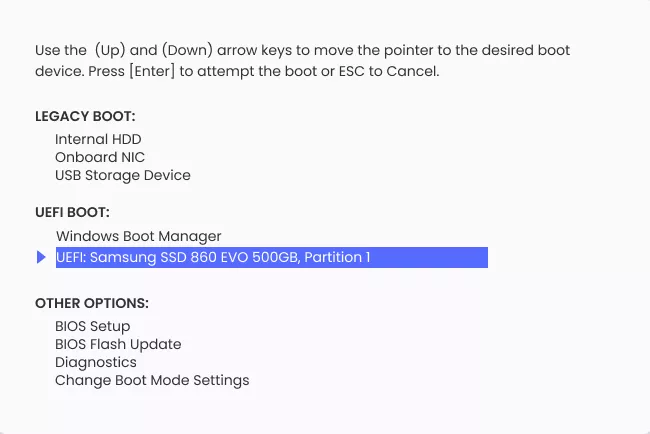
Hinweis:
Alle Daten auf dem bootfähigen Medium werden während des Vorgangs gelöscht. Sichern Sie also bitte zuerst den Inhalt, den Sie behalten möchten!
Windows-Rettung
Windows-Rettung bietet umfassende und effektive Lösungen, die Ihnen helfen, alle Boot-Probleme zu beheben, einschließlich des blauen Bildschirms, des schwarzen Bildschirms, des Einfrierens und des Absturzes, des Wiederherstellens des fehlenden Starts und des Wiederherstellens des abgestürzten MBR, der beschädigten Registrierung, des durch Viren infizierten Registrierungsschlüssels und der Partitionstabelle.
Sicherer Download
-
Schritt 1:Wenn Ihr Computer erfolgreich gebootet ist, wird 4DDiG Windows Boot Genius automatisch gestartet. Klicken Sie nun auf "Automatisch reparieren", um fortzufahren.
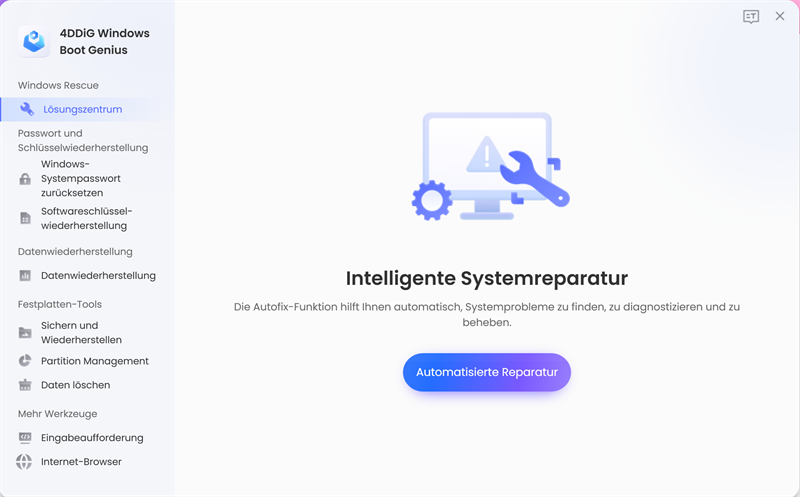
-
Schritt 2:Wählen Sie dann die Partition aus, die repariert werden soll, und tippen Sie auf "Reparatur starten".
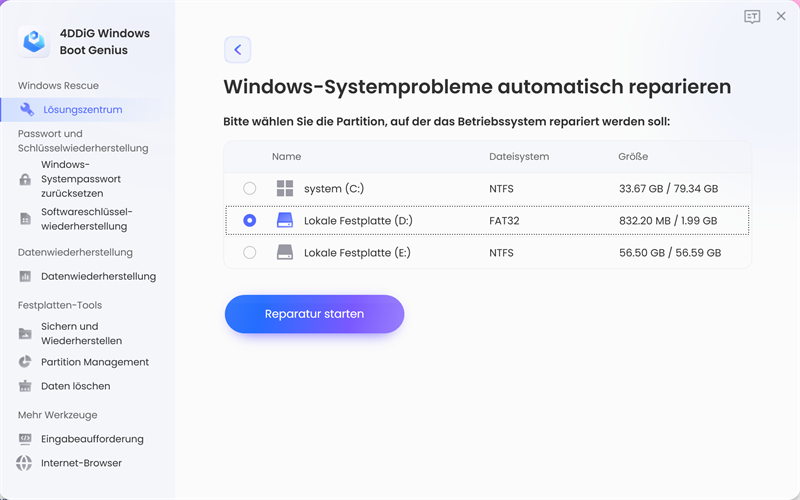
-
Schritt 3:Warten Sie, bis die automatische Reparatur abgeschlossen ist, und starten Sie dann Ihren Computer neu, um die Reparaturergebnisse zu sehen.
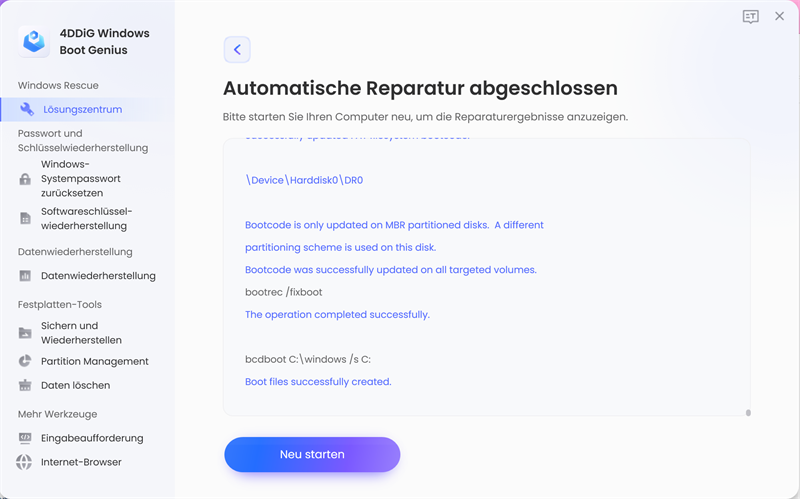
Das ist schon alles zum Thema, wie man einen toten Computer mit Windows-Rettung von 4DDiG Windows Boot Genius startet. Warum laden Sie es nicht einfach herunter und probieren es aus?
Windows-Kennwort zurücksetzen
Sicherer Download
-
Schritt 1:Nachdem Sie einen bootfähigen Datenträger erstellt und Ihren Computer gebootet haben, klicken Sie auf "Windows-Password zurücksetzen" und dann auf "Starten", um fortzufahren.
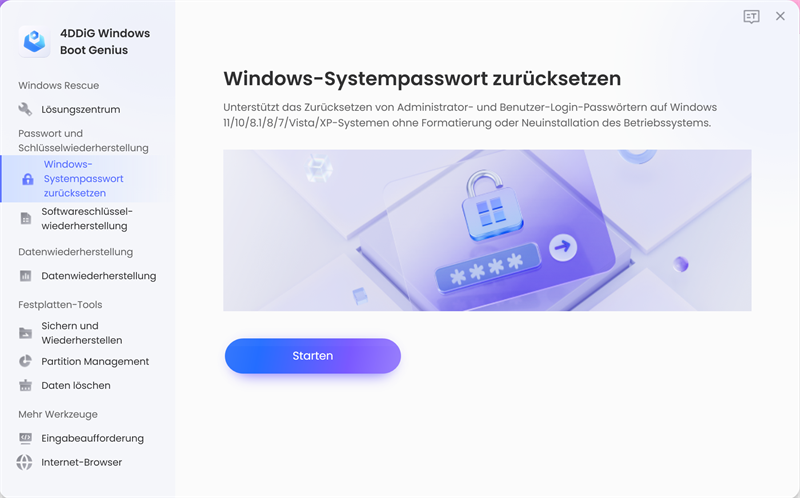
-
Schritt 2:Markieren Sie das Benutzerkonto, dessen Kennwort Sie zurücksetzen möchten. Wie in der Abbildung unten zu sehen ist, können Sie das Passwort ändern, entfernen und erstellen. Wählen Sie einen Modus aus und klicken Sie auf "Weiter", um den Vorgang automatisch auszuführen.
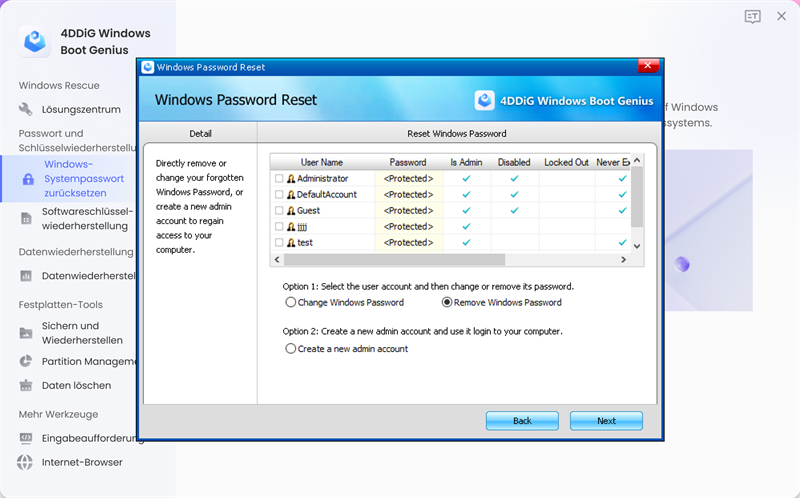
-
Schritt 3:Danach tippen Sie einfach auf "Neustart", um Ihren Computer neu zu starten und ohne Passwort darauf zuzugreifen.
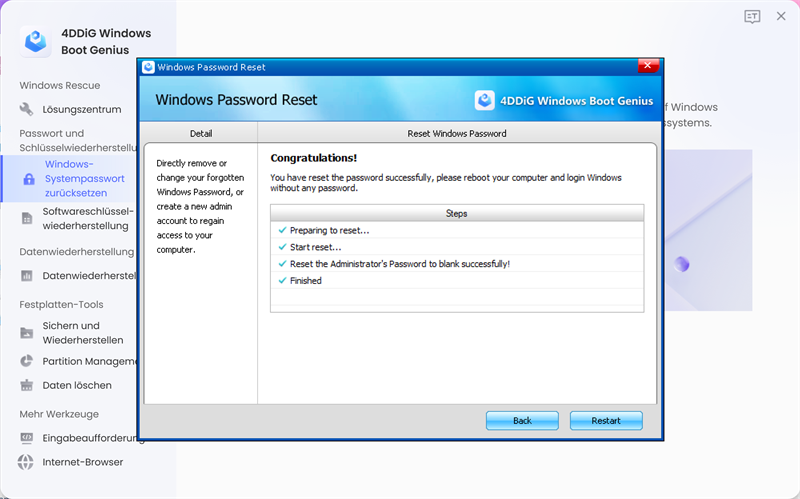
Produktschlüssel wiederherstellen
Sicherer Download
-
Schritt 1:Navigieren Sie auf der linken Seite zu "Produktschlüssel wiederherstellen" und klicken Sie auf "Starten", um fortzufahren.
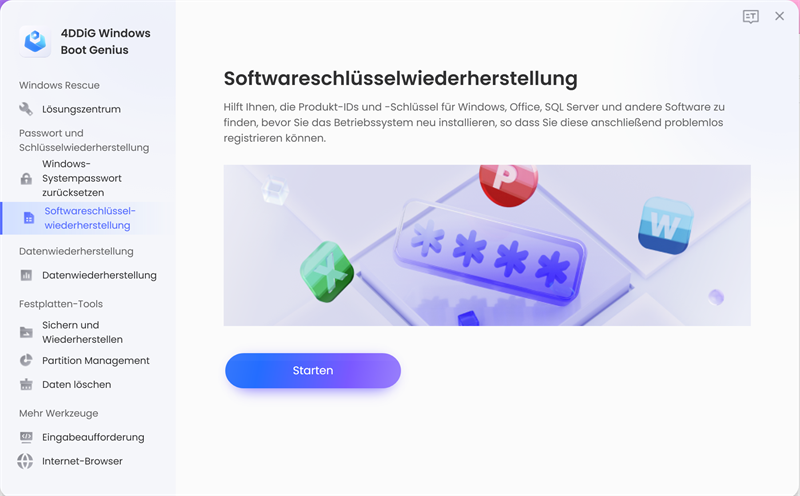
-
Schritt 2:Wählen Sie die Windows-Installation aus der Pulldown-Liste. Später werden der Produktname und der zugehörige Lizenzschlüssel und die Produkt-ID aufgelistet. Sie können auf "Save" klicken, um den Schlüssel im .txt-Format auf Ihrem Computer zu speichern.
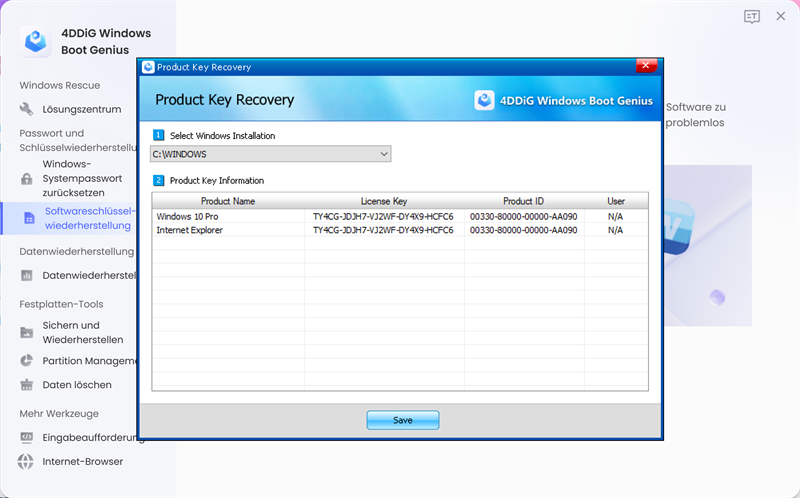
Wenn Sie jemals Ihr Windows-Passwort oder Ihren Produktschlüssel vergessen haben, versuchen Sie es einfach mit 4DDiG Windows Boot Genius.
Verlorene Daten nach einem Computerabsturz wiederherstellen
Datenwiederherstellung stellt gelöschte Dokumente, Archive, Fotos, Videos und andere Dateien von abgestürzten Windows-Systemen, formatierten Festplatten und beschädigten oder verlorenen Partitionstabellen tadellos wieder her. Es ist hocheffizient und schnell ausgestattet, dass es auch von nicht-technischen Benutzern leicht bedient werden kann.
Sicherer Download
-
Schritt 1:Erstellen Sie einen bootfähigen Datenträger und starten Sie Ihren Computer. Navigieren Sie nun zu "Datenrettung" auf der linken Seite und klicken Sie dann auf "Jetzt wiederherstellen", um fortzufahren.
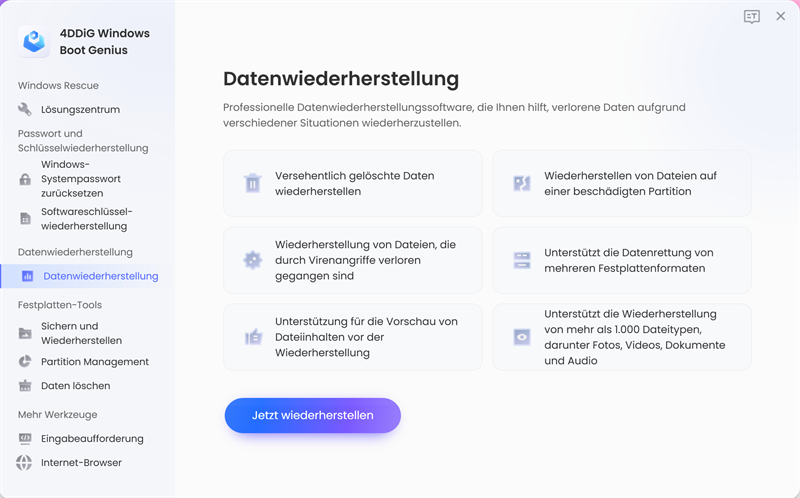
-
Schritt 2:Alle Festplatten auf Ihrem Computer werden aufgelistet und Sie können das Ziellaufwerk auswählen, um die Datenrettung zu starten. Hier werden Sie aufgefordert, den Dateityp anzugeben, den Sie wiederherstellen möchten.
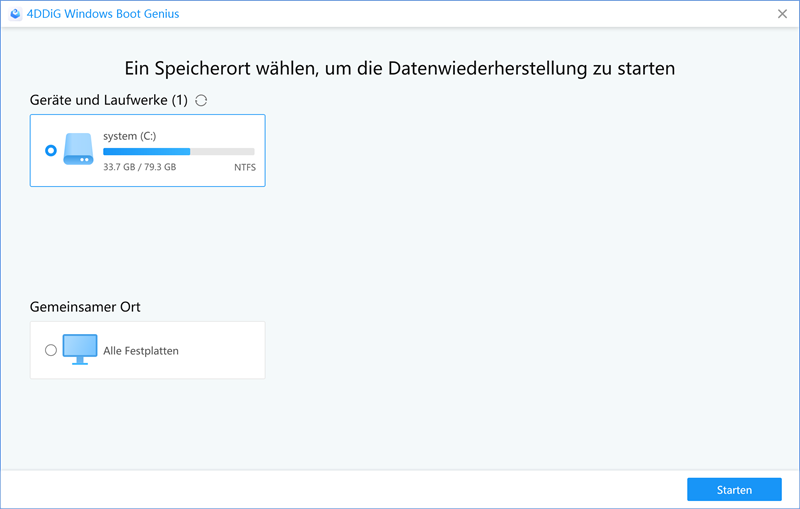
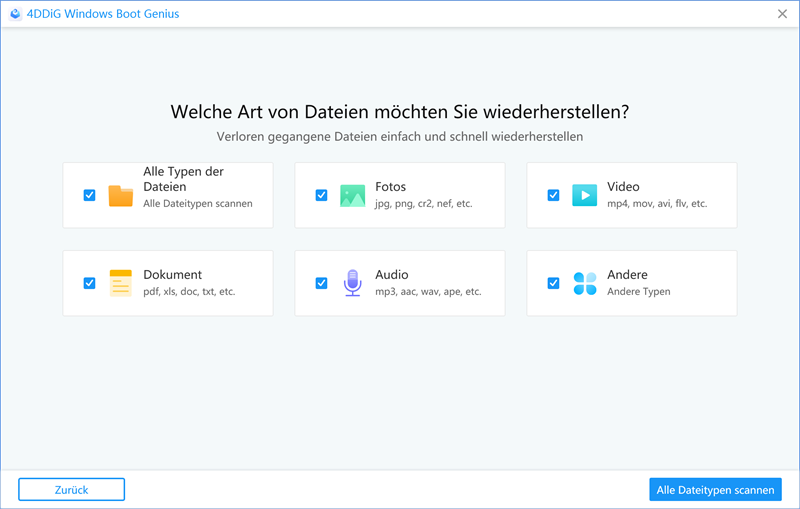
-
Schritt 3:Alle Dokumente auf dem angegebenen Datenträger werden angezeigt. Sie können die Dateien überprüfen, indem Sie auf einen Ordner klicken. Markieren Sie dann die Dateien, die Sie wiederherstellen möchten, und klicken Sie auf "Wiederherstellen". Zum Schluss geben Sie den Speicherort für die wiederhergestellten Dateien an und beenden die Verarbeitung.
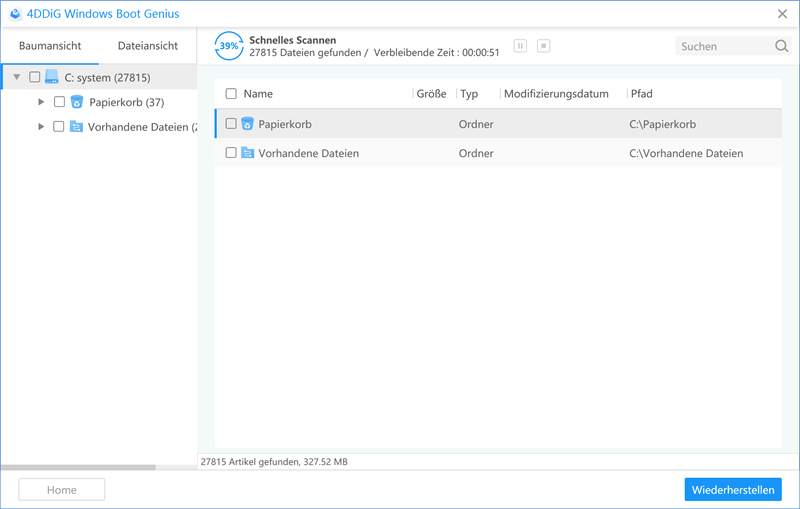
Sichern und Wiederherstellen
Sicherer Download
-
Schritt 1:Erstellen Sie einen bootfähigen Datenträger und starten Sie den Computer zuerst. Navigieren Sie zu "Sicherung und Wiederherstellung", hier können Sie "Partitionssicherung" oder "Partitionswiederherstellung" wählen, um Ihre Partition zu sichern oder wiederherzustellen. Wählen Sie "Datenträgersicherung" oder "Datenträgerwiederherstellung", um das gesamte Laufwerk zu sichern oder es wiederherzustellen. Wenn Sie eine Partition oder einen Datenträger klonen möchten, wählen Sie einfach "Partition klonen" oder "Datenträger klonen". Nach der Auswahl folgen Sie dem Assistenten auf dem Bildschirm.
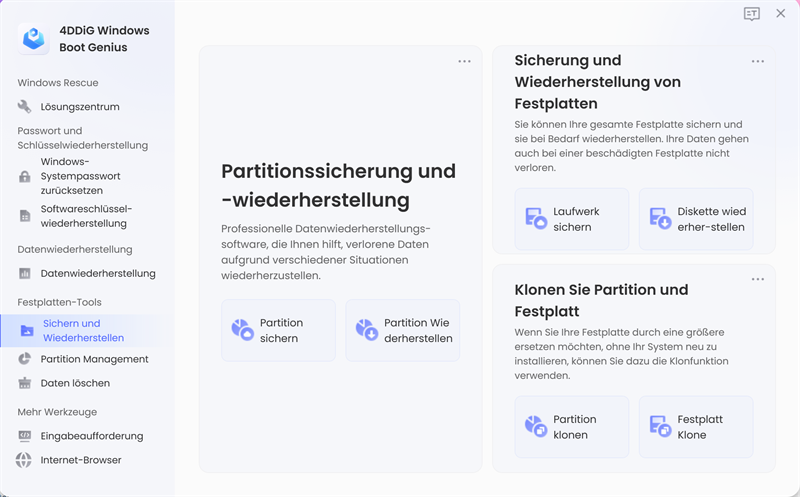
Verwaltung von Partitionen
Sicherer Download
-
Schritt 1:Wählen Sie "Partitionsverwaltung", um eine Partition zu erstellen, zu formatieren, zu löschen oder ihre Größe zu ändern.
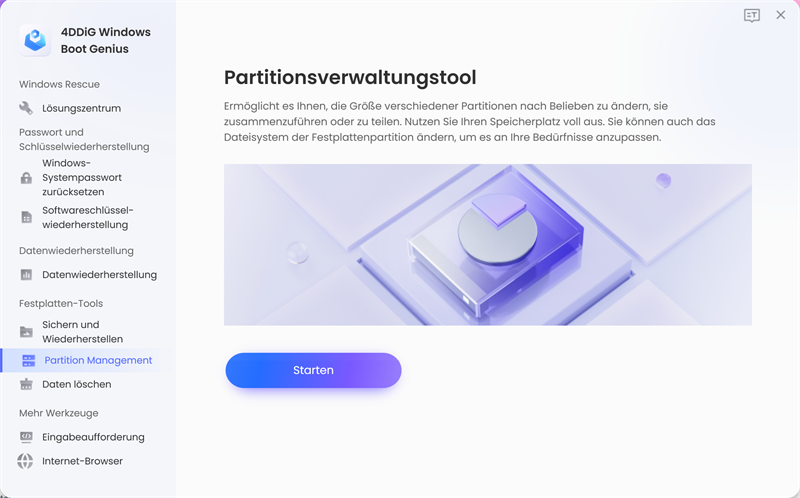
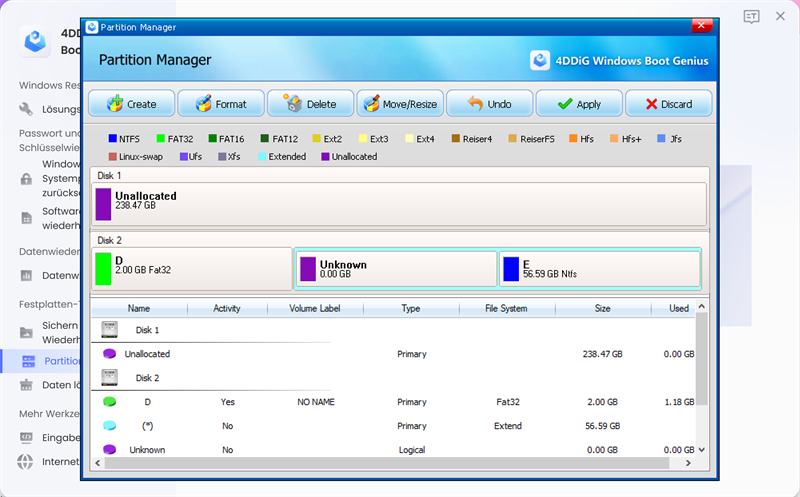
Daten löschen
Sicherer Download
-
Schritt 1:Navigieren Sie zu "Daten löschen", damit können Sie die Partition, bestimmte Ordner oder ausgewählte Dateien löschen. Klicken Sie auf die einzelnen Funktionen und folgen Sie dem Assistenten auf dem Bildschirm, um sie auszuführen.