Ein schwarzer Bildschirm auf einem Laptop kann ein großes Problem sein, besonders wenn Sie ihn dringend benötigen, um Arbeit oder andere wichtige Aufgaben zu erledigen. Es gibt jedoch einige Schritte, die Sie unternehmen können, um das Problem zu beheben. In diesem Artikel werden wir uns ansehen, warum der Laptop Bildschirm schwarz bleibt und was Sie tun können, um das Problem zu beheben. Vor allem, wenn Ihr Laptop-Bildschirm beim Start schwarz bleibt und ein Windows 10-System ist. Jetzt brauchen Sie sich keine Sorgen zu machen, in diesem Text stellen wir Ihnen 6 Möglichkeiten vor, wie Sie dieses Problem lösen können. Wenn die Lösungen für Sie etwas schwierig sind, können Sie 4DDiG Windows Boot Genius ausprobieren! Es bietet Ihnen die einfachste Möglichkeit, das Laptop Bildschirm schwarz zu lösen.

- Teil 1: Was verursacht das Problem, dass Ihr Laptop Bildschirm schwarz bleibt?
-
Teil 2: 6 Lösungen für Laptop Bildschirm schwarz beleiben
- Lösung 1: Ihren Laptop neustarten
- Lösung 2: Überprüfen Sie die Stromversorgung oder den Akku des Laptops
- Lösung 3: mit 4DDiG Windows Boot Genius behebenheiß
- Lösung 4: Überprüfen Sie die Laptop-Anzeige auf Fehlfunktionen
- Lösung 5: Installieren Sie die Grafikkarten neu
- Lösung 6: Deinstallieren Sie die letzten Windows-Updates
- Teil 3: Wie können Sie verlorene Daten wegen schwarzer Bildschirm wiederherstellen?
- Häufig gestellte Fragen
Teil 1: Was verursacht das Problem, dass Ihr Laptop Bildschirm schwarz bleibt?
Ein häufiges Problem bei Laptops ist, warum der Laptop Bildschirm bleibt schwarz, obwohl der Computer eingeschaltet ist. Dies kann viele Gründe haben, wie z. B.
1. eine defekte Wechselrichterplatine
2. eine beschädigte Grafikkarte oder ein Problem mit dem Display
3. ein Softwarefehler, der den normalen Start des Laptops verhindert
4. ein Hardwareproblem mit dem Motherboard oder dem Netzteil vorliegen
Um das Problem zu beheben, sollten Sie zunächst einfache Lösungen wie das Trennen und erneute Anschließen der Batterie ausprobieren. Im folgenden sind einige Lösungsansätze aufgelistet um diese Probleme zu lösen. Wenn das Problem weiterhin besteht, sollten Sie sich an einen Profis wenden wie Windows Boot Genius.
Teil 2: 6 Lösungen für Laptop Bildschirm schwarz beleiben
Lösung 1: Ihren Laptop neustarten
Ein häufiger Grund für schwarze Bildschirme auf Laptops ist, dass der Computer nicht richtig hochfährt. Eine Möglichkeit, dies zu beheben, besteht darin, den Laptop neu zu starten. Dadurch können vorübergehende Fehler oder Konflikte behoben werden, die das ordnungsgemäße Booten des Laptops verhindern.
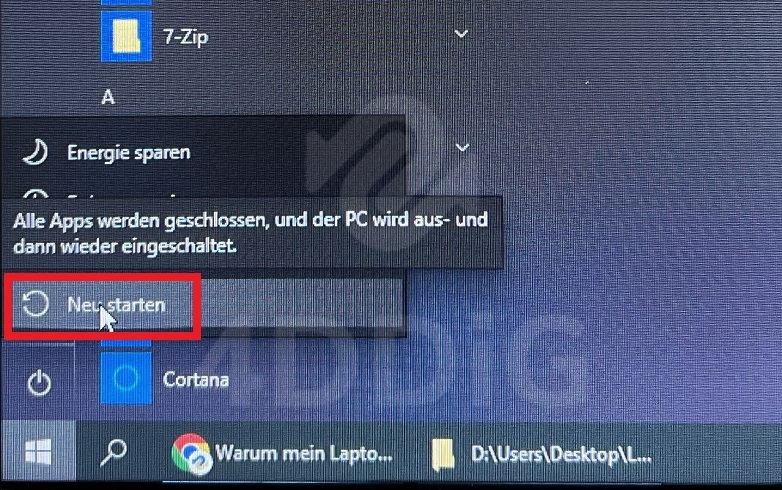
Bitte beachten Sie, dass ein Neustart des Laptops ernsthafte Probleme nicht dauerhaft löst. Wenn das Problem nach mehrmaligem Neustart des Laptops weiterhin besteht, müssen Sie weitere Schritte unternehmen, um das Problem zu beheben. Es kann hilfreich sein, die Systemereignisanzeige auf Fehlermeldungen zu überprüfen, die auf das Problem hinweisen können. In einigen Fällen müssen Sie Ihr Betriebssystem möglicherweise neu installieren oder reparieren.
Lösung 2: Überprüfen Sie die Stromversorgung oder den Akku des Laptops
Möglicher Grund für den schwarzen Bildschirm könnte das Netzteil oder der Akku des Laptops sein. In diesem Fall ist es wichtig, zuerst zu überprüfen, ob das Netzteil angeschlossen ist und funktioniert und ob der Akku vollständig aufgeladen ist.
Prüfen Sie, ob das Netzteil richtig an den Laptop angeschlossen ist und prüfen Sie auch, ob eine grüne LED am Netzteil anzeigt, dass der Strom eingeschaltet ist. Wenn das Netzteil funktioniert, aber der Laptop immer noch nicht startet, müssen Sie überprüfen, ob der Laptop-Akku vollständig aufgeladen ist. Wenn der Akku nicht vollständig aufgeladen ist, laden Sie ihn mit einer geeigneten Stromquelle auf. Es ist auch möglich, dass das Problem durch eine fehlerhafte Stromversorgung oder Batterie verursacht wird. In diesem Fall kann es erforderlich sein, das Netzteil oder den Akku auszutauschen, um das Problem zu beheben. Es kann auch ein Problem mit den Batterieanschlüssen geben, das behoben werden muss, wenn die oben genannten Schritte nicht helfen.
Lösung 3: mit 4DDiG Windows Boot Genius beheben
Versuchen Sie das Problem mit dem schwarzen Bildschirm, mit der Verwendung spezieller Software wie 4DDiG Windows Boot Genius zu beheben. Dieses Tool wurde entwickelt, um Probleme während des Windows-Starts zu beheben, einschließlich Startproblemen, fehlenden Dateien usw. Es bietet verschiedene Funktionen, die dabei helfen können, das Betriebssystem neu zu starten, um es ohne Datenverlust wieder in den normalen Betrieb zu versetzen.
Einige der nützlichen Funktionen von Windows Boot Genius sind:
- Jedes Windows-System, einschließlich Windows 10 schwarzer Bildschirm oder Blauer Bildschirm, Systemabsturz in wenigen Minuten.
- Starten Sie jeden Computer, der nicht richtig startet.
- Zurücksetzen des lokalen und Domain-Passworts von Windows.
- Wiederherstellen von Daten - auch von nicht bootfähigen Festplatten.
- Einfaches Sichern/Wiederherstellen/Verwalten von Partitionen.
Jetzt führen wir Sie durch die Verwendung von Windows Boot Genius.
Sicherer Download
- Erstellen Sie eine bootfähige Festplatte
- Booten Sie Ihren PC von der bootfähigen Disk
- Starten Sie Windows Rescue
Bevor wir beginnen, bereiten Sie bitte einen USB-Stick oder eine DVD vor. Legen Sie eine funktionsfähige DVD/USB ein, um mit dem Brennen der Reparaturdiskette zu beginnen.
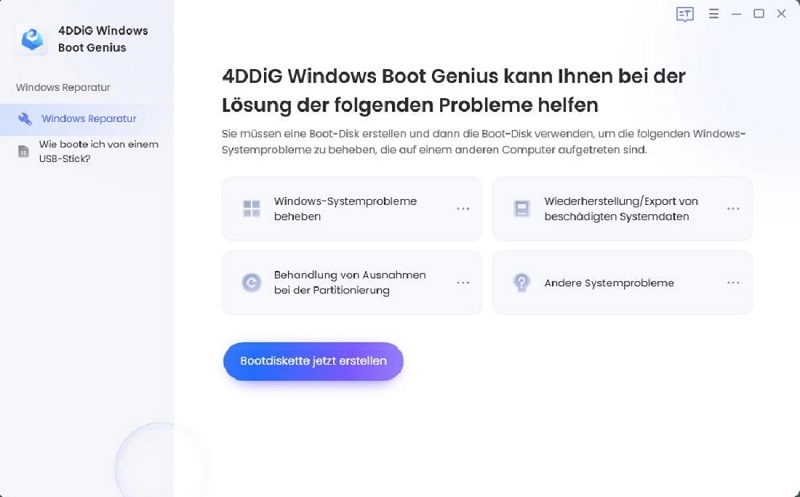
Rufen Sie das Boot-Menü auf und beginnen Sie mit dem Booten.
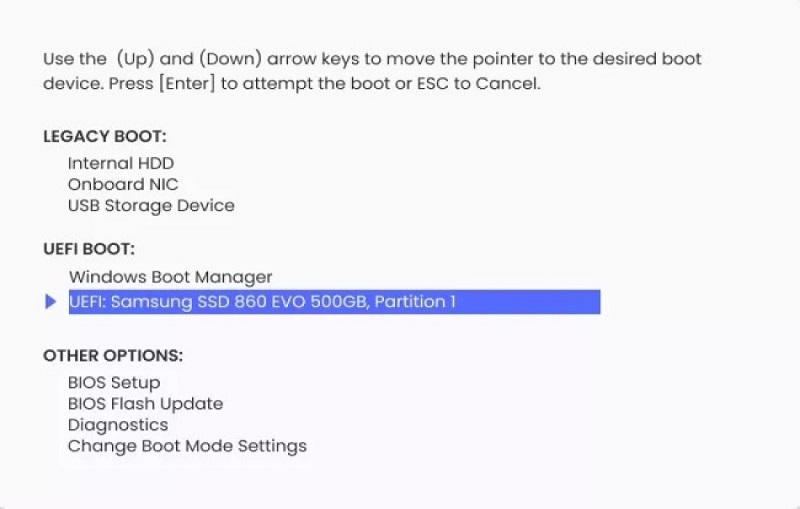
Wählen Sie den Ort, um die automatische Reparatur zu starten.
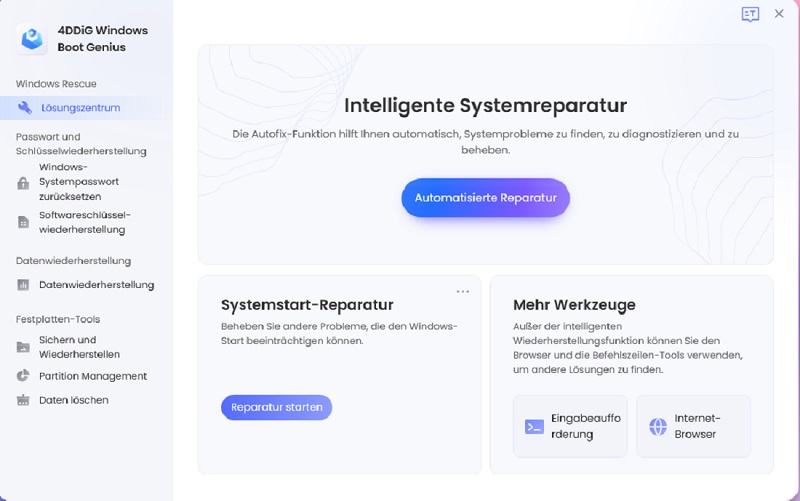
Bei detaillierteren und mehr Situationen finden Sie Ihre Antwort in der Windows Boot Genius-Anleitung.
Lösung 4: Überprüfen Sie die Laptop-Anzeige auf Fehlfunktionen
Überprüfen Sie den Laptop auf Störungen. Dies kann das Anschließen eines Monitors von einem externen Monitor beinhalten, um zu sehen, ob das Problem beim tatsächlichen Monitor oder der Grafikkarte des Laptops liegt.
Eine einfache Möglichkeit, dies zu testen, besteht darin, einen externen Monitor an den Laptop anzuschließen und zu prüfen, ob das Bild auf dem externen Monitor angezeigt wird. Wenn das Bild auf dem externen Monitor angezeigt wird, liegt das Problem möglicherweise am tatsächlichen Bildschirm des Laptops und dieser muss repariert oder ersetzt werden. Wenn das Bild jedoch auch auf dem externen Monitor nicht angezeigt wird, liegt das Problem möglicherweise an der Grafikkarte oder anderen Komponenten des Laptops.
Lösung 5: Installieren Sie die Grafikkarten neu
Der Neustart der Grafikkarte kann bei der Problembehebung ausschlaggebend sein. Eine defekte oder veraltete Grafikkarte kann dazu führen, dass nach Windows Update Bildschirm schwarz bleibt oder das Bild falsch angezeigt wird.
Sie müssen zuerst die neuesten Treiber für Ihre Grafikkarte herunterladen und installieren, um sicherzustellen, dass sie auf dem neuesten Stand sind. Wenn das Problem weiterhin besteht, können Sie die Grafikkartensoftware vollständig deinstallieren und anschließend neu installieren. Dies kann dazu beitragen, mögliche Konflikte oder Fehler zu beseitigen. Wenn die obigen Schritte das Problem nicht beheben, müssen Sie die Grafikkarte möglicherweise selbst austauschen. Dies sollte jedoch von einem Techniker oder Fachmann durchgeführt werden, da möglicherweise der Laptop zerlegt und die Hardware ausgetauscht werden muss. Es ist auch wichtig, die Anforderungen und die Kompatibilität eines Laptops zu berücksichtigen, bevor Sie eine neue Grafikkarte kaufen.
Lösung 6: Deinstallieren Sie die letzten Windows-Updates
Wie oben erwähnt, ist ein weiteres Problem, das einen schwarzen Bildschirm verursachen kann, ein problematisches oder inkompatibles Windows-Update. Einige Updates können Probleme mit der Grafikkarte Ihres Laptops und anderen Komponenten verursachen, was zu Systemstartproblemen führen kann.
Eine Möglichkeit, dies zu beheben, besteht darin, die letzten Updates zu deinstallieren. Möglicherweise wissen Sie jedoch nicht, welches Update das Problem verursacht, und es kann zeitaufwändig sein, jedes Update einzeln zu deinstallieren, um es zu überprüfen. Windows bietet eine Möglichkeit, Ihr System auf einen früheren Zustand zurückzusetzen. Das bedeutet, dass das Betriebssystem in den Zustand zurückversetzt wird, in dem es sich vor der Installation der neuesten Updates befand. Es ist jedoch wichtig zu beachten, dass dieser Vorgang Ihre Daten löschen kann und auch jede Software, die auf Ihrem Computer zu diesem Zeitpunkt installiert war, in ihren Wiedergabezustand zurückversetzt.
1. Wählen Sie die Schaltfläche "Start" und dann "Einstellungen > Update & Security > Windows Update > Updateverlauf anzeigen > Updates deinstallieren" aus.
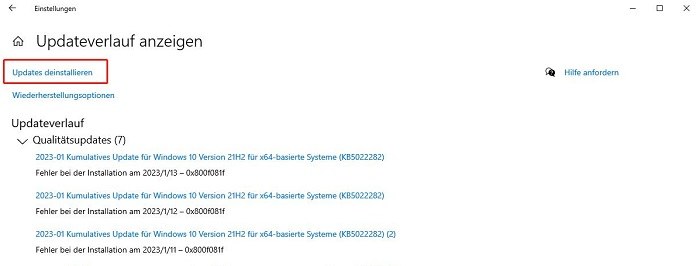
2. Wählen Sie das Update, das Sie entfernen möchten, und halten Sie es gedrückt (oder klicken Sie mit der rechten Maustaste darauf), und wählen Sie dann "Deinstallieren" aus.
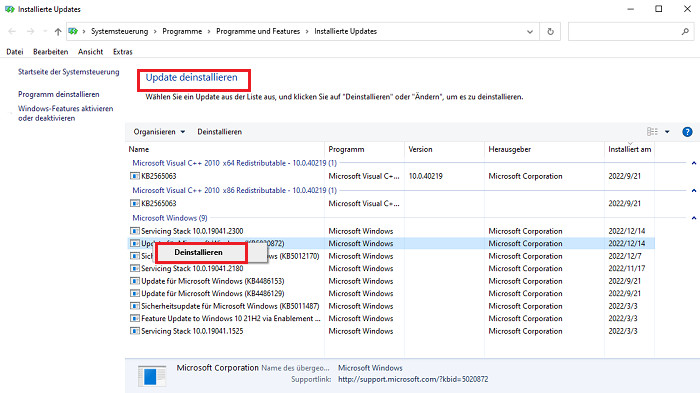
Teil 3: Wie können Sie verlorene Daten wegen schwarzer Bildschirm wiederherstellen?
Die Ursache für einen schwarzen Bildschirm kann vielfältig sein und ein bestimmter Grund führt dazu, dass Dateien verloren gehen. Eine Möglichkeit, Daten wiederherzustellen, die aufgrund eines schwarzen Bildschirms verloren gegangen sind, ist die Verwendung einer speziellen Datenwiederherstellungssoftware, z.B. Tenorshare 4DDiG Data Recovery.
4DDiG Data Recovery ist eine benutzerfreundliche Software, die Daten von verschiedenen Arten von Speichermedien wiederherstellen kann, einschließlich Festplatten, USB-Laufwerken, Speicherkarten und sogar beschädigten oder formatierten Medien. Es unterstützt die Wiederherstellung von Dateien verschiedener Formate wie Fotos, Videos, Musik, Dokumente usw. Die Software verfügt über eine Vorschaufunktion, die eine Vorschau der gefundenen Dateien vor der Wiederherstellung ermöglicht, um sicherzustellen, dass die gewünschten Daten gefunden wurden. Es hat auch eine benutzerfreundliche Oberfläche und bietet Schritt-für-Schritt-Anleitungen, die es einfach machen, den Datenwiederherstellungsprozess zu durchlaufen.
Schritt 1: Wählen Sie eine lokale Festplatte

Schritt 2: Scannen der lokalen Festplatte

Schritt 3: Vorschau und Wiederherstellung von Dateien von der lokalen Festplatte

Kann ich Tenorshare 4DDiG vertrauen?
Aufgrund der hervorragenden Funktionen hat Tenorshare 4DDiG von zahlreichen Benutzern und Medien (einschließlich PCWorld, CHIP, Hardwareinside usw.) positives Feedback erhalten.
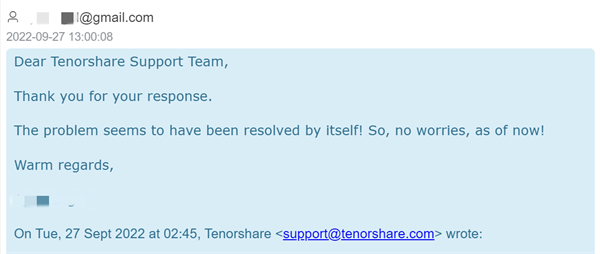
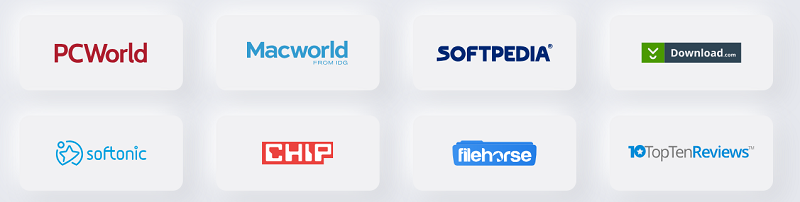
Häufig gestellte Fragen
1. Warum geht der Bildschirm vom Laptop nicht an?
Es gibt viele Gründe, warum sich ein Laptop-Bildschirm nicht einschalten lässt, darunter Probleme mit der Stromversorgung oder dem Akku, Grafikkartenfehler, Treiber- oder Softwarekompatibilitätsprobleme, Upgrade-Inkompatibilität und mehr. Windows-Updates und andere Hardwarefehler. Es ist wichtig, die genaue Ursache des Problems zu lokalisieren, um die passende Lösung zu finden.
2. Warum bleibt der PC nach Windows Update Bildschirm schwarz?
Der PC-Bildschirm bleibt schwarz, weil der PC nicht richtig startet oder weil es ein Problem mit der Grafikkarte, dem Netzteil, den Treibern oder anderen Hardwarekomponenten gibt. Es ist auch möglich, dass das Betriebssystem beschädigt ist oder ein Problem mit Windows-Updates vorliegt. Es ist wichtig, die genaue Ursache des Problems zu lokalisieren, um die passende Lösung zu finden.
3. Was bedeutet ein schwarzer Bildschirm?
Ein schwarzer Bildschirm bedeutet, dass der Computer nicht ordnungsgemäß gestartet wird oder dass es Probleme mit der Grafikkarte, Stromversorgung, Treibern oder anderen Hardwarekomponenten gibt, welche dazu führen das das System nicht in der Lage ist, ein Bild auf dem Bildschirm darzustellen. Es kann auch sein, dass das Betriebssystem beschädigt ist oder dass es Probleme mit den Windows-Updates gibt. Es ist wichtig, die genaue Ursache des Problems zu bestimmen, um eine angemessene Lösung zu finden.
Fazit
Es gibt viele Gründe, warum ein Laptop Bildschirm schwarz werden kann, von Strom- oder Akkuproblemen bis hin zu Grafikkartenfehlern oder inkompatiblen Treibern. Es ist auch möglich, dass das Betriebssystem beschädigt ist oder ein Problem mit Windows-Updates vorliegt. Es ist wichtig, die genaue Ursache des Problems zu lokalisieren, um die passende Lösung zu finden. In diesem Artikel zeigen wir Ihnen die Gründe und wie Sie das Problem lösen können. Hoffentlich kann er Ihnen helfen! Eine gute Lösung zur Behebung des Problems ist die Verwendung spezialisierter Software wie 4DDiG Windows Boot Genius. Die Software ist sehr einfach zu bedienen und kann Startprobleme beheben und das System wieder in einen funktionierenden Zustand versetzen. Wenn Sie irgendwelche Probleme mit Windows-Boot-Up haben, zögern Sie nicht, die Hilfe von Windows Boot Genius in Anspruch zu nehmen!