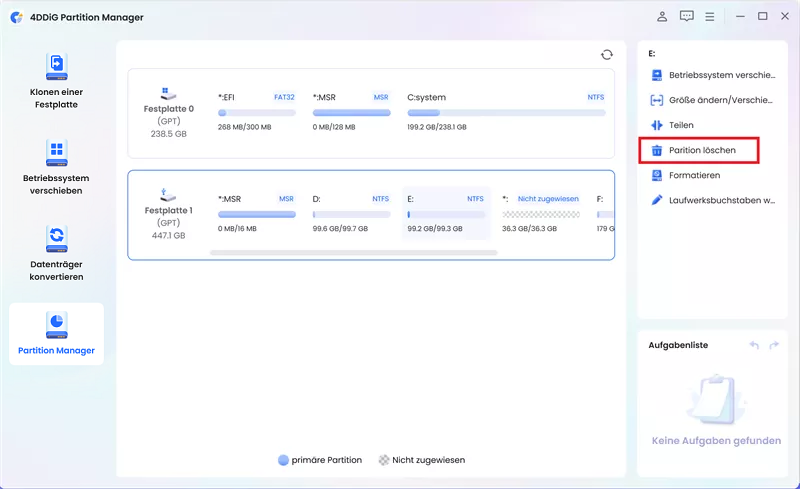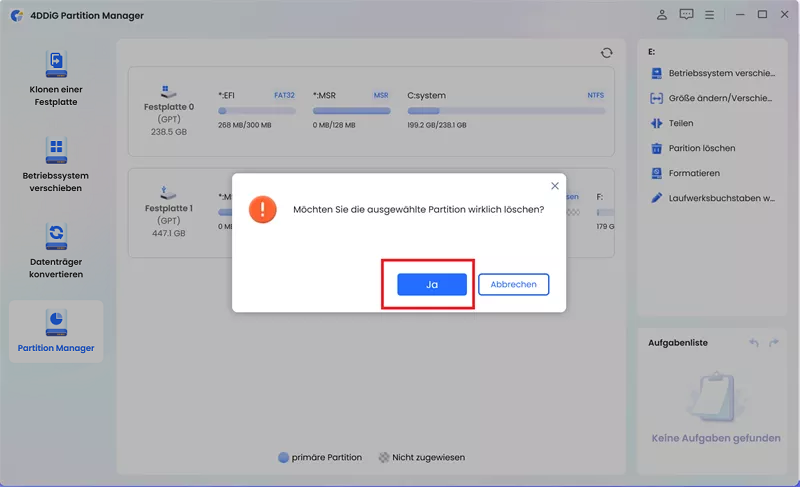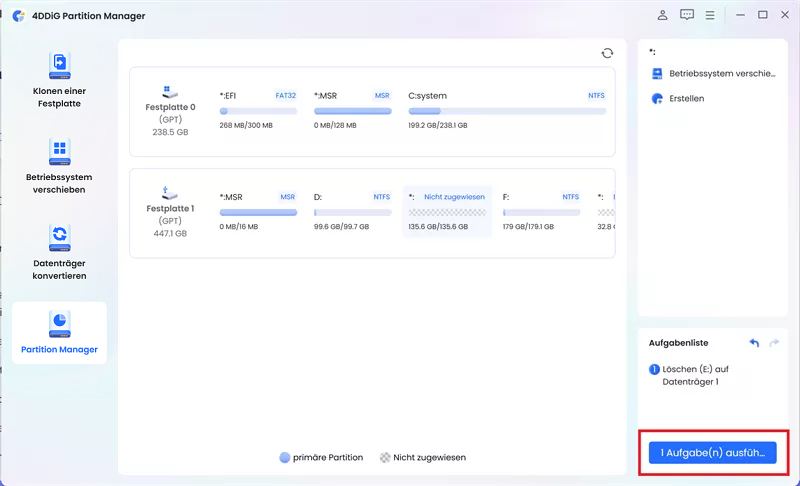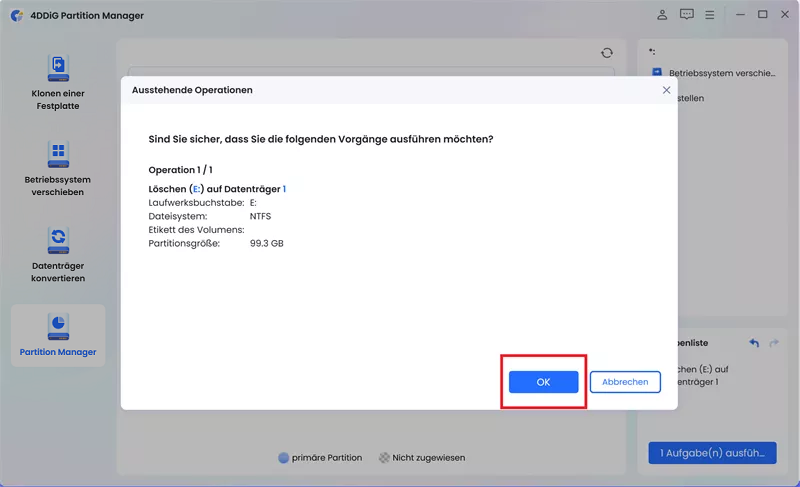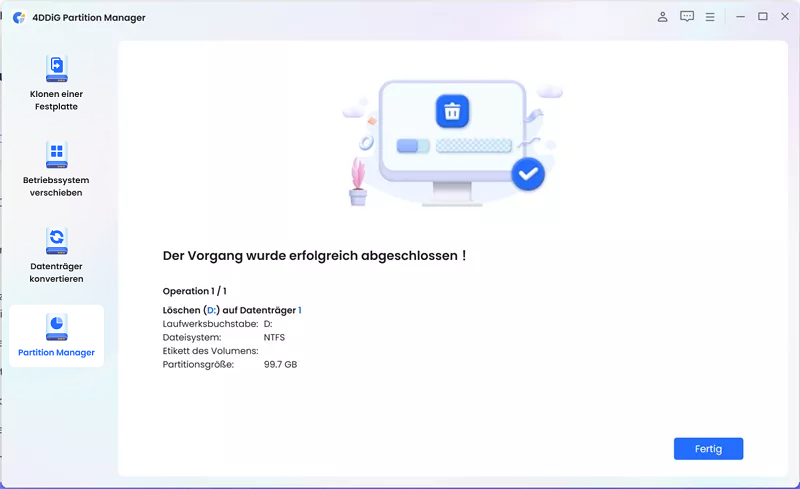Haben Sie mit unerwünschten Partitionen auf Ihrem Computer zu kämpfen? Möchten Sie wertvollen Festplattenplatz zurückgewinnen und Ihren Speicherplatz rationalisieren? Suchen Sie nicht weiter! In dieser ultimativen Anleitung präsentieren wir Ihnen eine umfassende Lösung, wie Sie mit Diskpart Partition löschen. Lesen Sie also bitte weiter!
Teil 1: Warum müssen Sie Festplatte Partition löschen?
Es gibt mehrere zwingende Gründe, warum Sie auf Ihrem Windows 11- oder Windows 10-System eine Partition löschen sollten. Wenn Sie diese Gründe und die Vorteile, die das Löschen von Partitionen mit sich bringt, verstehen, können Sie fundierte Entscheidungen über Ihre Festplattenverwaltung treffen. Hier sind einige wichtige Gründe, die Sie berücksichtigen sollten:
1. Speicherplatz zurückgewinnen:
Im Laufe der Zeit können sich auf Ihrem Computer unnötige Partitionen ansammeln, was zu einer Verschwendung von Speicherplatz führt. Indem Sie unerwünschte Partitionen löschen, können Sie wertvolle Speicherkapazität zurückgewinnen und Ihre Festplatte effizienter nutzen.
2. Verbesserung der Systemleistung:
Eine große Anzahl von Partitionen kann die Leistung Ihres Systems beeinträchtigen, indem sie die Fragmentierung erhöht und die Effizienz der Festplatte insgesamt verringert. Das Löschen unnötiger Partitionen hilft Ihnen, Ihre Festplatte zu rationalisieren, was zu schnelleren Zugriffszeiten und einem reibungsloseren Betrieb führt.
3. Vereinfachung der Festplattenverwaltung:
Mehrere Partitionen können die Festplattenverwaltung komplex und mühsam machen. Indem Sie überflüssige Partitionen löschen, können Sie die Gesamtstruktur Ihres Speichersystems vereinfachen, so dass es leichter zu organisieren und zu verwalten ist.
4. Verbesserung der Datensicherheit:
Wenn Sie eine Partition löschen, stellen Sie sicher, dass alle darin enthaltenen sensiblen oder vertraulichen Informationen vollständig gelöscht werden, wodurch das Risiko von Datenschutzverletzungen oder unbefugtem Zugriff verringert wird.
Dies sind also die häufigsten Gründe, warum Sie eine Festplatte Partition löschen müssen. Lassen Sie uns nun besprechen, wie Sie mit Diskpart Partition löschen können.
Teil 2: Wie lösche ich eine Partition mit Diskpart unter Windows 11/10?
Hier sind die einfachen und leicht zu befolgenden Schritte, wie Sie mit Diskpart Partition löschen können.
Drücken Sie die Windows-Taste auf Ihrer Tastatur und geben Sie "Eingabeaufforderung" (oder "CMD") ein. Klicken Sie mit der rechten Maustaste auf "Eingabeaufforderung" in den Suchergebnissen und wählen Sie "Als Administrator ausführen". Dadurch wird die Eingabeaufforderung mit administrativen Rechten geöffnet.

Geben Sie im Fenster der Eingabeaufforderung Diskpart ein und drücken Sie die Eingabetaste. Dadurch wird das Dienstprogramm Diskpart gestartet.

Sobald Sie in Diskpart sind, geben Sie list volume ein und drücken die Eingabetaste. Mit diesem Befehl wird eine Liste aller Volumen (Partitionen) auf Ihrem Computer angezeigt. Suchen Sie die Nummer des Volumen, das mit der Partition verbunden ist, die Sie löschen möchten.

- Um das Volume auszuwählen, das Sie löschen möchten, geben Sie Volume X auswählen ein und drücken die Eingabetaste. Ersetzen Sie "X" durch die Volume-Nummer der Partition, die Sie löschen möchten.
- Um schließlich die ausgewählte Partition zu löschen, geben Sie Volume löschen ein und drücken die Eingabetaste. Diskpart wird Sie mit einer Warnmeldung darauf hinweisen, dass alle Daten auf der ausgewählten Partition verloren gehen werden. Stellen Sie sicher, dass Sie alle wichtigen Daten gesichert haben, bevor Sie fortfahren. Geben Sie Y ein und drücken Sie Enter, um den Löschvorgang zu bestätigen.
- Sobald die Partition gelöscht ist, können Sie das Dienstprogramm Diskpart beenden, indem Sie exit eingeben und die Eingabetaste drücken.
So können Sie eine Partition mit Diskpart auf Ihrem Windows 10 oder 11 löschen. Allerdings gibt es bei dieser Methode einige Vor- und Nachteile, die Sie kennen sollten, um diese Funktion nutzen zu können.
Vorteile
- Integriertes Dienstprogramm in Windows.
- Verfügbar sowohl für Windows 11 als auch für Windows 10.
- Ermöglicht eine präzise Kontrolle über das Löschen von Partitionen.
- Unterstützt erweiterte Festplattenverwaltungsfunktionen wie das Zusammenführen, Erweitern und Verkleinern von Partitionen.
Nachteile
- Befehle können komplex sein und erfordern eine präzise Ausführung.
- Mögliches Risiko eines Datenverlusts, wenn Befehle schief gehen.
- Keine grafische Benutzeroberfläche.
- Fehlen einer Rückgängig-Funktion.
Teil 3: Andere Methoden zum Löschen einer Partition unter Windows 11/10
Wenn Sie die Vor- und Nachteile der Verwendung von Diskpart zum Löschen von Partitionen kennen, werden Sie sicher zögern, diese Methode zu verwenden. In diesem Fall möchten Sie vielleicht andere Methoden zum Löschen von Partitionen unter Windows 11 oder 10 kennenlernen.
Hier sind also einige alternativ bessere Methoden, die Sie zum Löschen von Partitionen auf Ihrer Festplatte verwenden können.
Methode 1. Partition löschen mit Diskpart AlternativeHeiß
4DDiG Partition Manager ist ein leistungsstarkes und benutzerfreundliches Festplattenverwaltungsprogramm, das eine hervorragende Alternative zu Diskpart darstellt. Es bietet eine Reihe von Funktionen zur effizienten Verwaltung von Partitionen, darunter auch die Möglichkeit, Partitionen nahtlos zu löschen.
Hier erfahren Sie, wie Sie den 4DDiG Partition Manager verwenden können, um eine Partition unter Windows 11/10 zu löschen:
Laden Sie den 4DDiG Partition Manager herunter, installieren Sie ihn auf Ihrem Computer und starten Sie das Programm. Im Hauptmenü müssen Sie auf Partitionsverwaltung klicken und die Partition auswählen, die Sie löschen möchten. Klicken Sie dann auf die Schaltfläche Löschen.
KOSTENLOS TESTENFür PCSicherer Download

Bestätigen Sie nun die Löschung, indem Sie auf die Schaltfläche Ja klicken.

Danach müssen Sie auf die untere rechte Ecke schauen, auf 1 Aufgabe(n) ausführen klicken und dann mit OK bestätigen. Es dauert ein paar Minuten und dann wird die Partition auf Ihrer Festplatte gelöscht.


Bitte warten Sie geduldig auf den Löschvorgang der Partition. Wenn die ausgewählte Partition erfolgreich gelöscht wurde, klicken Sie auf "Fertig".

So können Sie also die Partition auf Ihrem Windows 10 oder 11 löschen, ohne die Diskpart-Funktion zu verwenden. Allerdings gibt es auch bei dieser Methode einige Vor- und Nachteile.
Vorteile
- Benutzerfreundliche Oberfläche mit intuitiven Partitionsverwaltungsfunktionen.
- Bietet eine visuelle Darstellung von Festplattenpartitionen, so dass Sie die zu löschende Partition leicht identifizieren und auswählen können.
- Ermöglicht Ihnen eine Vorschau der Änderungen, bevor Sie sie anwenden, um das Risiko eines versehentlichen Datenverlusts zu verringern.
- Unterstützt verschiedene Operationen zur Festplattenverwaltung, einschließlich Größenänderung, Zusammenführen und Formatieren von Partitionen.
- Bietet umfassende Optionen zur Partitionswiederherstellung und Datensicherung für zusätzlichen Datenschutz.
Nachteile
- 4DDiG Partition Manager ist eine Software eines Drittanbieters, die installiert werden muss.
Methode 2. Partition mit der Datenträgerverwaltung löschen
Eine weitere alternative Methode zum Löschen von Partitionen unter Windows ist die Verwendung der Datenträgerverwaltung. Dies ist ein integriertes Dienstprogramm in Windows 11/10, mit dem Sie Festplattenpartitionen verwalten können.
Hier sind die Schritte zum Löschen einer Partition mit der Datenträgerverwaltung:
Drücken Sie die Windows-Taste auf Ihrer Tastatur, geben Sie "Datenträgerverwaltung" ein und klicken Sie auf das erste Ergebnis.

Suchen Sie im Fenster Datenträgerverwaltung die Partition, die Sie löschen möchten. Klicken Sie mit der rechten Maustaste auf die Partition und wählen Sie "Volume löschen" aus dem Menü.

- Es wird eine Warnmeldung angezeigt, die Sie darauf hinweist, dass beim Löschen des Volumen alle darauf gespeicherten Daten gelöscht werden. Stellen Sie sicher, dass Sie alle wichtigen Daten auf der Partition gesichert haben. Klicken Sie auf "Ja", um die Löschung zu bestätigen.
- Die Datenträgerverwaltung wird die Partition löschen. Dieser Vorgang kann einige Augenblicke dauern.
- Sobald die Partition gelöscht ist, wird der zuvor von der Partition belegte Speicherplatz als nicht zugewiesen angezeigt.
Ähnlich wie die anderen Methoden in diesem Artikel hat auch das Löschen von Partitionen mit der Funktion Datenträgerverwaltung einige Vor- und Nachteile.
Vorteile
- Integriertes Dienstprogramm in Windows 11/10.
- Ermöglicht die grundlegende Partitionsverwaltung, einschließlich des Löschens von Partitionen.
- Kann mehrere Festplatten und Partitionen über eine einzige Oberfläche verwalten.
Nachteile
- Begrenzte erweiterte Funktionen im Vergleich zu Festplattenverwaltungstools von Drittanbietern.
- Keine Option zur Vorschau der Änderungen vor der Anwendung.
FAQs zum Thema Diskpart Partition löschen
1. Wie kann ich eine Windows 10 Partition löschen?
Um das Löschen einer Partition zu erzwingen, empfehlen wir den 4DDiG Partition Manager. Es handelt sich dabei um ein leistungsstarkes und benutzerfreundliches Tool, das erweiterte Partitionsverwaltungsfunktionen bietet, darunter auch die Möglichkeit, Partitionen zu löschen.
2. Warum lässt mich Diskpart die Partition nicht löschen?
Diskpart erlaubt Ihnen möglicherweise nicht, eine Partition zu löschen, z.B. weil die Partition in Gebrauch ist, nicht genügend Berechtigungen hat oder eine System-/Boot-Partition ist. Ziehen Sie die Verwendung alternativer Festplattenverwaltungsprogramme wie 4DDiG Partition Manager in Betracht, um diese Einschränkungen zu umgehen.
Fazit
Hier erfahren Sie, wie Sie mit Diskpart Partition löschen können können. Sie müssen nur die Schritte sorgfältig befolgen, um alle zusätzlichen Partitionen auf Ihrer Festplatte erfolgreich zu löschen. Es gibt jedoch einige Nachteile bei der Verwendung der Diskpart-Funktion zum Löschen der Partition. Deshalb empfehlen wir Ihnen, den 4DDiG Partition Manager zu verwenden und die Partition sicher zu löschen, ohne Ihre Zeit zu verschwenden.