Wird Ihr USB-Stick plötzlich nicht mehr erkannt oder angezeigt? Die Fehlermeldung „USB Gerät wird nicht erkannt“ ist ein häufiges Problem unter Windows 10 und 11. Zum Glück gibt es dafür mehrere einfache bis fortgeschrittene Lösungen. In diesem Artikel zeigen wir Ihnen Schritt für Schritt, wie Sie Ihren USB-Stick wieder sichtbar machen – egal ob durch einen Hardwarefehler, einen Treiberkonflikt oder eine falsche Einstellung verursacht.
- Teil 1: Ursachen des Problems „USB Stick wird nicht erkannt Windows 10“
- Teil 2: Behebung des Problems, dass das USB-Laufwerk von Windows 10 nicht erkannt wird
- Teil 3: Stellen Sie USB-Laufwerksdaten von Tenorshare 4DDIG wieder her
- FAQ
Teil 1: Ursachen des Problems „USB Stick wird nicht erkannt Windows 10“
Viele Nutzer stehen vor dem spezifischen Problem, dass ihr USB-Flash-Laufwerk nicht einmal im Datei-Explorer angezeigt wird. In manchen Fällen wird der USB Stick erkannt aber nicht angezeigt, was bedeutet, dass das System das Gerät zwar registriert hat, es jedoch im Explorer nicht sichtbar ist. Oft liegt das daran, dass dem Laufwerk kein Laufwerksbuchstabe zugewiesen wurde oder es im Datenträgerverwaltungstool versteckt ist. In solchen Fällen erscheint möglicherweise eine Fehlermeldung oder eine Warnung in der Datenträgerverwaltung.
Da die Nachricht in der Regel durch eine Vielzahl von Faktoren verursacht wird, kann es schwierig sein, ihren Ursprung zu bestimmen. Einige der häufigsten Ursachen dafür, dass der USB von Ihrem Windows 10-PC nicht erkannt wird, sind die folgenden:
- Veraltete Treiber – Damit Ihre Geräte ordnungsgemäß funktionieren, sollten sie die aktuellsten derzeit verfügbaren Treiber verwenden. Ältere Treiber beeinträchtigen Leistung und Ähnlichkeitssignale, was zu Fehlermeldungen führen kann.
- Defektes Gerät - Wenn das USB-Laufwerk wirklich beschädigt wurde, könnten seine internen Komponenten nicht so funktionieren, wie sie sollten. Als Äquivalent dient der USB-Anschluss bzw. USB-Mittelpunkt selbst. Probieren Sie den USB an verschiedenen Anschlüssen aus, um den Ort des Problems zu identifizieren.
- Verunreinigung – Aufzeichnungen sind nicht das einzige, was beschädigt wird. Tatsächlich kann eine anhaltende Kontamination den gesamten USB beeinträchtigen. Ein kompromittierter USB zeigt normalerweise eine Vielzahl von Warnungen an, die darauf hinweisen, dass etwas nicht stimmt.
- Kommende Windows-Updates – Windows veröffentlicht regelmäßig Updates, die wesentliche Korrekturen und Änderungen enthalten. Der Fehler wurde möglicherweise dadurch verursacht, dass Sie eine veraltete Version von Windows verwendet haben.
Teil 2: Behebung des Problems, dass das USB-Laufwerk von Windows 10 nicht erkannt wird
Im Folgenden finden Sie die Schritte, die befolgt werden können, um den Fehler des USB-Laufwerks zu beheben, das von Windows 10-Situationen nicht erkannt wird:
Situation Nr. 1: Behebung des Problems „USB-Laufwerk nicht erkannt“ unter Windows 10, wenn das USB-Flash-Laufwerk aufgrund von Problemen mit dem USB-Treiber nicht angezeigt wird
Aktualisieren Sie Ihre Treiber
Ihre Geräte kommunizieren über Treiber miteinander. Wie dieser Fehler können auch veraltete Treiber zu gerätebedingten Problemen führen. Zusätzlich zur Überprüfung, ob die USB-Treiber Ihres Motherboards aktualisiert wurden, sollten Sie dies auch tun.
- Wählen Sie den Geräte-Manager, indem Sie auf den Rechtspfeil der Start-Schaltfläche klicken.
- USB erhöhen Controller-Nutzung. Klicken Sie im Kontextmenü von Generic USB Hub auf Properties.
- Wählen Sie im Menü „Treiber“ die Option „Treiber aktualisieren“.
- Nachdem Sie nach Treibern gesucht haben, klicken Sie auf 4. Wenn Sie andererseits Treiber haben, die eine manuelle Installation erfordern, wählen Sie sie aus, indem Sie auf Auf meinem PC nach Treiberprogrammierung suchen klicken.
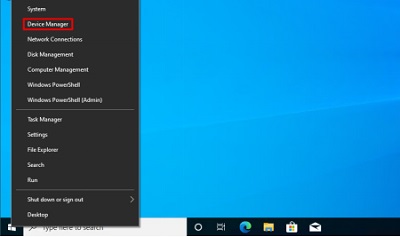
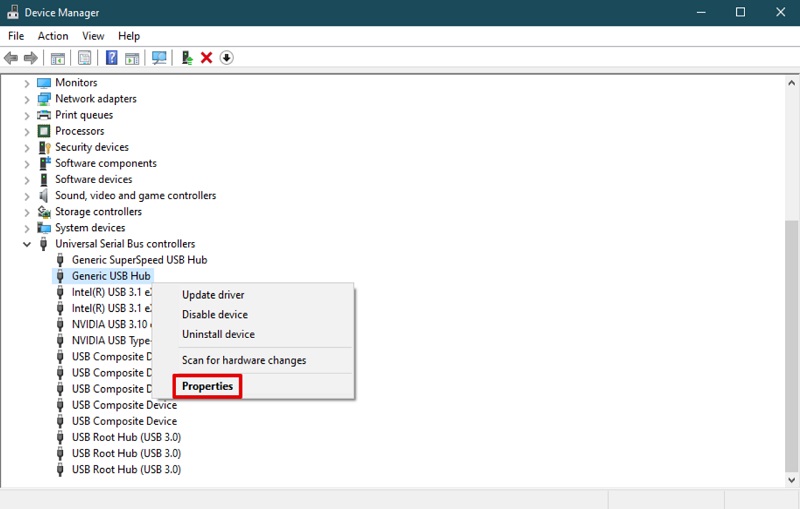
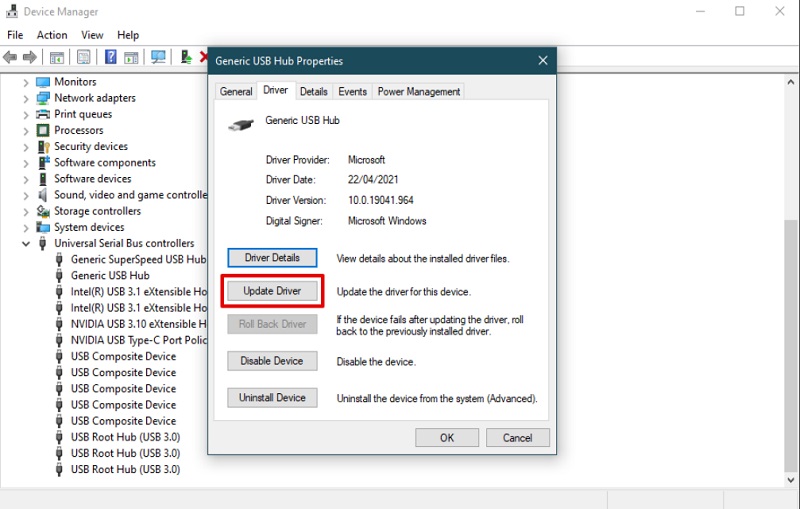
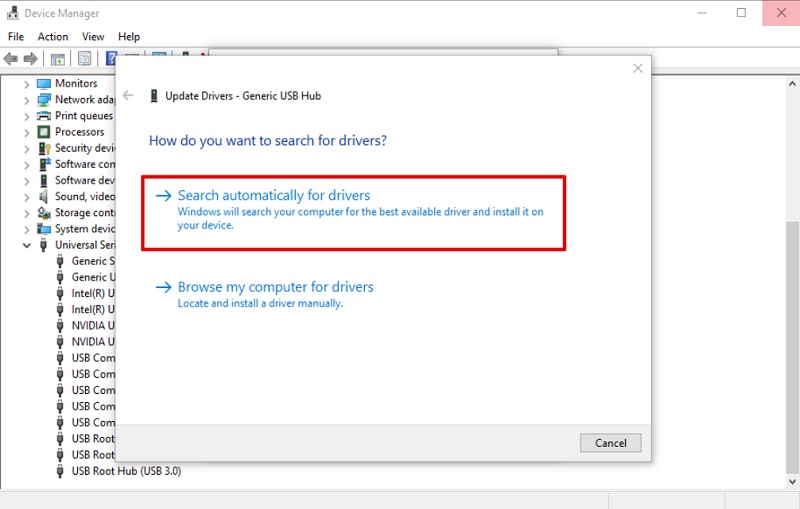
Nach Abschluss sucht Windows nach Treiberaktualisierungen und installiert diese anschließend. In dem unwahrscheinlichen Fehler, dass Ihre Treiber bereits auf dem neuesten Stand sind, oder in dem Fehler, dass die Aktualisierung der Treiber Ihnen nicht geholfen hat, fahren Sie mit dem nächsten Schritt fort.
Sie können stattdessen zu einem früheren Treiber zurückkehren, falls die Aktualisierung Ihrer Treiber tatsächlich das Problem verursacht hat. Anstatt in Schritt drei Treiber aktualisieren auszuwählen, wählen Sie Treiber zurücksetzen, um zur vorherigen Konfiguration zurückzukehren.
Situation Nr. 2: Behebung eines in Windows 10 nicht erkannten USB-Laufwerks Fehler aufgrund eines widersprüchlichen Laufwerksbuchstabens
Senden Sie dem USB einen weiteren Brief
Möglicherweise teilt das eingebettete USB-Laufwerk einen Namen mit einem anderen Volume auf Ihrem Windows-System, was zu einem Konflikt führt, der verhindert, dass das System den USB-Stick im Datei-Explorer sieht. Geben Sie dem USB einen anderen Laufwerksbuchstaben, um das Problem zu lösen.
- Starten Sie das Datenträgerverwaltungsprogramm Ihres PCs.
- Suchen Sie das kreisförmige USB-Laufwerk und wählen Sie dann Laufwerksbuchstaben und -pfade ändern aus dem Kontextmenü.
- Klicken Sie im Popup-Fenster auf Ändern, um dem Abschnitt einen anderen Laufwerksbuchstaben zuzuweisen.
- Nachdem Sie einen USB-Buchstaben ausgewählt haben, klicken Sie zur Bestätigung auf Ändern > Ok.
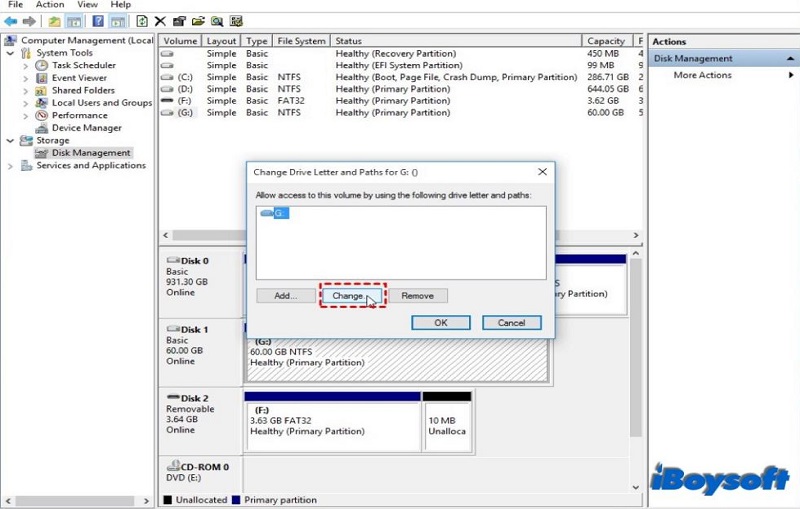
Situation Nr. 3: Das Beheben eines nicht erkannten USB-Laufwerks in Windows 10 erfolgt, wenn das Laufwerk aufgrund eines Dateisystemfehlers nicht angezeigt wird
USB-Laufwerk formatieren, um Systemfehler zu beheben
Bei dem Fehler, dass Ihre USB-Festplatte in Windows 10 oder 11 nicht angezeigt wird, ist das Dateisystem möglicherweise fehlerhaft. In diesem Fall ist das Gerät nicht geöffnet und wird als RAW-Laufwerk angezeigt. Um das Laufwerk zu reparieren, müssen Sie es so konzipieren, dass Sie den RAW-Kopf vollständig auf FAT32 oder NTFS umstellen und dem Gerät ein anderes Aufzeichnungsformat zuweisen können. Dennoch wird daraus ein voller Wissensverlust resultieren. Sie sollten die iBeesoft-Datenwiederherstellungssoftware verwenden, um Informationen von einem RAW-USB-Gerät abzurufen. Nach der Wiederherstellung der Daten können Sie die USB-Festplatte organisieren und das Dokumentformat in ein beliebiges Windows-kompatibles Dokumentformat wie NTFS ändern. Verwenden Sie dazu die folgenden Methoden:
- Klicken Sie auf das Suchsymbol und geben Sie „Computerverwaltung“ ein.
- Starten Sie dieses Programm und wählen Sie dann Datenträgerverwaltung.
- Um das USB-Laufwerk zu löschen, klicken Sie mit der rechten Maustaste auf die „USB-Festplatte“ und wählen Sie „Formatieren“.

Teil 3: Stellen Sie USB-Laufwerksdaten von Tenorshare 4DDIG wieder her
Dies ist eine einfache Methode, um gelöschte Dateien von einem USB-Laufwerk wiederherzustellen.
Sicherer Download
Sicherer Download
- Installieren Sie Tenorshare 4DDiG Data Recovery so schnell wie möglich. Schließen Sie ein USB-Gerät an Ihren Computer an und starten Sie dann die USB-Datenwiederherstellungssoftware. Wählen Sie Ihr USB-Laufwerk sorgfältig auf dem Startbildschirm aus und klicken Sie dann auf „Scannen“.
- Vor der USB-Datenwiederherstellung werden nun die Prüfverfahren und ein Überprüfungsbildschirm angezeigt, in dem zugängliche Datensätze am ausgewählten Speicherort hervorgehoben werden. Tippen Sie auf die Registerkarte „Wiederherstellen“, die unten deutlich sichtbar ist, um die gelöschten Datensätze schnell wiederherzustellen. Tada! Ihre Daten werden in wenigen Sekunden wiederhergestellt.


FAQ:
1. Was tun, wenn der Wechseldatenträger nicht erkannt wird?
Wenn Ihr USB-Flash-Laufwerk, USB-Stick oder Ihre externe Festplatte unbemerkt bleibt, wie auf dieser Website empfohlen, können Sie das Problem beheben, indem Sie die folgenden Fortschritte machen:
Schritt 1: Beobachten Sie den USB-Status in der Datenträgerverwaltung sorgfältig
- Der USB wird als RAW angezeigt.
- Auf dem USB wird leerer Speicherplatz angezeigt.
- Der USB zeigt keinen Laufwerksbuchstaben an.
- Das USB-Gerät wird nicht in der Datenträgerverwaltung angezeigt
Schritt 2: Korrigieren Sie relevante Fehler auf dem USB-Gerät und machen Sie es sichtbar:
- RAW-USB-Daten und -Layout wiederherstellen.
- Erstellen Sie eine neue Disc und aktualisieren Sie nicht zugeordnete USB-Treiber.
- Ändern Sie den Buchstaben des USB-Datenträgers.
- Überprüfen Sie den USB-Anschluss und ändern Sie die USB-ZuordnungWenn keine der oben genannten Reparaturen funktioniert, bringen Sie Ihren USB zu einer örtlichen Reparaturwerkstatt für eine manuelle Reparatur.
2. Kann USB-Stick Windows 10 nicht öffnen?
In dem seltenen Fall, dass eine der folgenden Bedingungen vorliegt, kann dieses Problem auftreten:
- Der aktuell installierte USB-Treiber hat sich verschlechtert oder ist instabil geworden.
- Ihr Computer muss aktualisiert werden, um Probleme zu beheben, die bei der Verwendung von Windows mit einer externen USB-Festplatte auftreten können.
- Windows fehlen möglicherweise andere wichtige Upgrades oder es liegen Hardware- oder Softwareprobleme vor.
- Ihre USB-Regler haben sich möglicherweise verschlechtert oder ihre Integrität verloren.
- Ihr äußerer Antrieb tritt möglicherweise in eine deutliche Pause ein.
- Möglicherweise müssen Sie die Treiber auf Ihrem PC-Motherboard aktualisieren.
3. Wie kann ich einen USB-Stick in Windows 10 öffnen?
Integrieren Sie den Brandcrash in einen USB-Anschluss Ihres Computers. Ein USB-Anschluss sollte sich auf der Vorder-, Rückseite oder Seite Ihres Computers befinden (der Bereich kann sich ändern, je nachdem, ob Sie einen Arbeitsbereich oder einen PC haben). Je nach Konfiguration Ihres PCs erscheint möglicherweise eine Austauschbox. Wählen Sie Organisator öffnen, um Papiere anzuzeigen, falls dies der Fall ist.
4. Wo finde ich den Wechseldatenträger?
Wählen Sie „PC“ aus dem „Start“-Menü und suchen Sie dann in der Liste unter „Gadgets mit Wechselmedien“ nach Ihrem Flash-Laufwerk. Für den USB-Stick sollte der Name „Wechseldatenträger“ verwendet werden. Um die Elemente auf dem brennenden Laufwerk in einem anderen Fenster zu öffnen, doppelklicken Sie darauf.
Umriss
Wenn Sie eine externe Festplatte, ein USB-Flash-Laufwerk oder eine Speicherkarte an Ihren PC anschließen und feststellen, dass das USB-Gerät nicht als Fehler erkannt wird, scheint es schrecklich. Glücklicherweise gibt es eine Reihe einfacher Lösungen für dieses lästige Problem, und wir haben einige davon in diesem Artikel besprochen, um Ihnen dabei zu helfen, wieder Zugriff auf Ihre Informationen zu erhalten und mehr über ihre möglichen Ursachen zu erfahren. Nachdem Sie Ihr USB-Anzeigeproblem gelöst haben, könnte der nächste mögliche Fehler auf Datenverlust zurückzuführen sein. Es kann behoben werden, indem Tenorshare 4DDIG so schnell wie möglich installiert wird, was die einfachste Methode für die Windows-Datenwiederherstellung ist.
Wenn Sie eine externe Festplatte, ein USB-Flash-Laufwerk oder eine Speicherkarte an Ihren PC anschließen und feststellen, dass das Gerät nicht angezeigt wird, kann das zunächst beunruhigend sein. Glücklicherweise gibt es mehrere einfache Lösungen für dieses lästige Problem. In diesem Artikel zeigen wir Ihnen, wie Sie vorgehen können, wenn das USB Gerät wird nicht erkannt – und erklären die häufigsten Ursachen dafür.
Nachdem das Anzeigeproblem gelöst ist, kann es in manchen Fällen zu einem Datenverlust kommen. Um Ihre Daten schnell wiederherzustellen, empfiehlt sich der Einsatz von Tenorshare 4DDIG, einer der einfachsten und effektivsten Methoden zur Datenrettung unter Windows.
