Wie ändert man den Laufwerksbuchstaben in Windows 10?"Ich habe ZWEI Festplatten und ein CD-ROM-Laufwerk in meinem Computer. Die Festplatten sind C und E und das CD-ROM-Laufwerk ist D. Ist es möglich, die Buchstaben der Festplatten zu vertauschen, d.h. C wird zu E und E wird zu C? Oder sind die Buchstaben zum Zeitpunkt der Formatierung festgelegt?"
-Frage von einem Reddit-Nutzer
Denken Sie darüber nach, ob Sie Ihren Laufwerksbuchstaben ändern möchten? In der Tat, und zwar schon seit geraumer Zeit. Auch wenn Sie beispielsweise mehr auf grafische Desktops angewiesen sind, mit denen Sie mühelos arbeiten können, sind Laufwerksbuchstaben für die Funktionsweise Ihrer Software unerlässlich. Aber die Frage ist, wie Sie Windows 10 Laufwerksbuchstaben ändern können? Eine solche Frage können Sie oben sehen.
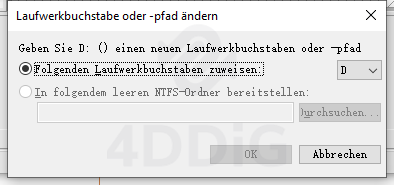
- Teil 1: Warum muss ich den Laufwerksbuchstaben ändern?
-
Teil 2: Wie kann man Windows 10 Laufwerksbuchstaben ändern?
- Lösung 1: Über die Datenträgerverwaltung Laufwerksbuchstaben zuordnen
- Lösung 2: Mit 4DDiG Partition Manager Laufwerksbuchstaben ändernheiß
- Lösung 3: Mit der Eingabeaufforderung Laufwerksbuchstabe ändern
- Lösung 4: In PowerShell Laufwerksbuchstaben ändern
- Lösung 5: In den Einstellungen Laufwerksbuchstaben vergeben
- Häufig gestellte Fragen: Windows 10 Laufwerksbuchstaben ändern
Teil 1: Warum muss ich den Laufwerksbuchstaben ändern?
Ein Laufwerksbuchstabe ist ein Alphabet, das ein vorhandenes Laufwerk kennzeichnet. Laufwerksbuchstaben beginnen bei A und enden bei Z. Windows legt einen offenen Laufwerksbuchstaben für alle Laufwerke fest. Das System hält die Laufwerksbuchstaben A und B für das Disklaufwerk und die Bandlaufwerke bereit, und der Standard-Laufwerksbuchstabe ist C. Das CD-ROM- oder andere Laufwerk ist der letzte Laufwerksbuchstabe (z.B. D:). Das liegt daran, dass C: der primäre Laufwerksbuchstabe ist. Windows hat in der Regel den Laufwerksbuchstaben C. Windows werden externen Laufwerken und Mobiltelefonen den letzten Laufwerksbuchstaben vergeben.
Einzelpersonen möchten die Laufwerksbuchstaben aus Gründen der Benutzerfreundlichkeit vergeben. Die Zuweisung von Laufwerksbuchstaben in sequentieller Reihenfolge ist eine Methode, um sie zu koordinieren. Sie müssen Ihre wertvolle Zeit nicht mit dem Durchsuchen von Laufwerken verschwenden, um Ihre Dateien aufzuspüren.
Teil 2: Windows Laufwerksbuchstaben ändern
Lösung 1: Über die Datenträgerverwaltung Laufwerksbuchstaben zuordnen
Schritt 1: Drücken Sie gleichzeitig die Tasten Win und R auf Ihrer Tastatur, um das Feld Ausführen zu öffnen. Wenn sich das Fenster öffnet, geben Sie den folgenden Befehl in die Leiste ein: diskmgmt.msc.
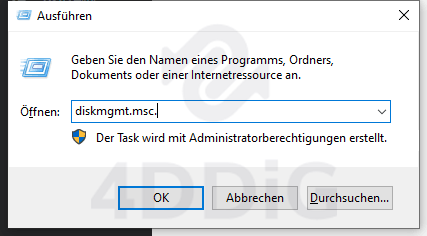
Schritt 2: Drücken Sie die "Enter"-Taste, und das Fenster "Datenträgerverwaltung" wird auf Ihrem Bildschirm angezeigt.
Schritt 3: Im folgenden Fenster sehen Sie eine Auflistung der Laufwerke. Wählen Sie das Laufwerk aus, dessen Buchstaben Sie ändern möchten. Klicken Sie dann mit der rechten Maustaste darauf und wählen Sie "Laufwerksbuchstaben und Pfade ändern".
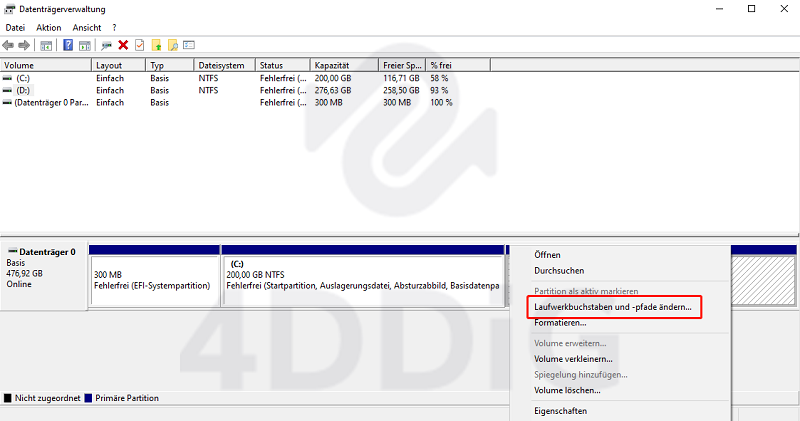
Schritt 4: Tippen Sie auf "Ändern" und ein neues Fenster wird geöffnet.
Schritt 5: Rechts neben der Option "Folgenden Laufwerksbuchstaben zuweisen" sehen Sie ein Dropdown-Menü. Wählen Sie aus diesem Menü den Laufwerksbuchstaben, den Sie vergeben möchten.
Lösung 2: Mit 4DDiG Partition Manager Laufwerksbuchstaben ändern
4DDiG Partition Manager ist eine Software zur Partitionierung und Verwaltung von Festplatten in Windows-Betriebssystemen. Es ermöglicht Benutzern, Festplattenpartitionen zu vergrößern oder zu verkleinern, Datenträger zu clonen, das Dateisystems zu konvertieren, Windows Laufwerksbuchstaben ändern zu können und viele andere Funktionen. Die Software ist einfach zu bedienen und bietet Benutzern eine grafische Benutzeroberfläche, um ihre Festplattenpartitionen problemlos zu verwalten.
- Migrieren Sie das Windows-Betriebssystem mit einem Klick auf eine SSD, ohne das System neu zu installieren.
- Upgrade auf eine größere Festplatte ohne Datenverlust.
- Flexibles Ändern der Größe/Teilen/Erstellen/Löschen/Formatieren/Laufwerksbuchstaben von Partitionen zur Optimierung des Speicherplatzes.
- Klonen Sie Ihre gesamte Festplatte oder Partition, um die Festplatte zu aktualisieren und Ihre Daten zu sichern.
- Verschieben Sie installierte Anwendungen und Programme, System-Updates, Treiber und benutzerdefinierte Einstellungen sicher von einem PC auf einen anderen.
Sicherer Download
Wenn Sie Windows 10 Laufwerksbuchstaben ändern wollen, folgen Sie diesen Schritten:
- Installieren und starten Sie den 4DDiG Partition Manager auf Ihrem Computer. Wählen Sie die Festplatte oder Partition, deren Laufwerksbuchstaben Sie ändern möchten. Klicken Sie mit der rechten Maustaste auf die Partition, deren Laufwerksbuchstaben zuordnen möchten, und wählen Sie "Laufwerksbuchstabe ändern".
- Wählen Sie den neuen Laufwerksbuchstaben aus der Drop-down-Liste aus und klicken Sie auf "OK".
- Geduldig warten, bis der Vorgang abgeschlossen ist. Klicken Sie auf Fertig, wenn der Laufwerksbuchstabe der Partition erfolgreich in den von Ihnen angegebenen geändert wurde. Ihre Laufwerksbuchstaben wurden erfolgreich mit dem 4DDiG Partition Manager geändert.
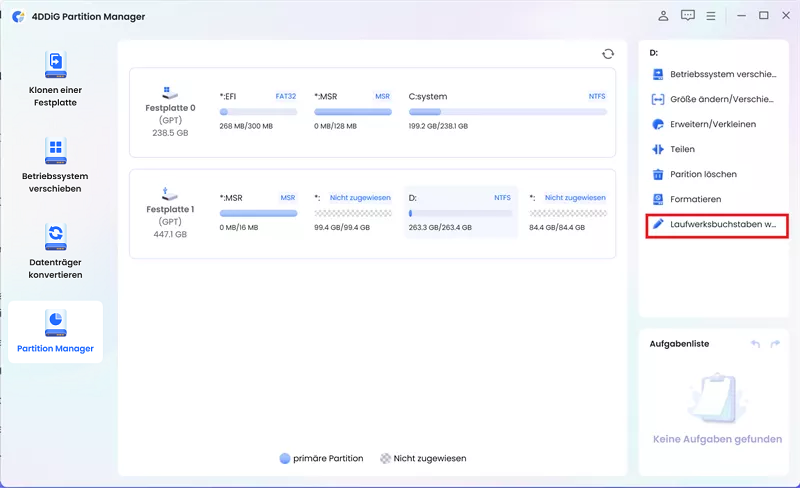
Hinweis: Sie können den Laufwerksbuchstaben des Laufwerks, auf dem das Windows-Betriebssystem installiert ist, also Ihren lokalen Laufwerksbuchstaben C:, nicht ändern, da sonst Windows nicht mehr startet, Anwendungen nicht mehr ausgeführt werden können usw.
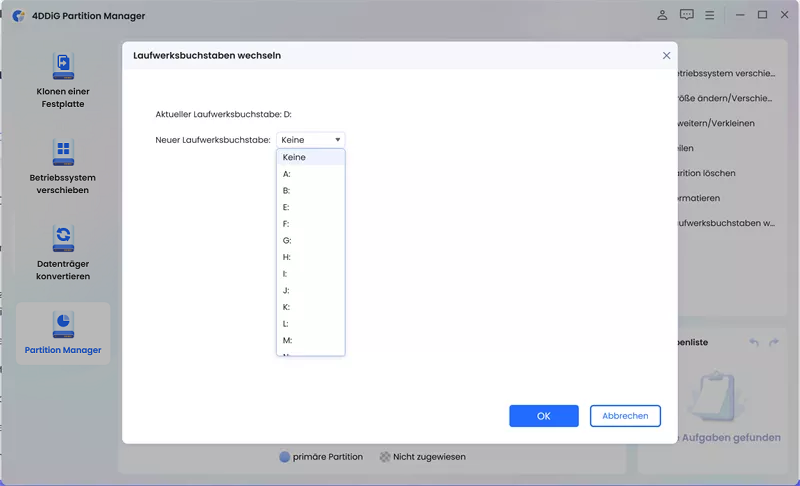
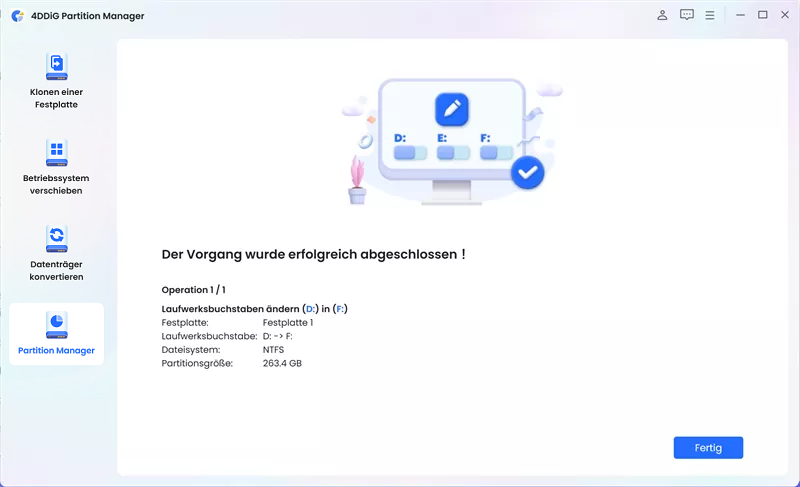
Lösung 3: Mit der Eingabeaufforderung Laufwerksbuchstabe ändern
Schritt 1: Drücken Sie gleichzeitig die Tasten Win + S und geben Sie dann "cmd" ein. Klicken Sie auf die Eingabeaufforderung und wenn sich das Fenster öffnet, führen Sie es als Administrator aus, indem Sie mit der rechten Maustaste daraufklicken.

Schritt 2: Geben Sie im nächsten Fenster "diskpart" ein und drücken Sie "Enter", geben Sie list volume ein und drücken Sie noch einmal "Enter". Sie sehen nun eine Auflistung der Volumes unter dem Zeichen "Volume ###".
Schritt 3: Eines davon wird das Laufwerk sein, dem Sie einen weiteren Buchstaben zuweisen müssen. Es ist nicht schwer herauszufinden, welches das benötigte Laufwerk ist. Beachten Sie einfach die Größenangaben unter der Registerkarte "Größe".
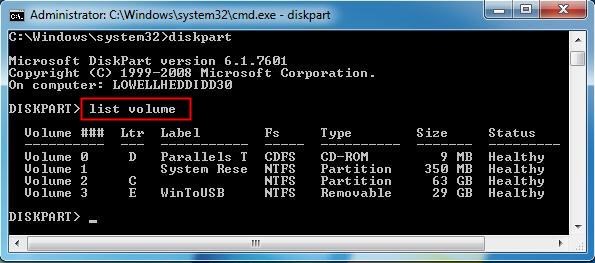
Schritt 4: Wählen Sie den Datenträger aus und tippen Sie auf die Taste "Enter" auf Ihrer Tastatur. Geben Sie dann an dieser Stelle appoint letter=X ein und fahren Sie fort, den Windows 10 Laufwerksbuchstaben ändern zu können.
Schritt 5: Um den Buchstaben zu entfernen und eventuell durch einen anderen zu ersetzen, geben Sie remove letter=X ein. Das war's dann auch schon. Schließen Sie das Fenster und starten Sie Ihren PC neu. Nun sollte Ihr Laufwerk den neuen Buchstaben tragen, den Sie ihm gerade zugewiesen haben.
Lösung 4: In PowerShell Laufwerksbuchstaben ändern
Schritt 1: Drücken Sie die Windows-Taste auf Ihrer Tastatur und geben Sie "Windows PowerShell" ein. Klicken Sie mit der rechten Maustaste auf das Programm und führen Sie es als Administrator aus.
Schritt 2: Geben Sie Get-Disk in Windows PowerShell ein, um die Festplatte zu erkennen, der Sie den neuen Laufwerksbuchstaben zuordnen möchten, und drücken Sie "Enter".
Schritt 3: Wenn Sie das Laufwerk ausgewählt haben, geben Sie den Befehl ein: Get-Partition - DiskNumber 1 | Set-Partition - NewDriveLetter X. Drücken Sie die Eingabetaste, und schon Sie die Laufwerksbuchstaben vergeben.
Hinweis: In dem Befehl oben steht 1 für die Plattennummer des zu gestaltenden Laufwerks; der Buchstabe "X" in ähnlicher Reihenfolge adressiert den Laufwerksbuchstaben, der dem Laufwerk zugewiesen werden soll, so dass Sie ihn in den gewünschten Buchstaben ändern können.
Lösung 5: In den Einstellungen Laufwerksbuchstaben vergeben
Um den Laufwerksbuchstaben über die Anwendung Laufwerke und Volumen verwalten in den Einstellungen zu ändern, gehen Sie folgendermaßen vor:
Schritt 1: Gehen Sie zu den Einstellungen Ihres Computers und klicken Sie auf System.
Schritt 2: Tippen Sie auf Speicher und klicken Sie unter dem Abschnitt "Weitere Speichereinstellungen" auf die Option Laufwerke und Volumen verwalten.
Schritt 3: Wählen Sie das Laufwerk, für das Sie den Laufwerksbuchstaben ändern möchten.
Schritt 1: Wählen Sie die gewünschte Partition und klicken Sie auf die Schaltfläche "Eigenschaften".
Schritt 2: Tippen Sie auf "Laufwerksbuchstaben ändern".
Schritt 3: Verwenden Sie das Dropdown-Menü und wählen Sie einen neuen Buchstaben für Ihr Laufwerk und tippen Sie auf OK.
Schritt 4: Wenn Sie den Vorgang abgeschlossen haben, wird der Laufwerksbuchstabe von Windows 7 geändert, und der neue Buchstabe wird verwendet.
Häufig gestellte Fragen: Windows 10 Laufwerksbuchstaben ändern
1. Wie ändere ich einen Laufwerksbuchstaben von D nach C?
Öffnen Sie die Datenträgerverwaltung im Menü von Windows 10 und klicken Sie mit der rechten Maustaste auf den entsprechenden Laufwerksbuchstaben, den Sie ändern möchten. Tippen Sie auf die Option "Laufwerksbuchstaben ändern" und dann auf "Hinzufügen". Wählen Sie einen anderen Laufwerksbuchstaben und tippen Sie anschließend auf die Schaltfläche "Ändern", wie gezeigt.
2. Wie kann ich den Laufwerksbuchstaben ohne Datenträgerverwaltung ändern?
Es gibt mehrere andere Möglichkeiten, den Laufwerksbuchstaben ohne die Datenträgerverwaltung zu ändern. Sie können die Eingabeaufforderung aufrufen, oder Powershell kann auch eine Antwort auf die Frage sein, wie Sie den Laufwerksbuchstaben ändern können.
3. Kann ich Windows 10 Laufwerksbuchstaben ändern, ohne Daten zu verlieren?
Wenn eine Partition nur Dokumente enthält, die Sie selten verwenden, kann das Ändern des Laufwerksbuchstabens nur selten Probleme verursachen und ist nicht weiter bedauerlich. Sie können also die Laufwerksbuchstaben externer Laufwerke ohne Probleme ändern.
4. Kann ich den Laufwerksnamen ohne Formatierung ändern?
Ja, Sie können den Windows Laufwerksbuchstaben ändern, ohne das Laufwerk mit der Datenträgerverwaltung zu formatieren. So können Sie viele wertvolle Daten vor dem Löschen bewahren und den Buchstaben ganz einfach ändern.
Zusammenfassung
Nach der Hilfe dieser Anleitung sollten Sie in der Lage sein, den Laufwerksbuchstaben eines beliebigen Laufwerks in Ihrem Windows 11/10 zu ändern. Wir haben alle Aspekte der Änderung des Laufwerksbuchstabens in Windows 10 besprochen. Außerdem können Sie 4DDiG Partition Manager verwenden, um Laufwerksbuchstaben ändern in kurze Zeit zu tun.