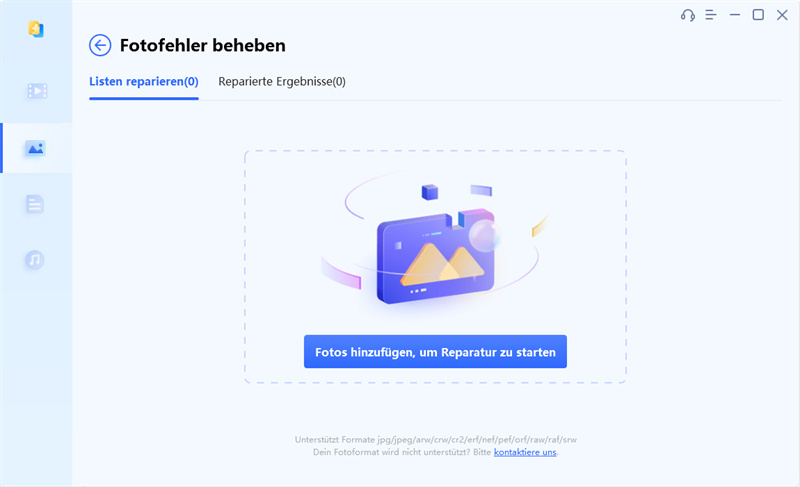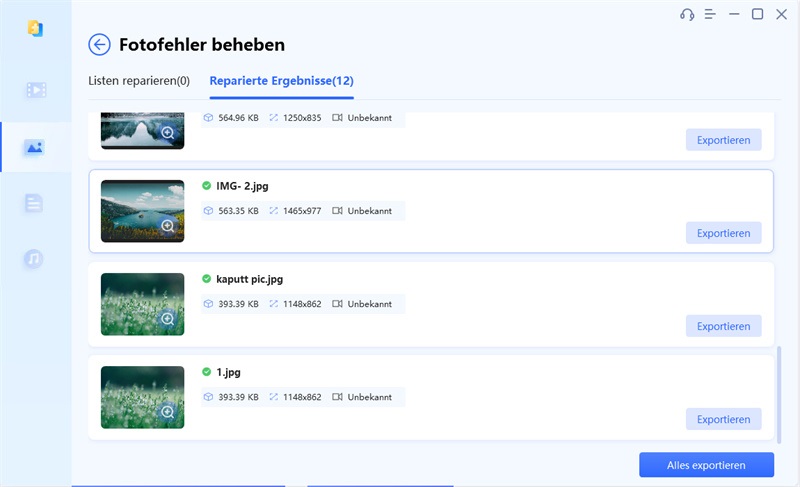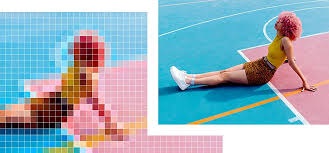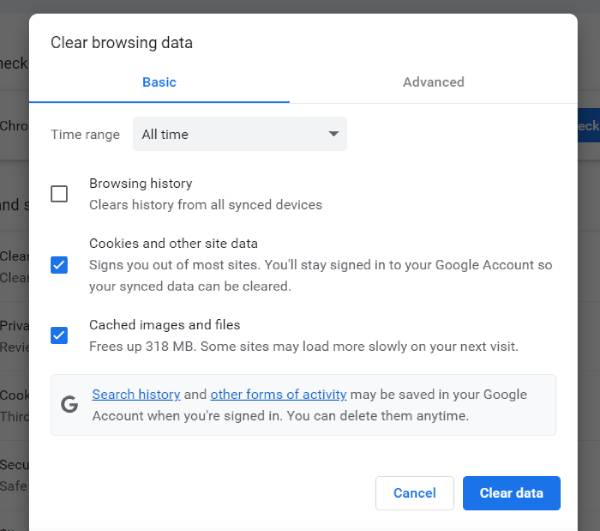Wie kann ich das DISM-Befehl Windows 10 verwenden, um ein Windows 10 Image-Backup zu reparieren?“Wie kann ich ein beschädigtes Windows-Image mit dem DISM-Befehl reparieren?”
Stellen Sie sich vor, Sie bereiten sich auf einen erfolgreichen Arbeitstag vor oder surfen gemütlich auf Ihrem Computer, nur um von der schrecklichen Fehlermeldung "Datei fehlt oder ist beschädigt" begrüßt zu werden. Ihr reibungsloses Windows 10-Erlebnis wird abrupt unterbrochen und Sie sind verwirrt und suchen nach einer Lösung. Zum Glück hat Microsoft die Tools DISM Restore Health Command und SFC Command in sein Betriebssystem integriert, um dieses Problem zu bekämpfen. Wenn Sie Probleme mit dem Windows-Image haben, können Sie den hochwirksamen Befehl DISM Restore Health Command zur Fehlerbehebung verwenden.
Der Verlust oder die Beschädigung von Dateien kann ärgerlich und lähmend sein, egal ob es sich um eine kritische Systemdatei oder ein wichtiges Dokument handelt. In diesem Beitrag nehmen wir die Tools dism /online /cleanup-image /restorehealth genauer unter die Lupe. Wir zeigen Ihnen, was sie können und geben Ihnen eine Schritt-für-Schritt-Anleitung, wie Sie mit ihnen die Kontrolle über Ihr Windows 10-System zurückgewinnen und fehlende oder beschädigte Systemdateien ersetzen können.
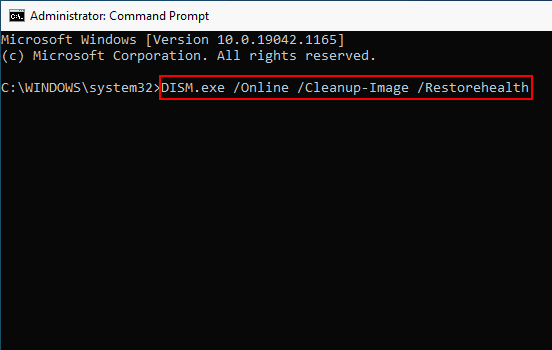
Teil 1: Kennen Sie den Befehl DISM Restore Health?
Was ist DISM Befehle Online /Cleanup-Image /Restorehealth. Was können Sie damit tun? Administratoren können mit dem DISM-Werkzeug zur Wiederherstellung des Systemzustands in Windows 10 Systemabbilder wie Windows Recovery Environment, Windows Setup und Windows PE (WinPE) erstellen, bearbeiten und reparieren. Zur Behebung von Systemproblemen können Sie es auch zusammen mit dem lokalen Wiederherstellungsimage verwenden.
Technisch gesehen können Sie das Programm System File Checker (SFC) verwenden, um fehlende oder beschädigte Systemdateien mithilfe des Wiederherstellungsabbilds zu ersetzen, wenn Sie einen bestimmten Fehler beheben, herausfinden wollen, warum das Gerät nicht mehr richtig startet, oder Leistungsprobleme beheben wollen. Der einzige Nachteil dieser Methode ist, dass der SFC-Befehl nicht funktioniert, wenn eine oder mehrere Windows 10-Dateien im lokalen Image beschädigt sind. In diesem Fall können Sie eine Neuinstallation von Windows vermeiden, indem Sie die Imagedatei "install.wim" mit DISM verwenden, um das Image zu reparieren, und das SFC-Programm, um das Setup zu reparieren.
Denken Sie daran, dass der Befehl restore health Administratorrechte benötigt, um effektiv zu funktionieren. Bevor Sie den Befehl ausführen, müssen Sie eine erweiterte Eingabeaufforderung oder PowerShell-Sitzung öffnen. Es wird außerdem empfohlen, eine zuverlässige Internetverbindung zu nutzen, um auf die Windows Update-Server zuzugreifen und Ersatzdateien herunterzuladen.
Teil 2: Kann der DISM-Befehl beschädigte Dateien unter Windows reparieren?
Beschädigte Dateien im Windows-Betriebssystem sollen über den Parameter /Restorehealth behoben werden. Wenn Sie den Befehl DISM.exe /Online /Cleanup-Image /Restorehealth ausführen, überprüft DISM Ihr System auf Probleme oder beschädigte Systemdateien und versucht, diese zu beheben.
Beschädigte Dateien im Windows-Betriebssystem sollen über den Parameter /Restorehealth behoben werden. Wenn Sie den Befehl DISM.exe /Online /Cleanup-Image /Restorehealth ausführen, überprüft DISM Ihr System auf Probleme oder beschädigte Systemdateien und versucht, diese zu beheben.
Denken Sie unbedingt daran, dass DISM eine Internetverbindung benötigt, um auf die erforderlichen Windows Update-Dateien zuzugreifen. Es wird daher empfohlen, diesen Befehl mit einer stabilen Internetverbindung zu verwenden. Wenn Sie das Argument /Source gefolgt von dem Pfad zu den Installationsdateien angeben, können Sie eine alternative Quelle, z.B. einen Windows-Installationsdatenträger, verwenden, wenn das Internet nicht verfügbar ist.
Wenn Sie diesen Befehl ausführen, haben Sie eine gute Chance, Probleme zu beheben, die durch beschädigte Dateien verursacht werden, und die Integrität Ihres Windows-Betriebssystems wiederherzustellen. Beachten Sie jedoch, dass zur vollständigen Behebung des Problems möglicherweise weitere Verfahren zur Fehlerbehebung erforderlich sind, wenn die Beschädigung erheblich ist oder die Grundursache nicht behoben wurde.
Teil 3: Windows-Image mit dem DISM-Befehl reparieren
Der Befehl Restore Health (Systemzustand wiederherstellen) ist ein nützliches Werkzeug zur Fehlerbehebung, wenn Ihr Windows-Image beschädigt ist oder problematische Systemdateien enthält. Mit diesem Befehl starten Sie einen Scan Ihres Systemabbilds und ermöglichen DISM, fehlende oder beschädigte Systemdateien zu reparieren.
Ein WIM-, VHD- oder Online-Windows-Image kann ein Offline-Image wiederherstellen. Wenn es unbrauchbar wird, wird ein Online-Windows-Image versuchen, sich selbst zu reparieren. Die Gruppenrichtlinien-Einstellungen legen die Quelle für Reparaturen für dieses Verfahren fest, dieselbe Quelle, die auch für Features on Demand verwendet wird.
Wenn Sie das DISM-Tool verwenden, um Windows auf Fehler prüfen zu können, können Sie bei der Suche nach den erforderlichen Dateien mit dem /Source-Argument und dem /RestoreHealth-Argument zusätzliche Reparatur-Quellorte angeben.
Sie können möglicherweise den Befehl sfc /scannow verwenden, um Dateien zu scannen und zu reparieren, um ein Online-Image schnell zu überprüfen. Verwenden Sie DISM /Cleanup-Image für eine gründlichere Untersuchung, die Speicherprobleme beheben kann.
So bestimmen Sie, ob ein Foto repariert werden kann
- Scannen Sie das Bild, um nach Schäden zu suchen. Es wird einige Zeit dauern, bis diese Aufgabe abgeschlossen ist. Geben Sie zum Beispiel folgenden Befehl in die Eingabeaufforderung ein:
Dism /Online /Cleanup-Image /ScanHealth Überprüfen Sie das Image, um festzustellen, ob es beschädigt ist. Geben Sie in einer Eingabeaufforderung z.B. ein: Dism /Online /Cleanup-Image /CheckHealth

Das DISM-Tool teilt Ihnen mit, ob das Image einwandfrei, reparabel oder nicht reparabel ist, wenn Sie den sfc-Parameter /CheckHealth verwenden. Wenn das Image nicht repariert werden kann, sollten Sie es verwerfen und von vorne beginnen. Der Parameter /RestoreHealth kann verwendet werden, um das Bild zu reparieren, wenn es reparabel ist.
So reparieren Sie ein Image
- um Windows auf Fehler prüfen zu können, verwenden Sie den Parameter /Online /Cleanup-Image /Restorehealth. Sie können beispielsweise ein gemountetes Image als Reparaturquelle verwenden, um ein Offline-Image zu reparieren, indem Sie den folgenden Befehl an einer Eingabeaufforderung eingeben:
Dism /Image:C:\offline /Cleanup-Image /RestoreHealth /Source:c:\test\mount\windows - Alternativ können Sie Ihre Ressourcen anstelle von Windows Update verwenden, um ein Online-Image zu reparieren, indem Sie Folgendes eingeben:
Dism/Online/Cleanup-Image/RestoreHealth/Source:c:\test\mount\windows/LimitAccess Der Speicherort für Features on Demand wird verwendet, wenn keine /Source für die Reparaturdateien angegeben ist. Weitere Einzelheiten finden Sie unter Konfigurieren einer Windows-Reparaturquelle. Wenn Sie mehr als eine /Source angeben, werden die Dateien von dem ersten Speicherort kopiert, an dem sie entdeckt werden; die anderen Speicherorte werden ignoriert. Um zu verhindern, dass das DISM-Tool Windows Update als Reparaturquelle oder als Backup-Reparaturquelle für Online-Images verwendet, verwenden Sie den Schalter /LimitAccess.

Bilder während der Wartung reparieren
Ein Bild kann gelegentlich beschädigt werden, wenn es mit DISM geändert wird. Um dies zu beheben, verwenden Sie /Cleanup-MountPoints. Sowohl Bilder, die bereits eingehängt wurden, als auch Bilder, die mit dem Befehl /Remount-Image abgerufen werden können, werden durch diesen Befehl nicht gelöscht.
Teil 4: Reparieren von Systemdateien ohne den Befehl DISM Restore Health
Für den unwahrscheinlichen Fall, dass DISM unter Windows nicht in der Lage ist, beschädigte Dateien zu reparieren, oder wenn Sie keinen Zugang zum Internet haben, ist eine andere Strategie erforderlich, um die Daten manuell zu reparieren. Ein zuverlässiges Tool wie 4DDiG Photo Repair kann in diesen Situationen helfen. Die umfangreichen Methoden und Ansätze, die 4DDiG Photo Repair bietet, können auch für die Reparatur anderer Datentypen, einschließlich Systemdateien, verwendet werden, obwohl es in erster Linie für die Reparatur beschädigter oder beschädigter Bilder entwickelt wurde.
kann in diesen Situationen helfen. Die umfangreichen Methoden und Ansätze, die 4DDiG Photo Repair bietet, können auch für die Reparatur anderer Datentypen, einschließlich Systemdateien, verwendet werden, obwohl es in erster Linie für die Reparatur beschädigter oder beschädigter Bilder entwickelt wurde
- Es kann zur Reparatur anderer Datentypen verwendet werden, einschließlich Systemdateien.
- Einfaches Reparieren beschädigter oder fehlerhafter Bilder.
- Bis zu 3000 Bilder können auf einmal repariert werden.
- Es unterstützt alle Windows-Medienspeicher, wie z.B. Festplatten, Digitalkameras, USBs und SD-Karten.
- Es unterstützt alle Windows-Medienspeicher, wie z.B. Festplatten, Digitalkameras, USBs und SD-Karten
- Sehr einfach in der Anwendung und mit einer hohen Erfolgsquote.
Starten Sie 4DDiG File Repair. Gehen Sie auf die Option "Fotoreparatur" und wählen Sie "Fotofehler beheben" aus den drei angebotenen Optionen. Klicken Sie dann auf die Schaltfläche "Start", um den Reparaturvorgang zu starten.
KOSTENLOS TESTENFür PCSicherer Download
KOSTENLOS TESTENFür MACSicherer Download

Um mit der Reparatur Ihrer beschädigten Fotos zu beginnen, klicken Sie auf die Schaltfläche "Fotos hinzufügen und Reparatur starten", oder ziehen Sie die beschädigte Datei einfach per Drag & Drop in den dafür vorgesehenen Bereich.

Sobald Sie die beschädigten Fotos hinzugefügt haben, werden sie in der Reparaturliste angezeigt. Klicken Sie auf "Reparatur starten" und 4DDiG File Repair beginnt mit der Bearbeitung Ihrer Reparaturanfrage. Sobald der Reparaturvorgang abgeschlossen ist, sehen Sie sich die reparierten Dateien in der Vorschau an und klicken auf die Schaltfläche "Alle exportieren", um sie an einem gewünschten Ort auf Ihrem Computer zu speichern.

Teil 5: Weitere Fragen
F1: Wann Sie DISM nicht mehr ausführen sollten
Sobald DISM Ihre beschädigten Dateien erfolgreich repariert oder das spezifische Problem behoben hat, sollten Sie es nicht mehr verwenden. Wenn DISM keine weiteren Probleme oder Fehler findet, können Sie den Vorgang als abgeschlossen betrachten. Suchen Sie jedoch einen Experten auf, wenn Sie chronische Probleme haben oder weitere Anweisungen benötigen.
F2: Wie funktioniert der Befehl DISM Restore Health?
Der Befehl DISM Restore Health untersucht das Systemabbild, überprüft die Integrität der Dateien anhand einer zuverlässigen Quelle und ersetzt beschädigte Dateien durch neue. Damit wird versucht, die Integrität und Funktionsfähigkeit Ihres Windows-Betriebssystems wiederherzustellen. Am besten verfügen Sie über eine Internetverbindung, um über Windows Update oder einen Installationsdatenträger auf die Ersatzdateien zuzugreifen. Nach Abschluss des Reparaturvorgangs sollte sich Ihr System in einem stabilen Zustand befinden.
F3: Ist DISM /Online /Cleanup-Image /Restorehealth sicher?
Ja, die Verwendung des Befehls DISM /Online /Cleanup-Image /RestoreHealth ist normalerweise sicher. Es handelt sich um eine integrierte Microsoft-Anwendung, die Probleme mit beschädigten oder fehlenden Windows-Dateien erkennen und beheben kann. Um mögliche Gefahren zu vermeiden, ist es wichtig, dass Sie sich an die entsprechenden Nutzungsrichtlinien halten.
Fazit
Der DISM-Befehl Windows 10 ist ein hilfreiches Tool, um beschädigte Dateien oder Windows-Image mit dem DISM-Befehl reparieren zu können. Es bietet eine zuverlässige Lösung zur Wiederherstellung der Integrität Ihres Systems, da es in der Lage ist, das Systemabbild zu scannen, Daten mit seriösen Quellen zu vergleichen und fehlerhafte Dateien zu ersetzen. Eine alternative Technik wie 4DDiG Photo Repair kann in den seltenen Fällen, in denen DISM unter Windows fehlgeschlagen ist, eine gute Wahl sein.
4DDiG Photo Repair kann nicht nur beschädigte Bilder reparieren, sondern auch andere Dateitypen wiederherstellen, einschließlich Systemdateien. Mit diesem flexiblen Tool können Sie Probleme mit beschädigten Dateien effektiv lösen und die Kontrolle über Ihre digitalen Daten zurückgewinnen. Ihre beste Option für die Wiederherstellung von Fotos ist 4DDiG Photo Repair. Seine intelligente Reparaturtechnologie kann beschädigte Fotos reparieren und den Bildern ihre Schärfe und Lebendigkeit zurückgeben.