Frage„Kürzlich ist in meinem macOS ein Fehler aufgetreten, der mein MacBook zum Absturz gebracht hat. Nachdem ich macOS auf die Werkseinstellungen zurückgesetzt hatte, stellte ich fest, dass meine wertvollen Fotos und einige wichtige Dokumente vollständig gelöscht worden waren. Ich wusste nicht, dass das Zurücksetzen auf die Werkseinstellungen zu Datenverlust führen kann. Kann mir jemand helfen?“
-Frage von Quora
Machen Sie sich Gedanken darüber, wie Sie Dateien nach einem Mac Werksreset wiederherstellen können? Damit sind Sie nicht allein. Wir haben nach einer Möglichkeit gesucht und einige schnelle Lösungen gefunden, um Ihre Dateien wiederherzustellen. Wir haben alle Lösungen in diesem Artikel veröffentlicht, in der Hoffnung, dass sie Ihnen bei der Wiederherstellung von Dateien nach einem Werksreset Ihres Macs helfen. Darüber hinaus haben wir einige informative Tipps zum Zurücksetzen des Mac auf die Werkseinstellungen ohne Datenverlust bereitgestellt. Werfen Sie einen Blick darauf.

- Teil 1: Kann man Dateien nach einem Mac Werksreset wiederherstellen?
- Teil 2: Wie kann ich Dateien nach einem Werksreset wiederherstellen?
- Teil 3: Mac auf Werkseinstellungen zurücksetzen ohne Daten zu verlieren
- Teil 4: Mac auf Werkseinstellungen zurücksetzen
- Teil 5: Übersicht über das Zurücksetzen auf Werkseinstellungen
- Häufig gestellte Fragen:
Teil 1: Kann ich Dateien nach einem Werksreset auf meinem Mac wiederherstellen?
Wenn Sie sich fragen, ob es möglich ist, Dateien nach einem Werksreset auf einem Mac wiederherzustellen oder nicht, lautet die Antwort: Ja, es ist möglich, Dateien wiederherzustellen. Beim Zurücksetzen auf die Werkseinstellungen wird die Festplatte schnell gelöscht, indem das Dateiverzeichnis gelöscht wird. Die Daten werden jedoch nicht überschrieben, so dass es möglich ist, die ursprünglichen Daten wiederherzustellen. Sie sollten den Computer jedoch nicht mehr benutzen, wenn Sie einen Datenverlust vermuten, um ein Überschreiben der Daten zu vermeiden.
Teil 2: Wie kann ich Dateien nach einem Mac Werksreset wiederherstellen?
Hier finden Sie drei praktische Möglichkeiten, wie Sie Ihr MacBook nach einem Werksreset wiederherstellen können:
Lösung 1: Starten Sie Tenorshare 4DDiG für die Wiederherstellung
Wenn Sie kein Mac-Backup haben, können Sie Ihre Daten nach einem Werksreset nicht ohne Wiederherstellungssoftware eines Drittanbieters wiederherstellen. In diesem Fall ist die Mac Datenwiederherstellungssoftware 4DDiG die effektivste Methode, um Ihre Mac Dateien nach einem Werksreset wiederherzustellen. Sie kann formatierte, gelöschte, versteckte, beschädigte oder defekte Dateien von internen und externen Laufwerken, SD-Karten, USB-Speichern und Digitalkameras wiederherstellen. Unabhängig vom Zustand der Daten kann es diese mit hoher Effizienz reparieren und wiederherstellen. 4DDiG bietet die folgenden Funktionen:
- Wiederherstellung von Daten von Mac-basierten Speichergeräten, einschließlich externer Festplatten, SD-Karten, USB-Sticks usw.
- Stellt mehr als 1000 Dateiformate wieder her, z. B. Fotos, Videos, Dokumente usw.
- Unterstützt die Datenrettung von abgestürzten Systemen, verlorenen oder formatierten Partitionen und verschlüsselten Festplatten.
- Intuitive und leicht zu bedienende Benutzeroberfläche.
- Datenrettung von M1- und T2-gesicherten Macs.
- Schneller Scan zur Datenrettung mit nur 3 Klicks.
Um Ihre Mac-Daten nach dem Zurücksetzen auf Werkseinstellungen wiederherzustellen, folgen Sie bitte den untenstehenden Schritten:
Sicherer Download
Sicherer Download
- Installieren und starten Sie das 4DDiG-Mac Tool auf Ihrem System. Wählen Sie die Festplatte aus, auf der Sie nach dem Zurücksetzen auf Werkseinstellungen Daten verloren haben.
- Bewegen Sie den Mauszeiger über die Festplatte. Klicken Sie auf Scannen, um die Suche nach Ihren verlorenen Mac-Daten zu starten. Stoppen oder pausieren Sie den Scan, um eine Vorschau der Zieldateien anzuzeigen. Sie können auch auf die Dateien klicken, um weitere Details anzuzeigen.
- Wenn der Scan abgeschlossen ist, klicken Sie auf die Schaltfläche Wiederherstellen, um die Mac-Datenrettung zu starten. Speichern Sie die wiederhergestellten Dateien an einem sicheren Ort. Speichern Sie sie nicht genau dort, wo Sie sie verloren haben, da dies zu einem dauerhaften Datenverlust führen kann.
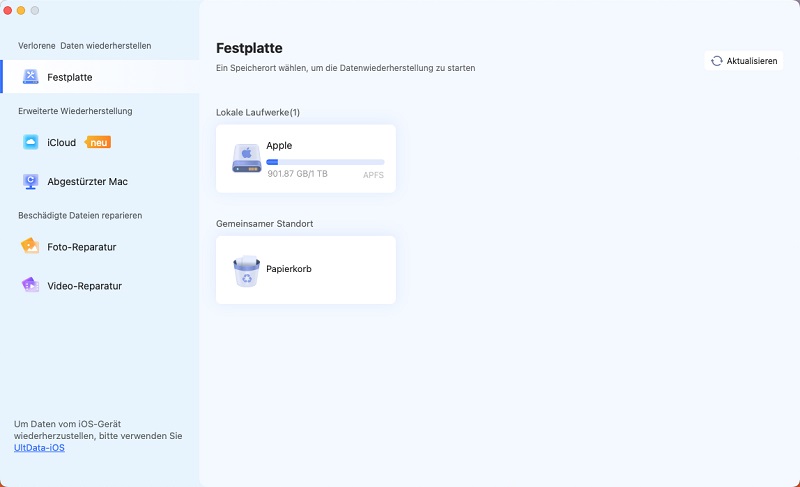
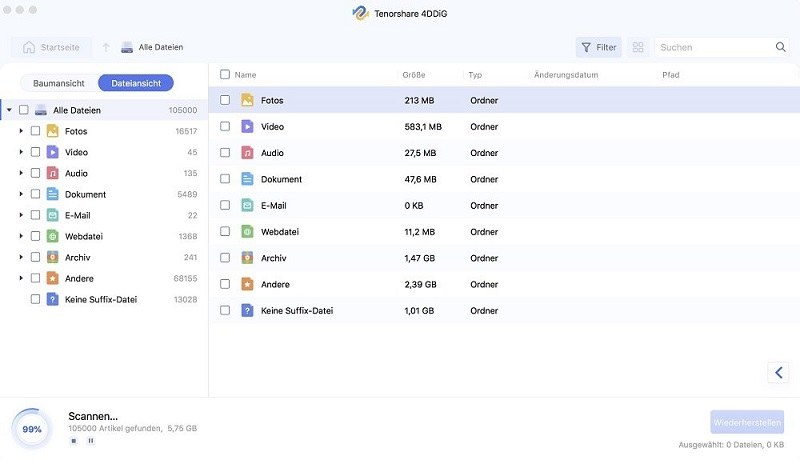
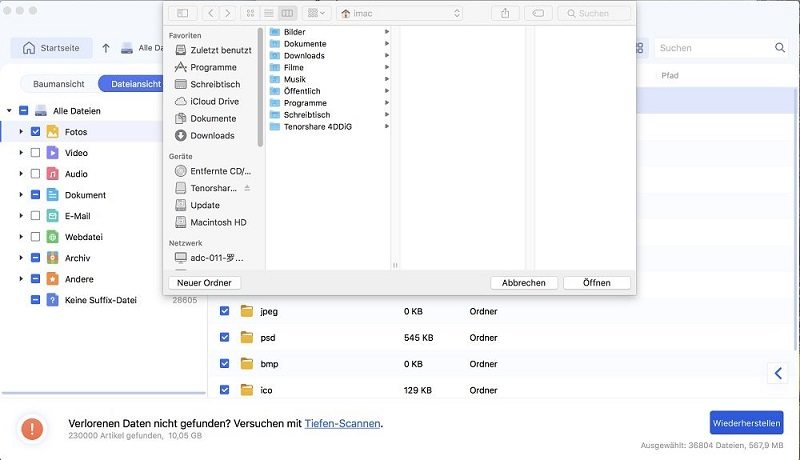
Wenn Sie ein Time Machine-Backup Ihrer Mac-Daten auf einer externen Festplatte aufbewahren, können Sie Dateien nach einem Werksreset wiederherstellen. Hier erfahren Sie, wie Sie Dateien mit Time Machine wiederherstellen:
Schritt 1: Schließen Sie die externe Festplatte mit dem Time Machine-Backup an Ihren Mac an.
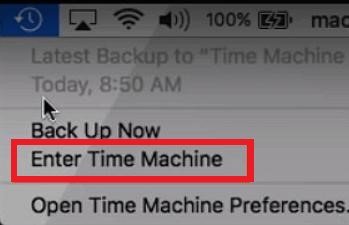
Schritt 2: Schließen Sie die externe Festplatte mit dem Time Machine-Backup an Ihren Mac an.
Schritt 3: Verwenden Sie die Aufwärts- und Abwärtspfeile, um die Zeitleiste nach Mac-Backups zu durchsuchen.
Schritt 4: Suchen Sie das Backup, das Ihre verlorenen Dateien enthält, und wählen Sie "Wiederherstellen".
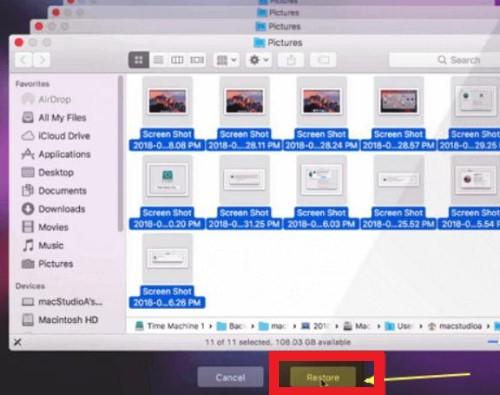
Die Dateien werden automatisch wiederhergestellt. Starten Sie anschließend Ihr MacBook neu und überprüfen Sie, ob die Dateien tatsächlich wiederhergestellt wurden.
Lösung 3: Dateien aus iCloud-Backup wiederherstellen
Wenn Sie Ihre Mac-Daten bereits mit iCloud synchronisiert oder dorthin hochgeladen haben, haben Sie Glück. Sie können Ihre verlorenen Daten aus dem iCloud-Backup wiederherstellen. Führen Sie die folgenden Schritte aus, um Ihre Mac-Dateien wiederherzustellen:
Schritt 1: Rufen Sie iCloud.com in Ihrem Mac-Browser auf und melden Sie sich mit Ihrer Apple-ID an.
Schritt 2: Wählen Sie "Einstellungen" und klicken Sie unter "Erweitert" auf "Dateien wiederherstellen". Sie können auch andere Optionen unter Erweitert verwenden, wenn Sie Kontakte, Kalender oder Lesezeichen wiederherstellen möchten.
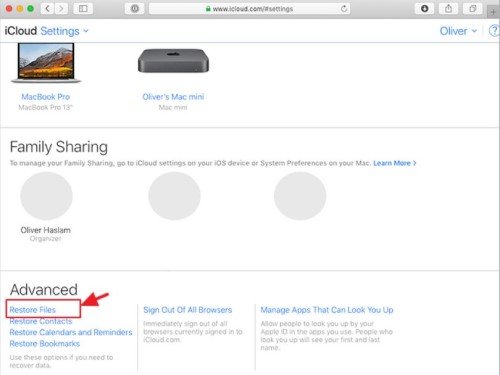
Schritt 3: Wählen Sie die Dateien aus, die Sie wiederherstellen möchten, oder wählen Sie Alle, wenn Sie alle Dateien wiederherstellen möchten. Klicken Sie anschließend auf die Schaltfläche "Wiederherstellen".
Ihre verlorenen Dateien sind nun wiederhergestellt.
Teil 3: Wie kann ich meinen Mac ohne Datenverlust auf die Werkseinstellungen zurücksetzen?
Sie können Dateien wiederherstellen, nachdem Sie Ihren Mac auf die Werkseinstellungen zurückgesetzt haben, aber das ist ein komplizierter und zeitaufwändiger Prozess. Warum sollten Sie sich also nicht darauf vorbereiten? Befolgen Sie die folgenden Schritte, um einen Werksreset durchzuführen, ohne wertvolle Daten zu verlieren:
Tipp 1: Sichern Sie Ihre Daten auf einem externen Gerät, bevor Sie Ihren Mac zurücksetzen
Es ist wichtig, dass Sie alle Daten auf Ihrem Mac auf einer externen Festplatte sichern. Sie können Time Machine verwenden, um ein Backup zu erstellen, oder die Dateien manuell einzeln auf ein externes Gerät kopieren. Um Zeit und Mühe zu sparen, empfehlen wir, Time Machine zu verwenden, da es einfach zu bedienen ist. Allerdings müssen Sie die Dateien einzeln auswählen, um ein Backup zu erstellen.
Tipp 2: Vor dem Zurücksetzen auf Werkseinstellungen Vorbereitungen treffen
Bevor Sie mit dem Zurücksetzen auf Werkseinstellungen beginnen, müssen Sie einige Vorbereitungen treffen. Zum Beispiel:
- iTunes Autorisierung entfernen.
- Deaktivieren von FileVault.
- Abmelden von iMessage.
- Löschen der Touch Bar Daten.
Nachdem Sie diese Schritte ausgeführt haben, können Sie Ihren Mac auf die Werkseinstellungen zurücksetzen.
Tipp 3: So führen Sie einen Werksreset durch
Führen Sie das Zurücksetzen auf Werkseinstellungen nicht auf die Schnelle durch, sondern informieren Sie sich auf der Website über die Vorgehensweise, bevor Sie weitere Schritte unternehmen.
Tipp 4: Dateien aus dem Backup wiederherstellen
Nach dem Zurücksetzen auf die Werkseinstellungen können Sie die Daten auf Ihrem Mac wiederherstellen, wenn Sie zuvor ein Backup mit Time Machine oder iCloud erstellt haben.
Teil 4: Wie setze ich meinen Mac auf die Werkseinstellungen zurück?
Vielleicht möchten Sie einen Werksreset durchführen, weil Ihr System abgestürzt ist oder Sie Ihren Mac verkaufen möchten. Ein Werksreset setzt Ihren Mac auf die Werkseinstellungen zurück und löscht alle Programme, Daten und Einstellungen. Hier erfahren Sie, wie Sie einen Werksreset durchführen und was Sie vorher tun müssen:
Was Sie vor einem Mac-Reset tun müssen:
- Sichern Sie Ihre Mac-Daten.
- Die macOS-Lizenz ist auf Ihren Namen ausgestellt. Melden Sie sich daher von iTunes, iCloud und iMessage ab.
- Nachdem Sie Ihre Daten gesichert haben, formatieren Sie Ihre Festplatte neu.
- Achten Sie während des Werksresets auf eine stabile Internetverbindung.
Wie setze ich meinen Mac auf die Werkseinstellungen zurück?
Führen Sie die folgenden Schritte aus, um Ihren Mac auf die Werkseinstellungen zurückzusetzen:
Schritt 1: Starten Sie Ihren Mac im "Wiederherstellungsmodus" neu. Drücken Sie gleichzeitig die Tasten "Befehl" und "R", um die MacOS-Dienstprogramme zu öffnen.
Schritt 2: Öffnen Sie das "Festplatten-Dienstprogramm" und wählen Sie "Fortfahren". Wählen Sie dann Ihre Festplatte "(Macintosh HD)" und klicken Sie auf "Löschen".
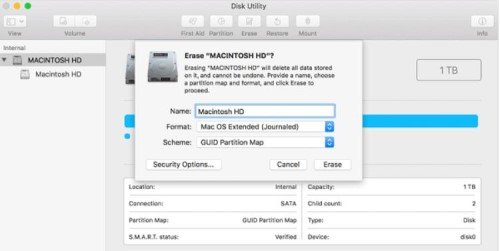
Schritt 3: Wählen Sie "Mac OS Extended (Journaled)". Drücken Sie dann "Löschen".
Schritt 4: Drücken Sie gleichzeitig die Tasten "Befehl" und "R", um die MacOS-Dienstprogramme erneut zu öffnen und wählen Sie "MacOS neu installieren".
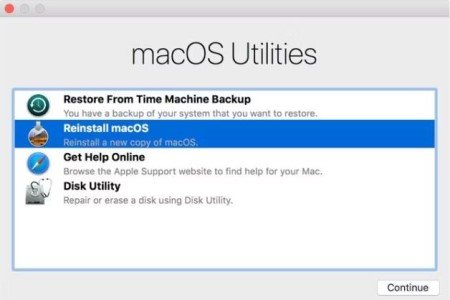
Schritt 5: Drücken Sie "Bestätigen", um macOS neu zu installieren und folgen Sie den Anweisungen auf dem Bildschirm, um die Neuinstallation abzuschließen.
Teil 5: Überblick über den Mac Werksreset
Bevor Sie den Prozess der Mac-Datenwiederherstellung kennen lernen, müssen Sie wissen, warum Ihr Mac-Gerät einen Werksreset benötigt. Außerdem müssen Sie verstehen, was beim Zurücksetzen auf die Werkseinstellungen passiert und was neben dem Zurücksetzen auf die Werkseinstellungen zu Datenverlust auf dem Mac führen kann.
Warum muss ein Mac auf Werkseinstellungen zurückgesetzt werden?
Ihr Mac sollte auf die Werkseinstellungen zurückgesetzt werden, wenn:
- Das System langsamer wird.
- Er nicht mehr startet.
- Sie eine saubere Installation wünschen.
- Sie Ihren Mac verkaufen wollen.
Was passiert bei einem Werksreset?
Wenn Sie Ihren Mac auf die Werkseinstellungen zurücksetzen, passieren zwei Dinge. Erstens löscht Ihr Mac die Daten auf der Festplatte und ersetzt sie durch ein neues Dateisystem, zum Beispiel APFS oder HFS+. Durch das Löschen werden die Daten unzugänglich, aber sie werden nicht überschrieben, solange Sie Ihren Mac nicht verwenden. Anschließend installiert der Mac das mit dem System gelieferte macOS neu.
Was kann außer dem Zurücksetzen auf Werkseinstellungen noch zu Datenverlust auf meinem Mac führen?
Neben dem Datenverlust durch das Zurücksetzen auf die Werkseinstellungen können Sie wichtige Mac-Daten auch aus vielen anderen Gründen verlieren. Einige davon sind:
- Versehentliches Formatieren der Festplatte.
- Virenbefall oder Malware.
- Das Herunterfahren des Mac, bevor die Dateien erfolgreich gesichert wurden.
- Plötzliche Stromausfälle oder -unterbrechungen.
- Kein Backup mit "Shift + Entf".
- Kein Backup nach Leeren des Papierkorbs.
Häufig gestellte Fragen
Können Daten von einem Mac nach einem Werksreset wiederhergestellt werden?
Wenn Sie ein Time Machine- oder iCloud-Backup haben, können Sie Ihre Mac-Daten nach einem Werksreset wiederherstellen. Wenn Sie jedoch kein Backup haben, können Sie ein Wiederherstellungstool wie Tenorshare 4DDiG für Mac verwenden. Es hat eine garantiert hohe Wiederherstellungsrate und kann unzugängliche, formatierte, gelöschte und beschädigte Dateien mit nur drei Klicks wiederherstellen.
Können Dateien nach einem Werksreset wiederhergestellt werden?
Es ist möglich, Mac-Dateien nach einem Werksreset wiederherzustellen. Verwenden Sie eine der oben im zweiten Teil genannten Lösungen, um Mac-Dateien nach einem Werksreset wiederherzustellen.
Kann ich Dateien von einem gelöschten Mac wiederherstellen?
Es ist möglich, Daten von einem gelöschten Mac nach einem Werksreset wiederherzustellen. Beim Zurücksetzen auf die Werkseinstellungen werden die Daten gelöscht, aber die Dateien werden nicht dauerhaft gelöscht. Sie sind nur verloren und nicht mehr zugänglich. Die Festplatte überschreibt die Daten erst, wenn Sie den Mac nach dem Zurücksetzen auf die Werkseinstellungen verwenden.
Wie kann ich einen Werksreset auf meinem Mac rückgängig machen?
Sie können einen Werksreset auf Ihrem Mac nicht rückgängig machen. Wenn Sie ein Backup mit Time Machine oder iCloud haben.
Schlussfolgerung
Wenn Ihre Mac-Festplatten nach einem Werksreset vollständig gelöscht sind, fragen Sie sich vielleicht, wie Sie Ihre Dateien nach einem Werksreset wiederherstellen können. Kein Grund zur Panik. Nutzen Sie unsere oben genannten Lösungen, um Dateien nach einem Mac Werksreset wiederherzustellen. Wenn Sie kein Mac-Backup erstellt haben, empfehlen wir Ihnen die Verwendung eines leistungsstarken Datenrettungs-Tools wie 4DDiG Mac Daten-Wiederherstellung-Software. Es kann formatierte, gelöschte, verlorene und beschädigte Mac-Dateien in nur drei Schritten reparieren und wiederherstellen. 4DDiG ist effizient, einfach zu bedienen und bietet einen Tiefenscan für eine hohe Wiederherstellungsrate. Mit diesem Wiederherstellungstool verlieren Sie nie wieder Ihre wertvollen Mac-Daten.