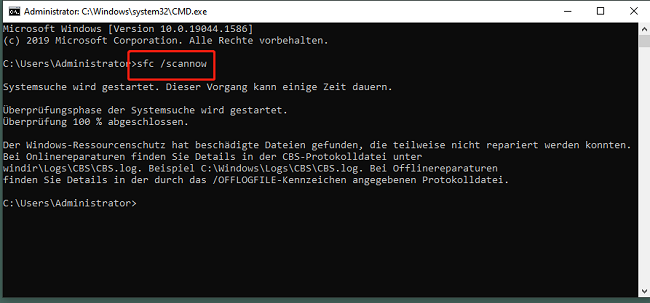Stellen Sie sich die folgende hypothetische Situation vor: Sie arbeiten konzentriert an Ihrem Computer, als plötzlich ein blauer Bildschirm erscheint und eine mysteriöse Fehlermeldung anzeigt: "PFN_LIST_CORRUPT". Wenn Sie dieses Problem haben, fragen Sie sich wahrscheinlich, was genau dieser Fehler bedeutet und wie Sie ihn beheben können. Wenn das der Fall ist, lesen Sie weiter. In diesem Artikel werden wir 11 mögliche Lösungen für den PFN_LIST_CORRUPT-Fehler erörtern, mit denen Sie Ihren Computer wieder zum Laufen bringen können.
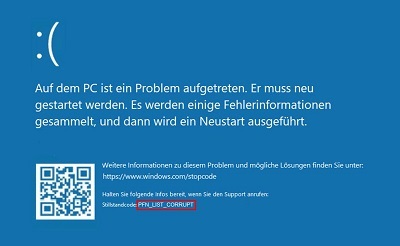
- Teil 1: Was ist PFN_LIST_CORRUPT?
-
Teil 2: Wie Sie PFN LIST CORRUPT unter Windows 10 beheben.
- Lösung 1: Deinstallieren Sie den problematischen Treiber
- Lösung 2: Aktualisieren Sie die Treibersoftware
- Lösung 3: Installieren Sie neue Windows-Updates
- Lösung 4: Beheben Sie mit 4DDiG Windows Boot Geniusheiß
- Lösung 5: Führen Sie die Windows-Problembehandlung aus
- Lösung 6: Deaktivieren Sie Microsoft OneDrive
- Lösung 7: Führen Sie den Befehl DISM aus
- Lösung 8: Überprüfen Sie den Arbeitsspeicher
- Lösung 9: Führen Sie das Systemdatei-Überprüfungsprogramms Checker (SFC.exe) aus.
- Lösung 10: Stellen Sie das System in seinem vorherigen Zustand wieder her aus
- Lösung 11: Scannen mit Antiviren- und Malware-Software
- Teil 3: Daten nach den Fehler „PFN_LIST_CORRUPT“ wiederherstellen
- Häufig gestellte Fragen
Was ist PFN_LIST_CORRUPT?
Der Fehler "PFN_LIST_CORRUPT" tritt typischerweise auf Computern mit Windows 10 auf und kann das Ergebnis von Seitentabellenverweisen (PFN) sein, die beschädigt wurden oder anderweitig fehlerhaft sind. Das Betriebssystem verwendet diese Verweise, um zu wissen, wo sich die Daten auf der Festplatte befinden. Es ist möglich, dass das System abstürzt, wenn diese Referenzen beschädigt werden, was ebenfalls zu dem Fehler PFN_LIST_CORRUPT führt.
Wie Sie PFN LIST CORRUPT unter Windows 10 beheben.
Es gibt verschiedene Möglichkeiten, den PFN_LIST_CORRUPT-Fehler zu beheben. Hier sind 11 mögliche Lösungen:
Lösung 1: Deinstallieren Sie den problematischen Treiber.
Die Fehlermeldung PFN_LIST_CORRUPT kann gelegentlich durch einen fehlerhaften Treiber ausgelöst werden. Es ist möglich, dass das Problem behoben werden kann, wenn Sie den Treiber, der das Problem verursacht, löschen. Oftmals handelt es sich dabei um Treiber von Hardwarekomponenten wie Grafikkarten, Netzwerkkarten oder Soundkarten. Um den problematischen Treiber zu deinstallieren, können Sie die folgenden Schritte ausführen:
- Öffnen Sie den Geräte-Manager, indem Sie mit der rechten Maustaste auf das Windows-Startmenü klicken und "Geräte-Manager" auswählen.
- Suchen Sie die Kategorie, die den problematischen Treiber enthält (z. B. "Grafikkarten" oder "Netzwerkadapter").
- Klicken Sie mit der rechten Maustaste auf den betreffenden Treiber und wählen Sie "Deinstallieren".
- Bestätigen Sie die Deinstallation, wenn Sie dazu aufgefordert werden.
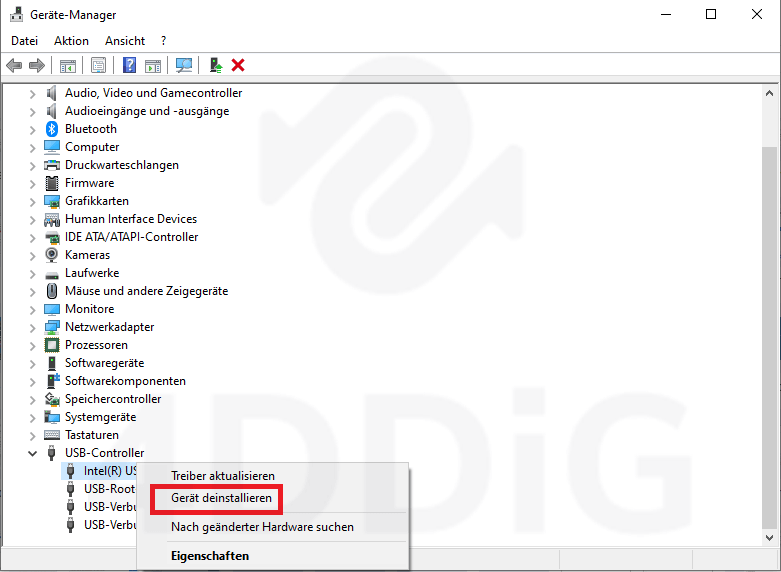
Nachdem der Treiber erfolgreich deinstalliert wurde, starten Sie Ihren Computer neu. Windows sollte nun automatisch den Standardtreiber für die betreffende Hardware installieren. Überprüfen Sie, ob der PFN_LIST_CORRUPT Fehler weiterhin auftritt. Falls nicht, war der deinstallierte Treiber wahrscheinlich die Ursache des Problems.
Lösung 2: Aktualisieren Sie die Treibersoftware
Der PFN_LIST_CORRUPT-Fehler kann manchmal einfach durch ein Update der Treibersoftware auf Ihrem Computer behoben werden. Veraltete oder fehlerhafte Treiber können zu Konflikten führen und den Fehler verursachen. Um die Treibersoftware zu aktualisieren, können Sie wie folgt vorgehen:
- Besuchen Sie die Website des Herstellers Ihrer Hardwarekomponente, z. B. der Grafikkartenhersteller oder des Motherboard-Herstellers.
- Suchen Sie nach dem neuesten Treiber für Ihre spezifische Hardware und laden Sie ihn herunter.
- Führen Sie die heruntergeladene Datei aus und folgen Sie den Anweisungen des Installationsassistenten, um den Treiber zu aktualisieren.
- Starten Sie Ihren Computer neu, nachdem die Treiberaktualisierung abgeschlossen ist.
Überprüfen Sie, ob der PFN_LIST_CORRUPT Fehler nach der Aktualisierung der Treibersoftware behoben ist. Eine aktualisierte Treibersoftware kann oft Konflikte beheben und die Stabilität Ihres Systems verbessern.
Lösung 3: Installieren Sie neue Windows-Updates
Microsoft veröffentlicht regelmäßig Updates für Windows 10, um Fehler zu beheben und die Zuverlässigkeit des Betriebssystems zu verbessern. Es ist möglich, dass das Installieren neuer Windows-Updates dazu beitragen kann, den PFN_LIST_CORRUPT Fehler zu beheben. Um sicherzustellen, dass alle potenziellen Probleme behoben werden, sollten Sie sicherstellen, dass alle verfügbaren Windows-Updates installiert sind. Gehen Sie dazu wie folgt vor:
- Klicken Sie auf das Windows-Startmenü und wählen Sie "Einstellungen" aus.
- Klicken Sie auf "Update und Sicherheit" und anschließend auf "Windows Update".
- Klicken Sie auf "Nach Updates suchen" und warten Sie, während Windows nach verfügbaren Updates sucht.
- Wenn Updates gefunden werden, klicken Sie auf "Updates installieren" und folgen Sie den Anweisungen auf dem Bildschirm, um den Installationsprozess abzuschließen.
- Starten Sie Ihren Computer neu, wenn Sie dazu aufgefordert werden.
Das Installieren neuer Windows-Updates kann dazu beitragen, vorhandene Fehler und Schwachstellen zu beheben, die möglicherweise den PFN LIST CORRUPT Windows 10 Fehler verursachen. Stellen Sie sicher, dass Sie regelmäßig nach Updates suchen und diese installieren, um Ihr System auf dem neuesten Stand zu halten.
Lösung 4: Beheben Sie mit 4DDiG Windows Boot Genius
Eine weitere effektive Lösung zur Behebung des PFN LIST CORRUPT Fehlers ist die Verwendung des leistungsstarken Tools 4DDiG Windows Boot Genius. Dieses Tool bietet eine umfassende Reihe von Reparaturfunktionen und ermöglicht es Ihnen, Ihr System in kurzer Zeit wieder zum Laufen zu bringen.
Mit 4DDiG Windows Boot Genius können Sie auf verschiedene Tools und Funktionen zugreifen, um Probleme mit Ihrem Windows-System zu diagnostizieren und zu beheben. Dazu gehören Funktionen zur Reparatur des Startprozesses, zur Wiederherstellung von Systemdateien, zur Überprüfung und Behebung von Festplattenfehlern und vieles mehr.
- Blauer/Schwarzer Bildschirm, Systemabsturz in wenigen Minuten reparieren.
- Starten Sie jeden Computer, der nicht richtig startet.
- Zurücksetzen des lokalen und Domain-Passworts von Windows.
- Wiederherstellen von Daten - auch von nicht bootfähigen Festplatten.
- Einfaches Sichern/Wiederherstellen/Verwalten von Partitionen.
Sicherer Download
- Erstellen Sie eine bootfähige Festplatte
- Booten Sie Ihren PC von der bootfähigen Disk
- Starten Sie Windows Rescue
Bevor wir beginnen, bereiten Sie bitte einen USB-Stick oder eine DVD vor. Legen Sie eine funktionsfähige DVD/USB ein, um mit dem Brennen der Reparaturdiskette zu beginnen.
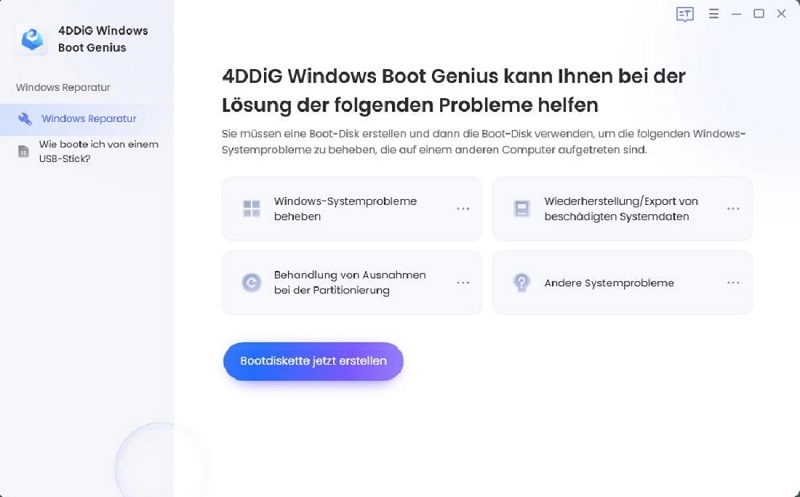
Rufen Sie das Boot-Menü auf und beginnen Sie mit dem Booten.
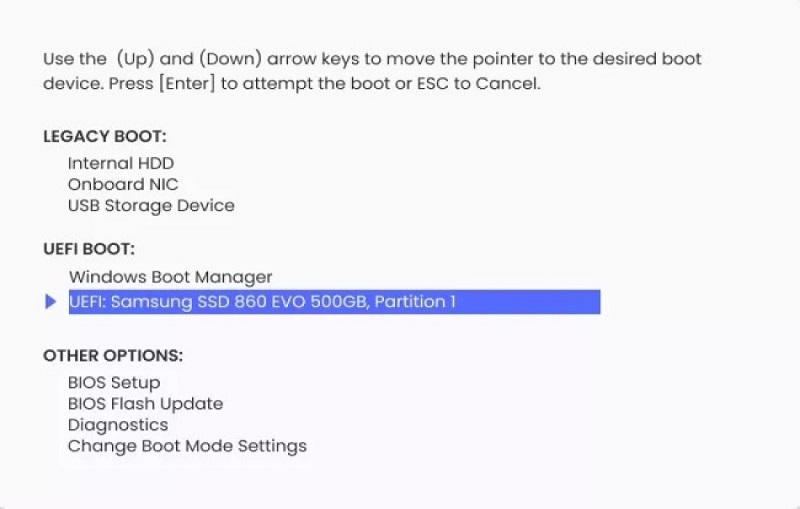
Wählen Sie den Ort, um die automatische Reparatur zu starten.
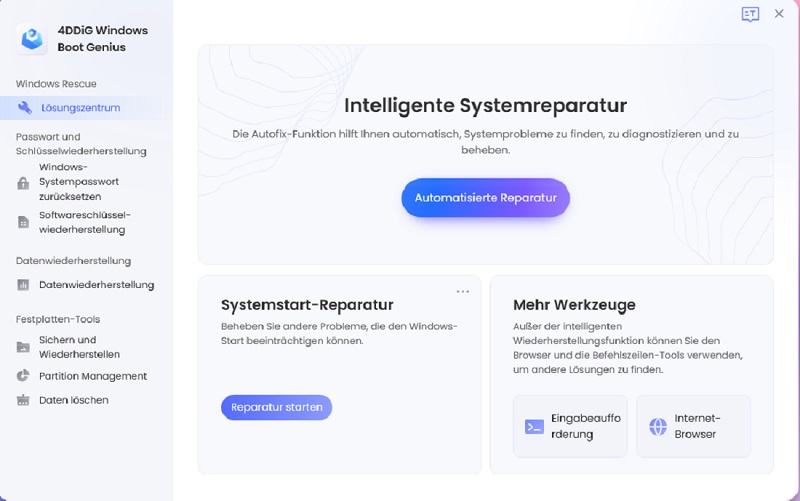
Lösung 5: Führen Sie die Windows-Problembehandlung aus
Windows ist mit einer Problembehandlung ausgestattet, die automatisch eine Vielzahl von Problemen auf Ihrem Computer diagnostiziert und behebt. Starten Sie die Problembehandlung, die mit dem PFN_LIST_CORRUPT-Fehler in Verbindung steht, und folgen Sie den Anweisungen auf dem Bildschirm, um das Problem zu beheben.
Um die Windows-Problembehandlung auszuführen, gehen Sie wie folgt vor:
- Klicken Sie auf das Windows-Startmenü und wählen Sie "Einstellungen" aus.
- Klicken Sie auf "Update und Sicherheit" und dann auf "Problembehandlung".
- Wählen Sie die Option "Weitere Problembehandlungen" aus.
- Scrollen Sie nach unten und suchen Sie nach der Option "Bluescreen" oder "BSOD".
- Klicken Sie auf die Option und folgen Sie den Anweisungen auf dem Bildschirm, um die Problembehandlung auszuführen
Lösung 6: Deaktivieren Sie Microsoft OneDrive
Benutzer, bei denen der Fehler PFN_LIST_CORRUPT aufgetreten ist, haben vorgeschlagen, dass die Deaktivierung von Microsoft OneDrive bei der Lösung des Problems hilfreich sein kann. Gehen Sie in die Einstellungen Ihres OneDrive-Kontos und schalten Sie die Synchronisierungsfunktion vorerst aus, um zu sehen, ob das Problem dadurch behoben wird.
Lösung 7: Führen Sie den Befehl DISM aus
Es ist möglich, dass beschädigte Systemdateien die Ursache für den PFN_LIST_CORRUPT-Fehler sind. Um diese Dateien zu reparieren, können Sie den Befehl DISM verwenden, der für "Deployment Image Servicing and Management" steht.
Starten Sie die Eingabeaufforderung, während Sie als Administrator angemeldet sind.

Geben Sie dann "DISM /Online /Cleanup-Image /RestoreHealth" in die Eingabeaufforderung ein, um den Prozess zu starten.
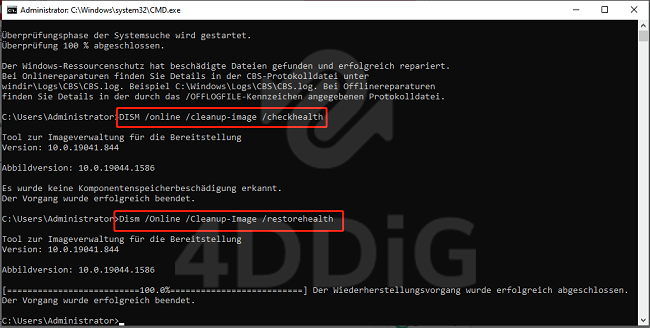
Lösung 8: Überprüfen Sie den Arbeitsspeicher(RAM)
Probleme wie der PFN_LIST_CORRUPT-Fehler können auch durch einen nicht ordnungsgemäß funktionierenden RAM (Arbeitsspeicher) verursacht werden. Es wird empfohlen, den Arbeitsspeicher zu überprüfen, um sicherzustellen, dass er korrekt funktioniert. Zu diesem Zweck können Sie das in Windows integrierte Diagnosetool oder eine andere seriöse Drittanbietersoftware verwenden.
- Drücken Sie die Windows-Taste + R, um das Dialogfeld „Ausführen“ zu öffnen. Geben Sie „mdsched.exe“ ein.
- Klicken Sie auf „Jetzt neu starten und nach Problemen suchen“.
- Danach wird der Bildschirm „Windows-Speicherdiagnosetool“ geöffnet. Lassen Sie den RAM überprüfen und warten Sie einige Minuten.
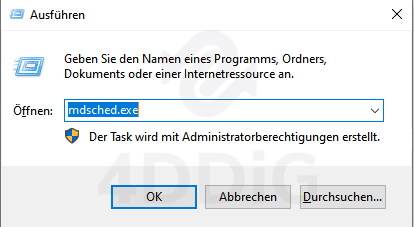
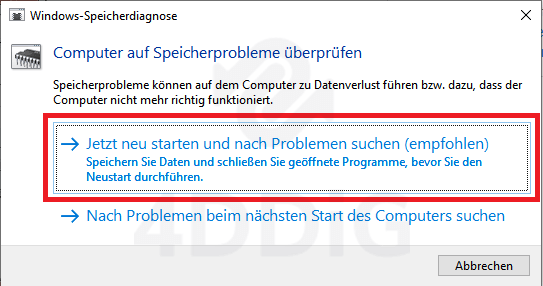
Lösung 9: Führen Sie das Programm System File Checker (SFC.exe) aus.
System File Checker, auch bekannt als SFC.exe, ist ein zusätzliches hilfreiches Tool, das beschädigte Systemdateien erkennen und reparieren kann. Starten Sie die Eingabeaufforderung, während Sie als Administrator angemeldet sind, und geben Sie dann "sfc /scannow" in die Eingabeaufforderung ein, um den Prozess zu starten. Das Programm sucht automatisch nach beschädigten Dateien und versucht dann, diese zu reparieren, wenn es welche findet.
- Rufen Sie das Startmenü auf und suchen Sie nach "Command Prompt".
Führen Sie die Eingabeaufforderung als Administrator aus.

Geben Sie den Befehl "sfc /scannow" ein und drücken Sie die Eingabetaste.

Lösung 10: Stellen Sie das System in seinem vorherigen Zustand wieder her
Wenn der Fehler PFN LIST CORRUPT nach einer bestimmten Änderung oder Installation aufgetreten ist, sollten Sie versuchen, das System auf einen früheren Zeitpunkt zurückzusetzen, als das Problem noch nicht auftrat. Für diese Aufgabe müssen Sie die Systemwiederherstellungsfunktion von Windows verwenden.
Um das System wiederherzustellen, gehen Sie wie folgt vor:
- Klicken Sie auf das Windows-Startmenü und geben Sie "Systemwiederherstellung" ein.
- Wählen Sie die Option "Erstellen Sie einen Wiederherstellungspunkt" aus den Suchergebnissen aus.
- Klicken Sie auf "Systemwiederherstellung öffnen" und bestätigen Sie gegebenenfalls die Administratorberechtigung.
- Im Fenster "Systemwiederherstellung" klicken Sie auf "Weiter", um fortzufahren.
- Wählen Sie einen geeigneten Wiederherstellungspunkt aus der Liste der verfügbaren Wiederherstellungspunkte. Idealerweise wählen Sie einen Punkt aus, der vor dem Auftreten des PFN_LIST_CORRUPT-Fehlers erstellt wurde.
- Klicken Sie auf "Weiter" und dann auf "Fertigstellen", um den Wiederherstellungsprozess zu starten.
Lösung 11: Scannen mit Antiviren- und Malware-Software
Fehler des Typs PFN_LIST_CORRUPT können gelegentlich durch bösartige Software verursacht werden. Um sicherzustellen, dass Ihr Computer frei von Infektionen ist, ist es wichtig, dass Sie Ihr System mit einer seriösen Anti-Malware- und Antiviren-Software gründlich scannen.
Folgen Sie den Schritten unten, um einen vollständigen Scan durchzuführen:
- Stellen Sie sicher, dass Ihre Antiviren- und Anti-Malware-Software auf dem neuesten Stand ist, indem Sie ihre Aktualisierungsmechanismen verwenden.
- Öffnen Sie die Antiviren- oder Anti-Malware-Software auf Ihrem Computer.
- Wählen Sie die Option "Vollständiger Systemscan" oder eine ähnliche Option aus, um das gesamte System zu scannen.
- Starten Sie den Scanvorgang und warten Sie, bis er abgeschlossen ist. Dies kann je nach Größe der Festplatte und der Anzahl der Dateien einige Zeit dauern.
- Wenn die Software schädliche Dateien oder Programme findet, folgen Sie den Anweisungen, um sie zu entfernen oder in Quarantäne zu stellen.
Wiederherstellung von Daten nach dem PFN_LIST_CORRUPT-Fehler
Nachdem Sie den PFN_LIST_CORRUPT-Fehler erfolgreich behoben haben, müssen Sie möglicherweise verlorene oder beschädigte Daten wiederherstellen. An dieser Stelle kommen die Datenrettungsfunktionen von 4DDiG Datenrettung Windows ins Spiel. Mit dieser robusten Datenrettungssoftware können Sie Dateien wiederherstellen, die von Ihrer Festplatte, Ihrem USB-Laufwerk oder einem anderen Speichermedium gelöscht wurden oder verloren gegangen sind. 4DDiG Datenrettung ist die ideale Lösung zur Wiederherstellung Ihrer wertvollen Daten, da es über eine benutzerfreundliche Oberfläche und fortschrittliche Scan-Algorithmen verfügt.
- Wählen Sie einen lokalen Datenträger
- Scannen Sie das lokale Laufwerk
- Vorschau der Datei und Wiederherstellung



Häufig gestellte Fragen
1. Kann ein Virus den "PFN_LIST_CORRUPT-Fehler" verursachen?
Es besteht die Möglichkeit, dass der "PFN_LIST_CORRUPT-Fehler" durch einen Virus oder eine andere Art von Schadsoftware verursacht wurde. Wenn Ihr Computer mit Schadsoftware infiziert ist, können die Dateien und Einstellungen, die für das normale Funktionieren des Betriebssystems erforderlich sind, beschädigt werden, was dazu führen kann, dass Sie einen Fehler dieser Art erhalten. Daher ist es wichtig, Ihren Computer regelmäßig auf Viren und andere bösartige Software zu überprüfen und eine seriöse Antiviren-Software zu verwenden, um Ihr System zu schützen.
2. Tritt der "PFN_LIST_CORRUPT-Fehler" nur auf Windows-Systemen auf?
In den meisten Fällen tritt der "PFN LIST CORRUPT Windows 10 Fehler" auf Computern auf, vor allem unter Windows 10. Das liegt daran, dass dieser Fehler eng mit den Seitentabellenverweisen (PFN) verbunden ist, die im Windows-Betriebssystem vorhanden sind. Andere Betriebssysteme wie macOS und Linux verwenden andere Mechanismen für die Verwaltung des virtuellen Speichers und sind daher nicht von dem fraglichen Fehler betroffen.
3. Wie kann ich den "PFN_LIST_CORRUPT-Fehler" beheben?
Die Behebung des "PFN_LIST_CORRUPT-Fehlers" kann auf verschiedene Weise erfolgen. Die in diesem Artikel vorgestellten Lösungen bieten eine Vielzahl von Methoden zur Fehlerbehebung, wie z.B. die Deinstallation problematischer Treiber, die Aktualisierung von Treibersoftware, die Installation von Windows-Updates, die Verwendung von Tools zur Fehlerbehebung wie 4DDiG Windows Boot Genius, die Ausführung von Windows Troubleshooter, die Deaktivierung von Microsoft OneDrive, die Ausführung des DISM-Befehls, die Überprüfung des Arbeitsspeichers, die Ausführung von System File Checker (SFC. exe), die Wiederherstellung des Systems und die Überprüfung mit Antivirus- und Malware-Schutzsoftware. Es wird empfohlen, verschiedene Lösungen auszuprobieren, um das Problem zu beheben, da die beste Lösung für Ihren speziellen Fall von der Ursache des Fehlers abhängen kann.
Fazit
Der "PFN_LIST_CORRUPT Fehler" kann eine frustrierende Unterbrechung Ihrer Arbeit am Computer sein, aber es ist möglich, das Problem zu beheben und Ihren Computer wieder zum Laufen zu bringen, wenn Sie die richtigen Lösungen haben. Es gibt eine Reihe von Lösungsansätzen für dieses Problem, darunter die Entfernung problematischer Treiber, die Installation aktualisierter Treibersoftware, die Verwendung von Tools wie 4DDiG Windows Boot Genius und die Wiederherstellung von Daten mit 4DDiG Windows Data Recovery. Denken Sie daran, regelmäßig Sicherungskopien Ihrer wichtigen Daten zu erstellen, damit Sie im Falle eines Problems wie diesem keine Ihrer Dateien verlieren.