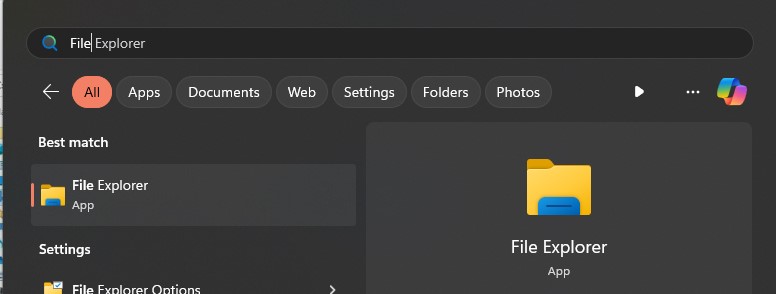Der DCOM 10016 unter Windows 10/11 ist ein sehr häufiges Problem unter Anwendern, problematisch in dem Sinne, dass er auch nach einem Upgrade nicht verschwindet. Dieser Fehler hat sich als lästig und ärgerlich erwiesen, auch wenn er bekanntermaßen keine schweren Schäden am Betriebssystem verursacht. Der DCOM-Fehler lässt sich sehr wohl beheben, und Ihnen zu zeigen, wie das geht, ist das Hauptziel dieses Artikels. Aber lassen Sie uns zunächst einen Blick darauf werfen, was der verteilte DCOM-Fehler 10016 ist und was für ihn verantwortlich ist.
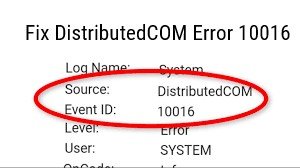
Teil 1: Distributedcom Überblick
Was ist DistributedCOM?
DistributedCOM, auch bekannt als DCOM (Distributed Component Object Model), ist ein wichtiger Aspekt für die Erleichterung einer Reihe von Protokollen, die die Internetarbeit zwischen Programmen auf Computern mit dem Windows-Betriebssystem ermöglichen. Es ist eine von Microsoft entwickelte und weithin anerkannte Patenttechnologie, die in Gang gesetzt wird, wenn eine Anwendung an das World Wide Web angeschlossen wird. Das Distributed Object Model ist in der Lage, auf die Informationen auf RAS (Remote Access Server) zuzugreifen, im Gegensatz zum traditionellen COM, das nur auf Informationen zugreifen kann, die auf demselben Rechner gespeichert sind.
Was ist die Ursache für den Distributedcom-Fehler 10016?
Der DistributedCOM-Fehler 10016 Server 2016 ist konstruktionsbedingt und tritt auf, wenn Microsoft-Komponenten versuchen, eine Anfrage über das Distributed Object Model zu stellen, ohne die erforderliche Berechtigung dafür zu haben. Es ist jedoch sicher, einen distributedCOM-Fehler zu ignorieren, da er die Funktionalität Ihres Systems in keiner Weise beeinträchtigt. Obwohl diese Fehler von einem Benutzer unterdrückt werden könnten, ist es empfehlenswert, diese Ereignisse zu ignorieren.
Teil 2: Wie behebt man den Distributedcom-Fehler 10016 unter Windows 10/11?
Da ein fehlerfreier Computer bei weitem besser und vorzuziehen ist, finden Sie im Folgenden die besten Möglichkeiten zur Behebung des Fehlers 10016 in Microsoft-Windows-distributedCOM System Server 2016.
Lösung 1: Entfernen Sie die Windows-Registrierungsschlüssel
Die Bearbeitung der Windows-Registrierung sollte die erste Option sein, wenn es darum geht, den distributedCOM-Fehler zu beheben. Durch einfaches Entfernen einiger Windows-Registrierungsschlüssel können diese Fehlerereignisse vermieden werden. Bevor Sie jedoch in die Registrierung eingreifen, sollten Sie unbedingt eine Sicherungskopie Ihrer Fenster erstellen. So tun Sie es:
Schritt 1: Geben Sie in der Suchleiste des Startmenüs 'registry' ein und klicken Sie dann auf den bestmöglichen Treffer.
Schritt 2: Navigieren Sie zu 'Datei', dann 'Exportieren', ändern Sie bei 'Exportbereich' auf 'Alle' und speichern Sie dann an einem sicheren Ort.
Schritt 3: Geben Sie 'regedit' in das 'Ausführen'-Popup ein, nachdem Sie die Tasten 'Windows + R' gedrückt haben.
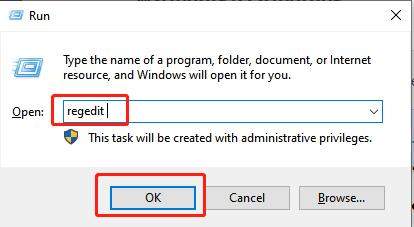
Schritt 4: Kopieren Sie in der Adressleiste des Registrierungseditors die folgende Adresse und fügen Sie sie ein: HKEY_LOCAL_MACHINE\SOFTWARE\Microsoft\Ole.
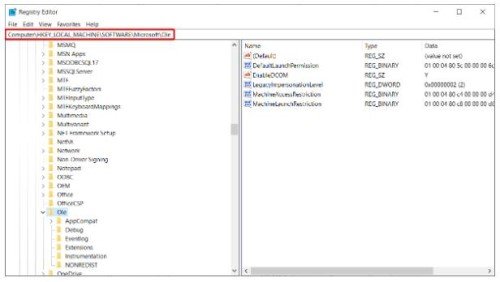
Schritt 5: Entfernen Sie die unten aufgelisteten Schlüssel aus der Registrierung: MachineLaunchRestriction, DefaultAccessPermission, MachineAccessRestriction, DefaultLaunchPermission.
Schritt 6: Beenden Sie den 'Windows Registrierungs-Editor' und starten Sie Ihr System anschließend neu.
Damit sollte das Problem schnell behoben sein. Sollte dies jedoch nicht der Fall sein, können Sie die nächste Lösung versuchen.
Lösung 2: Aktivieren Sie die DistributedCOM-Berechtigungen für einen bestimmten Fehler
Diese Lösung ist zeitaufwändig und sollte daher eine Alternative sein, wenn das Löschen der oben erwähnten Registrierungsschlüssel nicht ausreicht. In Situationen, in denen es DistributedCOM-Fehler von mehreren einzelnen Anwendungen gibt, muss dieser Vorgang für jeden Fehler wiederholt werden, was natürlich zeitaufwändig ist. Nachfolgend finden Sie die Schritte, die Sie bei der Ausführung dieser Lösung ausführen müssen.
Schritt 1: Geben Sie in der Suchleiste im Startmenü 'Ereignisanzeige' ein und klicken Sie dann auf den bestmöglichen Treffer. In der Ereignisanzeige finden Sie Informationen zu einem bestimmten Prozess oder einer Anwendung, die für den DistributedCOM-Fehler verantwortlich ist.
Schritt 2: Identifizieren Sie den letzten DCOM-Fehler, indem Sie zu 'Windows-Protokolle - System' navigieren. Erweitern Sie die Fehlermeldung durch einen Doppelklick darauf. Unter 'Allgemein' finden Sie detaillierte Informationen darüber, warum der distributedCOM-Fehler auftritt, nämlich die Klassen-ID (CLSID) und die Anwendungs-ID (APPID). Obwohl diese IDs zufällig aussehen, können Sie damit feststellen, welcher Dienst oder welche Anwendung für den distributedCOM-Fehler verantwortlich ist.
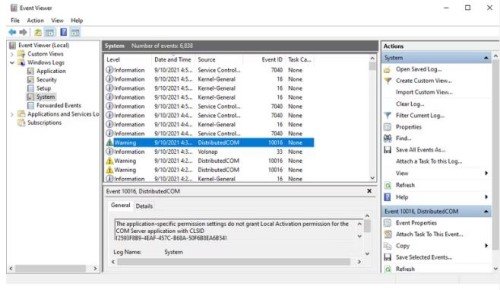
Schritt 3: Suchen Sie die Klassen- und Anwendungs-IDs. Dazu müssen Sie die Klassen-ID markieren und kopieren, regedit starten und dann über die Adressleiste von regedit nach diesem Verzeichnis suchen - HKEY_CLASSES_ROOT\CLSID\{Ihre Klassen-ID kommt hier hin}. Sobald die Suche abgeschlossen ist, überprüfen Sie die angezeigte Anwendungs-ID, um festzustellen, ob sie mit der Fehlermeldung übereinstimmt.
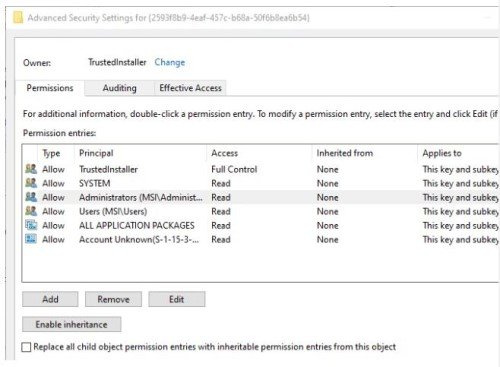
Schritt 4: Bearbeiten Sie die Berechtigungen für die Klassen-ID. In der Liste der Einträge auf der linken Seite des Bildschirms finden Sie die Klassen-ID, die für den Fehler verantwortlich ist. Klicken Sie mit der rechten Maustaste darauf und setzen Sie dann die 'Berechtigung' auf 'Erweitert'. Klicken Sie dann auf 'Bearbeiten', nachdem Sie 'Administratoren...' markiert haben. Bearbeiten Sie die 'Grundlegenden Berechtigungen', um 'Volle Kontrolle' zuzulassen, klicken Sie auf 'Ok', wenn Sie fertig sind, dann auf 'Übernehmen' und 'OK'. Starten Sie Ihren Computer neu, nachdem Sie diesen Schritt abgeschlossen haben.
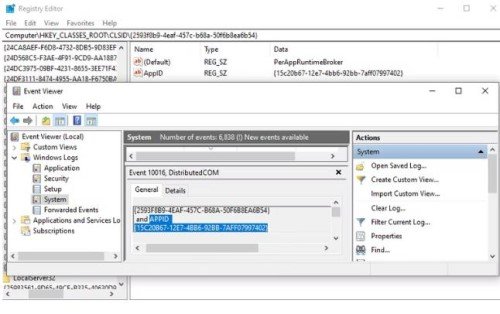
Schritt 5: Geben Sie nach dem Neustart Ihres Computers in der Suchleiste des Startmenüs 'Komponentendienste' ein und klicken Sie dann auf den bestmöglichen Treffer. Navigieren Sie zu 'DCOM Config' über 'Computer - Arbeitsplatz'. Hier finden Sie eine erweiterte Liste von Diensten und Anwendungen, die das Distributed Object Model verwenden. Verwenden Sie den Namen und die Anwendungs-ID, die Sie in Schritt 3 ermittelt haben, um den Dienst zu finden. Klicken Sie mit der rechten Maustaste auf den Dienst und navigieren Sie zu 'Eigenschaften - Sicherheit'.
Schritt 6: Klicken Sie auf 'Bearbeiten', 'Hinzufügen', 'Lokalen Dienst hinzufügen' und dann auf 'Anwenden' unter der Registerkarte 'Start- und Aktivierungsberechtigungen'. Das Kästchen 'Lokale Aktivierung' sollte angekreuzt sein, wenn Sie auf 'Ok' klicken. Starten Sie Ihren Computer ein zweites Mal neu, wenn Sie fertig sind.
Lösung 3: Verwenden Sie Reparatursoftware von Drittanbietern
Wenn Sie mit den oben aufgeführten Lösungen überfordert sind, können Sie jederzeit auf Software von Drittanbietern zurückgreifen. Es gibt Software, die speziell für solche Probleme wie den Fehler distributedCOM 10016 entwickelt wurde. Stellen Sie jedoch sicher, dass Sie die Software verwenden, der Sie vertrauen. Prüfen Sie vor der Installation, ob es Bewertungen gibt, denn das erhöht Ihre Chancen, eine gute Software zu erhalten.
Teil 3: Wie kann man Daten aufgrund des Windows DistributedCOM Fehlers 10016 wiederherstellen?
Auch wenn der Windows DistributedCOM-Fehler die Funktionalität Ihres Computers nicht beeinträchtigt, kann die Anwendung bestimmter Behebungsmethoden ohne ordnungsgemäße Sicherung Ihrer Dateien zum Verlust wertvoller Daten oder sogar zum Absturz Ihres PCs führen. Wenn Sie damit zu kämpfen haben, verlorene Dateien wiederherzustellen, weil Windows 10 mit dem Fehler distributedCOM 10016 abgestürzt ist, gibt es eine einfache Lösung, die den Einsatz von Drittanbieter-Software beinhaltet. Die empfohlene Software für solche Szenarien ist die Tenorshare 4DDiG Datenrettungssoftware. Die Tenorshare 4DDiG Datenrettungssoftware eignet sich für alle Szenarien und verfügt über folgende erstaunliche Funktionen:
- Sie ist in der Lage, über 1000 Dateitypen wiederherzustellen, darunter Videos, Audiodateien, Fotos und Dokumente.
- Es kann verlorene Daten wiederherstellen, die durch Beschädigung, Virenbefall, Formatierung, Löschung, verlorene Partition, Virenbefall und andere Arten von Szenarien entstanden sind.
- Es kann verlorene Daten von PCs/Laptops, SD-Karten, USB-Flash-Laufwerken, externen und internen Laufwerken und anderen wiederherstellen.
Mit Hilfe der Tenorshare 4DDiG Datenrettungssoftware war die Datenrettung noch nie so einfach. Nachfolgend finden Sie einige Schritte, die Sie bei Ihrer Datenrettung unterstützen:
Sicherer Download
Sicherer Download
- Starten Sie die Tenorshare 4DDiG Datenrettungssoftware nach der Installation. Es wird eine Startseite der Software mit den Optionen Datenrettung und Erweiterte Optionen angezeigt. Sie erhalten eine Liste von Festplatten zur Auswahl. Wählen Sie die lokale Festplatte mit den verlorenen Daten aus und klicken Sie darauf, um fortzufahren. Alternativ können Sie in der oberen rechten Ecke den Dateityp auswählen, nach dem Sie suchen möchten, bevor Sie fortfahren.
- Während 4DDiG das ausgewählte Verzeichnis nach verlorenen Dateien durchsucht, können Sie den Vorgang jederzeit stoppen oder unterbrechen, wenn Sie die Datei(en), die Sie wiederherstellen möchten, gesehen haben. Die Verwendung eines Filters hilft Ihnen, das Suchergebnis einzugrenzen.
- Gehen Sie das Suchergebnis durch und stellen Sie die verlorenen Dateien an einem sichereren Ort wieder her. Versuchen Sie, die wiederhergestellten Dateien nicht an demselben Ort zu speichern, an dem Sie sie verloren haben.



Teil 4: Andere Fragen zum DCOM-Fehler
Wie behebt man den DCOM-Fehler 10016 unter Windows 11?
Der DCOM-Fehler kann mit einer der folgenden Maßnahmen behoben werden: Löschen der Registrierungsschlüssel, Einschalten der DCOM-Berechtigungen für bestimmte Fehler und Verwendung von Software, die speziell für die Behebung von DCOM-Fehlern entwickelt wurde.
Wie behebt man den DistributedCOM-Fehler 10005?
Der DistributedCOM-Fehler 10005 kann mit drei einfachen Methoden behoben werden: Setzen Sie die Server-Integrationsdienste (SQL) auf beiden Knoten auf normal, deinstallieren Sie Microsoft SQL Server mit Hilfe von Software von Drittanbietern oder ignorieren Sie den Fehler, da er harmlos ist und keine Auswirkungen auf das Betriebssystem hat.
Fazit
Die Behebung des Distributedcom-Fehlers 10016 unter Windows 11 ist recht einfach und erfordert keine technischen Kenntnisse des Benutzers. Manche Fehlerbehebungen dauern jedoch länger als erwartet, so dass manche Benutzer auf Software von Drittanbietern zurückgreifen, die ebenfalls wirksam ist. Unvorhergesehene Umstände, wie z.B. ein Datenverlust bei der Durchführung einiger Korrekturen, können nicht ausgeschlossen werden. In solchen Fällen empfehlen wir die Verwendung der Tenorshare 4DDiG Datenrettungssoftware, um verlorene Dateien wiederherzustellen.