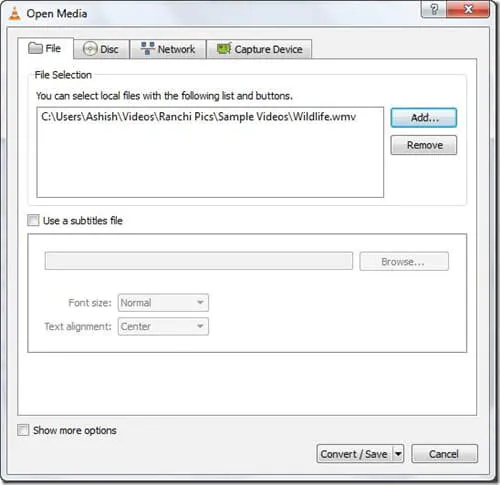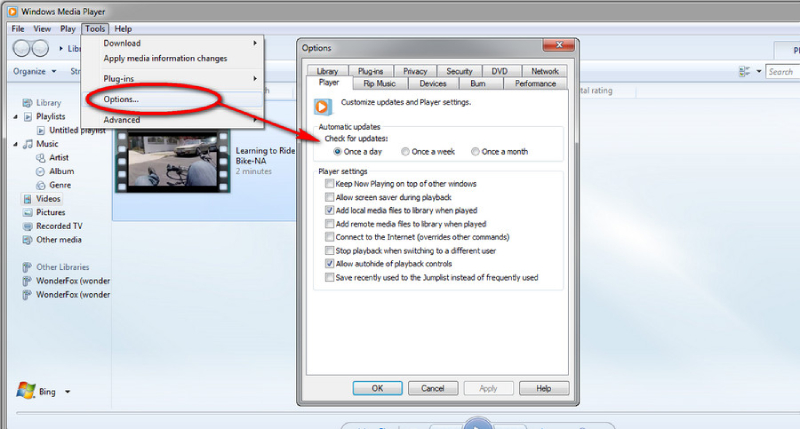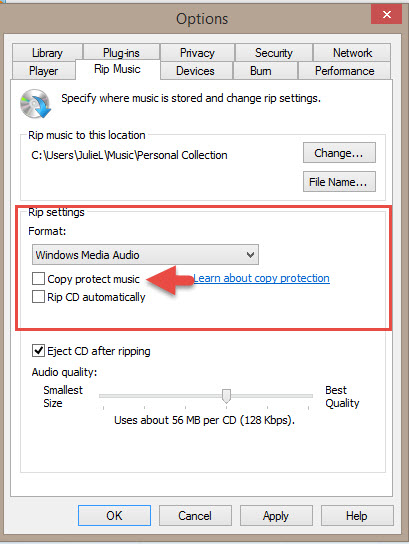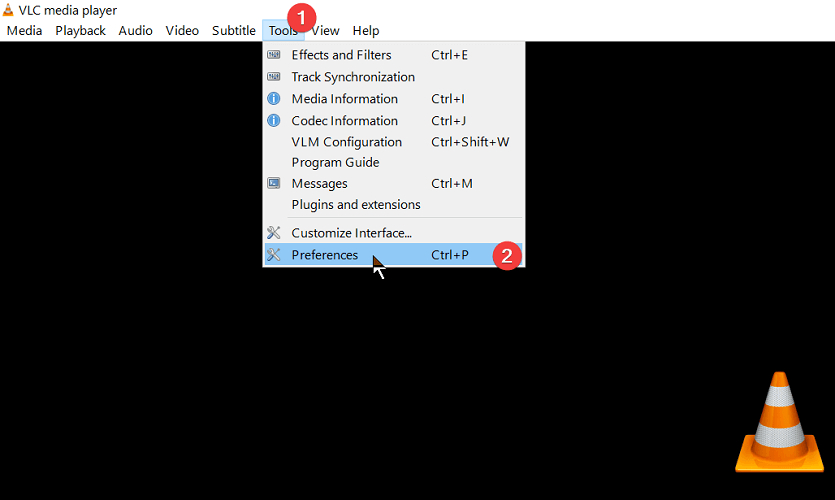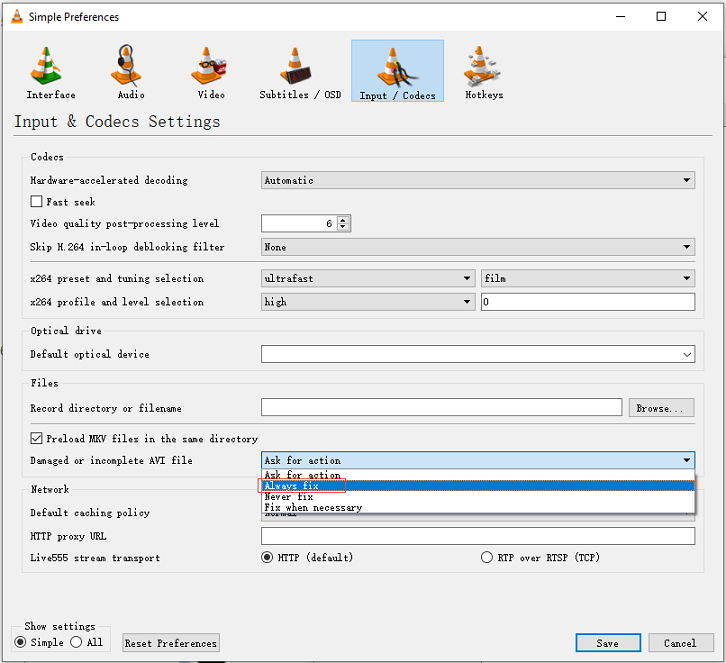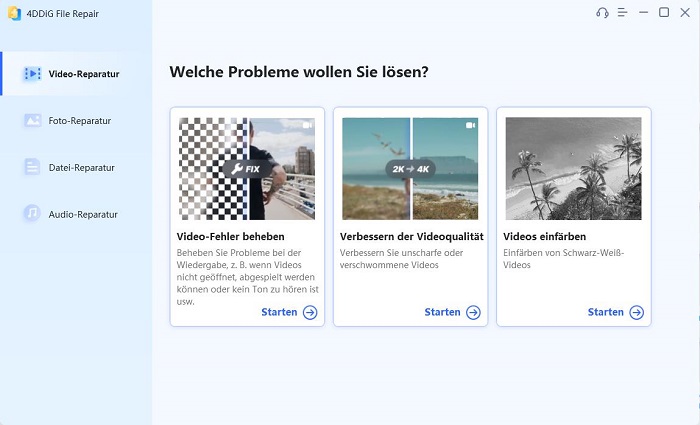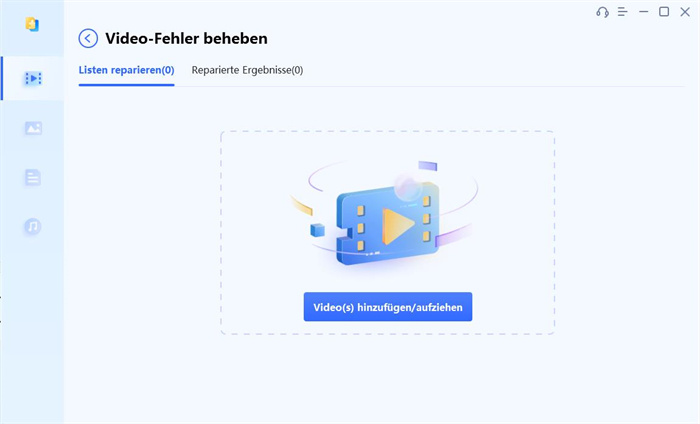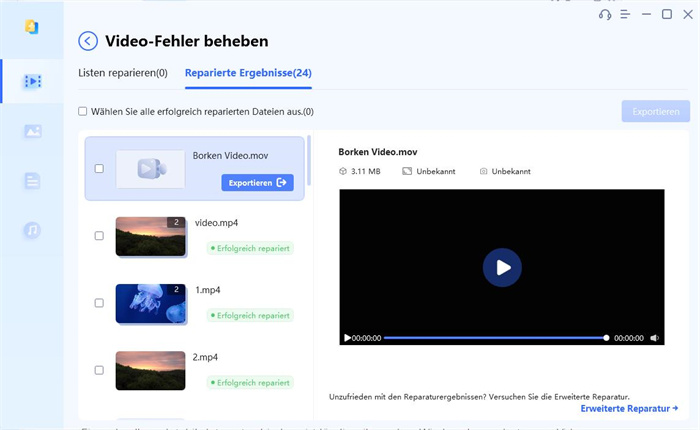Frage: Wie kann ich den Fehler 0xc10100be (Diese Datei kann nicht abgespielt werden) beheben?"Jedes Mal, wenn ich versuche, meine Lieblings-MP4-Videodatei auf meinem Windows 10-Computer zu öffnen, erhalte ich die Fehlermeldung 'Diese Datei kann nicht abgespielt werden 0xc10100be'. Wie kann ich diesen Fehler bei der Videowiedergabe beheben?
Wenn Sie beim Versuch, eine Videodatei unter Windows 10/11 abzuspielen, auf den Fehlercode 0xc10100be gestoßen sind, sind Sie nicht allein. Dieses Problem bei der Videowiedergabe ist unter Windows-Benutzern recht häufig. Glücklicherweise gibt es verschiedene Lösungen, um dieses Problem zu beheben und die Wiedergabe Ihres Videos wiederherzustellen. In diesem Artikel werden wir die häufigsten Gründe für den Fehlercode 0xc10100be herausfinden und Ihnen zeigen, wie Sie das Problem beheben können. Lesen Sie weiter und genießen Sie Ihre Videos ohne Probleme.
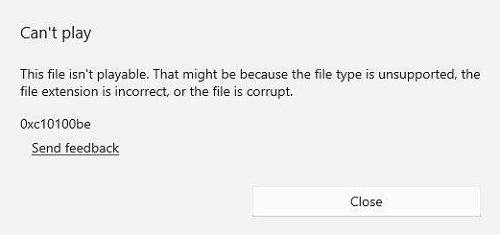
- Teil 1: Häufige Ursachen für den Fehlercode 0xc10100be
-
Teil 2: Mögliche Lösungen für den Video-Fehler 0xc10100be Windows 10/11
- Lösung 1: Videodateiformat konvertieren
- Lösung 2. Installieren Sie den fehlenden Codec im Windows Media Player
- Lösung 3. Deaktivieren Sie den Kopierschutz im Windows Media Player
- Lösung 4. Verwenden Sie den VLC Media Player, um beschädigte Videodateien zu reparieren
- Lösung 5. Versuchen Sie einen anderen Media Player
- Teil 3: Die ultimative Lösung für den 0xc10100be Fehler in Windows 10/11heiß
Teil 1: Häufige Ursachen für den Fehlercode 0xc10100be
Der Fehlercode 0xc10100be tritt normalerweise auf, wenn Sie versuchen, eine Videodatei zu öffnen, die kürzlich auf Ihren Computer übertragen und gespeichert wurde. Der Fehler kann durch die Videodatei selbst oder durch Probleme mit dem Media Player verursacht werden. Im Folgenden sind die häufigsten Gründe für die Anzeige des Fehlercodes 0xc10100be aufgeführt.
- Das Dateiformat wird vom Videoplayer nicht unterstützt.
- Das Video hat eine falsche Dateierweiterung.
- Die Videodatei wurde während der Übertragung beschädigt.
- Der Codec, den Ihr Computer zur Dekodierung und Wiedergabe verwendet, fehlt oder ist nicht kompatibel.
- Der Mediaplayer oder Videotreiber ist veraltet.
Teil 2: Mögliche Lösungen für den Video-Fehler 0xc10100be Windows 10/11
Die Begegnung mit dem 0xc10100be Windows 10/Windows 11 Fehler kann frustrierend sein. Wenn Sie jedoch die Ursache kennen, können Sie Maßnahmen ergreifen, um das Problem mit der Videowiedergabe zu beheben. Hier erfahren Sie, wie Sie 0xc10100be mit fünf bewährten Methoden beheben und Ihre Videowiedergabe wieder zum Laufen bringen können.
Lösung 1. Videodateiformat konvertieren
Wenn der Fehler 0xc10100be bei der Wiedergabe eines Videos mit dem VLC Media Player auftritt, können Sie das Format der Videodatei, die den Fehler verursacht, konvertieren und die Dateierweiterung ändern. Auf diese Weise können Sie den Fehler 0xc10100be, der durch ein nicht unterstütztes Format und eine falsche Dateierweiterung verursacht wird, leicht beheben.
Hier ist die Lösung für 0xc10100be, indem Sie das Videoformat in ein kompatibles Format konvertieren.
- Starten Sie den VLC Media Player und wählen Sie "Media" aus dem oberen Menü.
-
Suchen und wählen Sie "Konvertieren / Speichern...".

-
Fügen Sie das Video, das den Fehler verursacht, in das Auswahlfeld ein. Klicken Sie dann unten auf "Konvertieren/Speichern".

- Wählen Sie im Assistenten "Konvertieren" im Bereich Profil den gewünschten Zieldateityp aus. Wir empfehlen hier das Videoformat MP4 mit AAC-LC Audio Codec und H.264 Video Codec. Wählen Sie anschließend einen Speicherort für die konvertierte Datei und geben Sie den Dateinamen und die Dateierweiterung an.
-
Klicken Sie schließlich auf die Schaltfläche "Start", um das Videoformat zu konvertieren.

Sobald das Videoformat erfolgreich konvertiert wurde, öffnen Sie es mit Ihrem Media Player und überprüfen Sie, ob der Fehler 0xc10100be weiterhin auftritt.
Lösung 2: Installieren Sie den fehlenden Codec im Windows Media Player
Wenn die obige Methode nicht geholfen hat und Sie weiterhin die Fehlermeldung "0xc10100be kann nicht abgespielt werden" erhalten, versuchen Sie, den fehlenden Codec zu installieren, um Videodateien mit dem Windows Media Player abspielen zu können. Führen Sie dazu einfach die folgenden Schritte aus, um den WMP so zu konfigurieren, dass er Video-Codecs automatisch herunterlädt und aktualisiert.
- Öffnen Sie den Windows Media Player und wählen Sie "Extras" in der oberen Menüleiste. Wenn Sie diese Option nicht finden können, klicken Sie mit der rechten Maustaste auf den leeren oberen Bereich und wählen Sie "Menüleiste anzeigen".
- Wählen Sie "Optionen" aus der Dropdown-Liste und suchen Sie die Registerkarte "Player".
- Wählen Sie unter Automatische Updates die Option Einmal täglich. Wenn Sie die Option "Codes automatisch herunterladen" finden, markieren Sie auch diese Option.
-
Klicken Sie nun auf OK, um die Codecs des Windows Media Players zu aktualisieren.

Spielen Sie die Videodatei, die den Fehler 0xc10100be verursacht hat, erneut ab. Wenn Sie aufgefordert werden, den Codec zu installieren, klicken Sie einfach auf Installieren.
Lösung 3: Deaktivieren Sie den Kopierschutz im Windows Media Player
Der Fehler 0xc10100be kann auftreten, wenn der Kopierschutz im Windows Media Player aktiviert ist. Führen Sie die folgenden Schritte aus, um diesen Fehler zu beheben, indem Sie die Kopierschutzfunktion deaktivieren.
- Öffnen Sie Windows Media Player.
- Wählen Sie im oberen Menü "Extras" und dann "Optionen".
- Wählen Sie dann die Registerkarte "Musik rippen" und deaktivieren Sie die Option "Kopierschutz für Musik".
-
Klicken Sie auf Übernehmen und anschließend auf OK, damit die Änderung wirksam wird.

- Überprüfen Sie nun, ob die Videodatei abgespielt werden kann. Ist dies nicht der Fall, fahren Sie mit der nächsten Lösung fort.
Lösung 4: Verwenden Sie den VLC Media Player, um beschädigte Videodateien zu reparieren
Mit dem VLC Media Player können Sie nicht nur das Dateiformat ändern, sondern auch den Fehler 0xc10100be beheben, wenn der Fehler durch eine beschädigte Videodatei verursacht wird. Hier erfahren Sie, wie Sie das beschädigte Video mit dem VLC Media Player reparieren können.
-
Starten Sie den VLC Media Player, klicken Sie auf "Extras" in der oberen Menüleiste und wählen Sie "Einstellungen".

- Wählen Sie "Input/Codecs".
- Suchen Sie den Abschnitt "Beschädigte oder unvollständige AVI-Datei". Wählen Sie daneben "Immer reparieren".
-
Klicken Sie anschließend auf "Speichern", um die Änderung zu speichern.

- Öffnen Sie nun Ihre fehlerhafte Videodatei mit dem VLC Media Player, damit die beschädigte Videodatei repariert wird.
Lösung 5: Versuchen Sie einen anderen Media Player
Wenn der Fehler 0xc10100be beim Abspielen des Videos immer noch auftritt, könnte der Videoplayer, mit dem Sie die Datei geöffnet haben, die Ursache sein. Manchmal unterstützt ein einzelner Videoplayer aufgrund inkompatibler Dateiformate nicht die Wiedergabe aller Videodateien. Um das Problem zu beheben, überprüfen Sie das Videoformat der Datei, die den Fehler anzeigt, und spielen Sie sie mit einem anderen Media Player ab, der das Format dieser Datei unterstützt.
Teil 3: Die ultimative Lösung für den 0xc10100be Fehler in Windows 10/11heiß
Wenn keine der oben genannten Methoden zur Behebung des 0xc10100be-Fehlers funktioniert, ist Ihre Videodatei wahrscheinlich stark beschädigt. In diesem Fall ist der beste und ultimative Weg, die beschädigte Datei zu reparieren, das 4DDiG Video Repair Tool. Es kann alle Arten von "Video wird nicht abgespielt"-Problemen lösen. Hier sehen Sie, was 4DDiG File Repair zu bieten hat:
- Reparieren Sie verschwommene, körnige, beschädigte, verzerrte und ruckelnde Videos.
- Stellen Sie beschädigte Videos in verschiedenen Formaten wie MOV, MP4, FLV, MKV, M4V, 3GP und mehr wieder her.
- Kompatibel mit Windows 10 und 11-basierten Speichermedien wie SD-Karten, USB, Festplatten und Digitalkameras.
- Unterstützt Batch-Video-Reparatur für mehrere Videodateiformate gleichzeitig.
- Hohe Erfolgsrate und schneller Video-Reparaturprozess.
Führen Sie die folgenden Schritte aus, um den Fehler 0xc10100be zu beheben und Ihre Videodatei mit 4DDiG File Repair wiederherzustellen:
-
Wählen Sie Video Reparatur
Installieren und starten Sie 4DDiG File Repair auf Ihrem Computer. Wählen Sie Video Repair in der linken Navigationsleiste.
KOSTENLOS TESTENFür PCSicherer Download
KOSTENLOS TESTENFür MACSicherer Download

-
Beschädigte Videos hinzufügen
Klicken Sie auf "Hinzufügen" und wählen Sie die Videodateien aus, die den Fehler 0xc10100be verursachen. Sobald die Videos importiert sind, klicken Sie auf "Reparatur starten".

-
Speichern der reparierten Videos
Warten Sie, bis 4DDiG File Repair die beschädigten Videodateien repariert hat. Wenn sie fertig sind, wählen Sie "Export", um sie an einem sicheren Ort auf Ihrer Festplatte zu speichern.

Fazit
Beim Versuch, eine Videodatei abzuspielen, erhalten viele Benutzer von Windows 10/11 den Videofehler 0xc10100be. Dies kann eine frustrierende Erfahrung sein. Es ist jedoch möglich, diesen Fehler zu beheben. Von der Installation des fehlenden Codecs über die Deaktivierung des Kopierschutzes bis hin zur Konvertierung des Dateiformats gibt es viele Möglichkeiten, dieses Problem zu beheben.
Wenn Sie jedoch auf der Suche nach einer zuverlässigen und effektiven Lösung für die schnelle Reparatur Ihrer Videos sind, empfehlen wir Ihnen die Tenorshare 4DDiG File Repair Software. Die einfache Benutzeroberfläche und der fortschrittliche Reparaturalgorithmus bieten eine einfache Lösung für den Fehler 0xc10100be bei allen gängigen Videoformaten. Warum also warten? Laden Sie das 4DDiG-Tool noch heute herunter und sagen Sie dem Fehler 0xc10100be für immer Lebewohl.