Was ist der Fehlercode 0x80070490? Wie kann ich 0x80070490 unter Windows 10/11 beheben? Das sind die Fragen, die sich Windows-Benutzer stellen. Diese Arten von Fehlern sind sehr häufig. Es ist wichtig, alle Windows 10/11-Systeme auf dem neuesten Stand zu halten. Die Updates sorgen dafür, dass der PC schnell läuft und vor möglichen Bedrohungen geschützt ist. Wenn jemand sein Windows auf dem neuesten Stand hält und trotzdem den Windows-Fehlercode 0x80070490 erhält, dann ist das ein Grund zur Sorge.
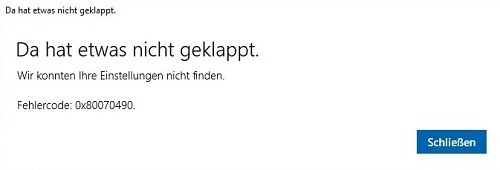
- Teil 1: Fehlercode 0x80070490 Überblick
- Vorbereiten: Was sollten Sie tun, bevor Sie den Fehlercode 0x80070490 beheben?heiß
-
Teil 2: Wie behebt man den Windows-Update-Fehlercode 0x80070490?
- Weg 1: Deaktivieren Sie Antivirenprogramme von Drittanbietern
- Weg 2: Führen Sie die Windows-Reparatur aus
- Weg 3: Führen Sie die Systemdateiprüfung für den Registrierungs-Scan aus
- Weg 4: Windows Update-Komponenten manuell zurücksetzen
- Weg 5: Stellen Sie Windows auf die vorherige Version wieder her
- Weg 6: Erstellen Sie ein neues lokales Konto unter Windows
- Weg 7: Windows Update Troubleshooter ausführen
- Weg 8: Eingabeaufforderung ausführen
- Weg 9: Verwenden Sie die Funktion zur Verwaltung von Deployment Image & Servicing
- Weg 10: Nach Malware scannen
- Weg 11: Entfernen Sie den User ID Store Cache aus der Registry
- Weg 12: Stellen Sie sicher, dass die erforderlichen Dienste ausgeführt werden
- Weg 13: SoftwareDistribution-Ordner entfernen
- Teil 3: Wie behebt man den Fehler 0x80070490 : Wir konnten Ihre Einstellungen nicht finden?
- Teil 4: Wie behebt man den Mail-Fehlercode 0x80070490?
Teil 1: Fehlercode 0x80070490 Überblick
Was ist der Fehlercode 0x80070490?
Der Fehlercode 0x80070490 ist ein Status, der eine beschädigte Datei anzeigt oder diese beschädigten Dateien im System verarbeitet. Jede Beschädigung oder Korruption innerhalb des Komponentenspeichers oder der komponentenbasierten Wartung von CBS führt dazu, dass die Windows-Aktualisierung fehlschlägt.
Was ist die Ursache für den Fehlercode 0x80070490?
In den meisten Fällen tritt dieser Fehlercode 0x80070490 während des Windows-Updates auf oder meist bei der Installation von Updates mit Hilfe der KB-Datei. Er könnte durch kumulative Windows-Updates verursacht werden, die Windows daran hindern, neue Updates zu installieren. Wenn dieser Fehler auf Ihrem PC auftritt, können Sie die Tools zur Erstellung von Inplace-Upgrade-Medien auf Ihrem ISO- und bootfähigen USB-Laufwerk nicht installieren. Infolgedessen ist dies ein Grund zur Sorge. Sie können dann nichts mehr installieren, nicht einmal Anwendungen und Spiele.
Vorbereiten: Was sollten Sie tun, bevor Sie den Fehlercode 0x80070490 beheben?
Bevor Sie den Fehlercode 0x80070490 beheben, sollten Sie Ihren PC darauf vorbereiten. Andernfalls könnten Sie einige Ihrer Daten verlieren, während Sie den Fehlercode 0x80070490 beheben. Bevor Sie den Fehlercode 0x80070490 beheben, sollten Sie eine Sicherungskopie der wichtigen Dateien auf Ihrem PC erstellen. Der Grund dafür ist, dass bei der Behebung des Fehlercodes 0x80070490 in den meisten Fällen ein Datenverlust zu befürchten ist. Wenn Sie Ihre Daten bei der Behebung des Fehlercodes 0x80070490 verloren haben, geraten Sie nicht in Panik. Sie können Ihre Daten immer noch wiederherstellen.
Tenorshare 4DDiG ist eines der besten technischen Programme, die Ihnen die Arbeit erleichtern. Wenn es um Lösungen geht, ist Tenorshare das All-in-One-Paket für Sie. Tenorshare 4DDiG macht die Datenrettung zum Kinderspiel. Sie können Ihre Daten im Handumdrehen wiederherstellen, wenn Sie einige Schritte befolgen. Hier sind einige der wichtigsten Funktionen von Tenorshare 4DDiG:
- Unterstützung der Datenrettung von Windows 11,10,8,7
- Unterstützt die Datenrettung von internen und externen Geräten, wie USBs, SD-Karten, etc.
- Unterstützt die Wiederherstellung von Daten aus verschiedenen Szenarien, wie z.B. versehentliches Löschen, Formatierung, Virenbefall, etc.
- Unterstützt die Wiederherstellung von mehr als 1000 verschiedenen Dateitypen, darunter Fotos, Videos, Dokumente etc.
Wie Sie verlorene Dateien von Windows wiederherstellen, die den Fehlercode 0x80070490 anzeigen:
Sicherer Download
Sicherer Download
- Installieren Sie Tenorshare 4DDiG auf Ihrem Windows-Computer. Nachdem Sie das Programm gestartet haben, werden Ihnen einige Optionen angezeigt. Wählen Sie dann den lokalen Datenträger oder einen anderen Speicherort aus, von dem Sie Ihre Daten verloren haben, und starten Sie.
- Nachdem 4DDiG Ihren lokalen Datenträger analysiert hat, werden Ihnen die gescannten Dateien angezeigt. Sie können die Ansicht umschalten, um Fotos, Videos, Dokumente usw. zu sehen. Danach können Sie die Zieldateien auswählen, die Sie in der Vorschau anzeigen möchten.
- Nach der Vorschau können Sie die Dateien dann an einem sicheren Ort wiederherstellen. Sie können auch einen anderen Speicherort für die Dateien wählen. Außerdem empfehlen wir Ihnen, nicht den vorhandenen Speicherort zu verwenden, an dem Sie Ihre Daten verloren haben. So können Sie Ihre Daten mit Tenorshare 4DDiG wiederherstellen.



Teil 2: Wie behebt man den Windows Update Fehlercode 0x80070490?
Es gibt viele Möglichkeiten, um den Microsoft Fehlercode 0x80070490 zu beheben. Einige von ihnen sind sehr einfach und andere sind aufwendig, aber sie werden die Probleme beheben. Hier sind die Möglichkeiten, den Fehlercode 0x80070490 zu beheben:
Weg 1: Deaktivieren Sie Antivirenprogramme von Drittanbietern
Jedes Windows enthält ein Antivirenprogramm eines Drittanbieters. Gelegentlich wird es installiert, um die Fenster vor Malware zu schützen. Aber um ehrlich zu sein, brauchen Sie in Windows 10 und 11 keine Antivirenprogramme von Drittanbietern. Es gibt bereits den Windows Defender, der für die Sicherheit konzipiert ist. Die Verwendung von Antiviren-Software von Drittanbietern kann diesen Fehler ebenfalls verursachen. Deaktivieren Sie daher vor der Fehlersuche alle Antivirenprogramme von Drittanbietern, die Sie verwenden. Sie können diese Antivirenprogramme auch deaktivieren und vollständig löschen, da Sie sie im Moment nicht benötigen. Wenn alle Windows-Schutzprogramme deaktiviert sind, kann es vorkommen, dass die Anti-Malware des Systems keine Erlaubnis erteilt. Deaktivieren Sie in diesem Fall den Echtzeitschutz und die Firewall und starten Sie anschließend Ihr System und dann das Windows-Update. Wenn das Update erfolgreich ist, können Sie das Antivirenprogramm eines Drittanbieters installieren. Obwohl Sie diese nicht benötigen, wenn Sie Ihren PC stets auf dem neuesten Stand halten und ihn von Dateien fernhalten, die Bedenken hinsichtlich Viren enthalten.
Weg 2: Führen Sie die Windows-Reparatur aus
Windows Repair ist ein kostenloses All-in-One-Reparaturtool, das dafür bekannt ist, die meisten gängigen Windows-Probleme zu beheben, darunter auch Probleme mit Windows Update. Es funktioniert mit allen aktuellen Windows-Versionen und automatisiert viele Schritte zur Fehlerbehebung für Sie. Die WU-Reparaturstrategie ist äußerst effektiv und kann mit der kostenlosen Version von Windows Repair verwendet werden. Hier finden Sie eine kurze Anleitung zur Verwendung von Windows Repair, um Windows Update-Dienste zu reparieren:
Schritt 1: Installieren Sie zunächst das Windows-Reparaturtool. Starten Sie dann Windows Repair im oberen Menü, klicken Sie auf Reparaturen und dann auf Reparaturen öffnen.
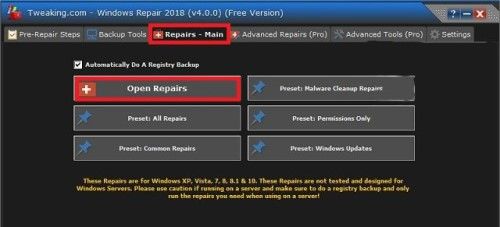
Schritt 2: Verwenden Sie das Dropdown-Menü unter der Reparatur und wählen Sie "Update-Voreinstellung". Wählen Sie die Strategien aus und klicken Sie auf die Schaltfläche Reparatur starten.
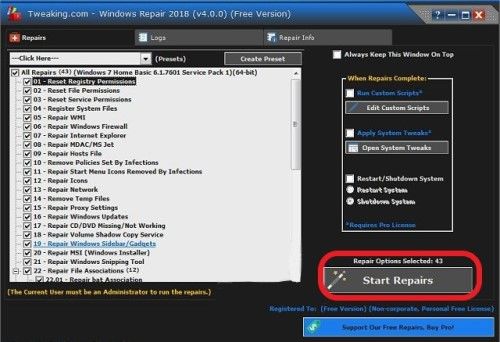
Wenn der Vorgang abgeschlossen ist, starten Sie Ihr System neu und installieren Sie das Windows-Update.
Weg 3: Führen Sie die Systemdateiprüfung für den Registrierungs-Scan aus
Dies ist ein komplizierter Weg, aber ein empfehlenswerter. Die Systemdateiprüfung zur Überprüfung der Registrierung kann den Fehlercode 0x80070490 lösen. Hier sind ein paar schnelle Schritte, um den Systemdatei-Überprüfungs-Scan auszuführen.
Schritt 1: Gehen Sie zum Start und geben Sie "cmd" ein, klicken Sie dann mit der rechten Maustaste auf das Ergebnis und führen Sie es als Administrator aus.

Schritt 2: Geben Sie in der Eingabeaufforderung "sfc/scannow" ein und drücken Sie die Eingabetaste. Mit diesem Befehl werden alle beschädigten Dateien, die Windows Probleme bereiten, überprüft. Es dauert kaum 15 bis 20 Minuten.
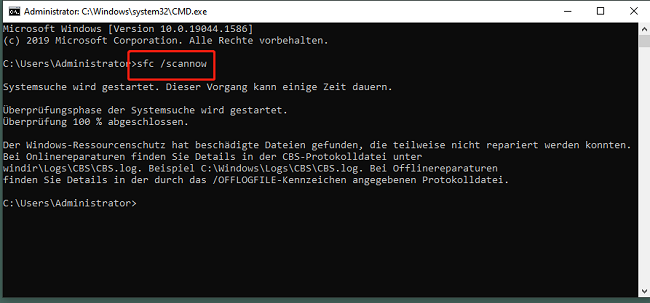
Schritt 3: Wenn der Vorgang abgeschlossen ist, wird angezeigt, dass der CBS-Speicher beschädigt ist. Wenn dieser Befehl angezeigt wird, geben Sie Dism/Online/Cleanup-Image/RestoreHealth und Enter ein, um diese Dateien zu löschen. Wenn keine CBS Befehle angezeigt werden, gibt es keine beschädigten Dateien.
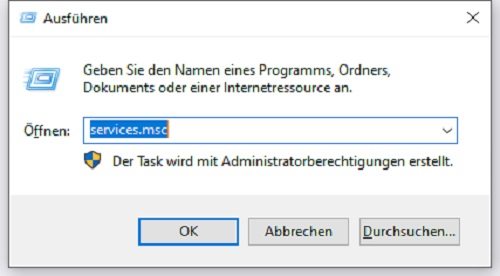
Schritt 4: Nachdem der Vorgang abgeschlossen ist, schließen Sie die Eingabeaufforderung. Drücken Sie dann auf Ihrer Tastatur die Windows-Taste und R, um das Ausführen-Fenster zu öffnen. Geben Sie dort service.msc ein und tippen Sie auf Enter.
Schritt 5: Suchen Sie das Windows Update im Dienstfenster. Klicken Sie mit der rechten Maustaste darauf und wählen Sie Neustart.
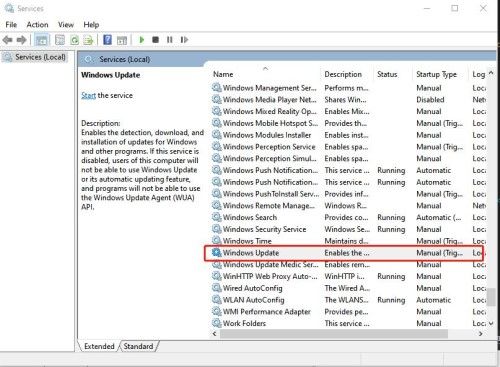
Schritt 6: Wiederholen Sie den Vorgang mit dem Windows-Modul-Installationsprogramm, wenn es damit verbunden ist.
Wenn Sie beide neu gestartet haben, navigieren Sie zu ihnen und suchen Sie dann nach einem Windows-Update.
Weg 4: Windows Update-Komponenten manuell zurücksetzen
Das manuelle Zurücksetzen der Windows Update-Komponenten ist eine weitere Möglichkeit, den Fehlercode 0x80070490 zu beheben. Hier ist die Anleitung zur Durchführung des Vorgangs.
Schritt 1: Gehen Sie zum Start und geben Sie "cmd" ein. Klicken Sie dann mit der rechten Maustaste auf das Ergebnis und führen Sie es als Administrator aus.

Schritt 2: In der Eingabeaufforderung stoppen wir die Windows Update-Dienste, einschließlich des BITS Cryptographic MSI Installer. Fügen Sie "net stop wuauserv" "net stop cryptSvc" "net stop bits" "net stop msiserver" ein und drücken Sie die Eingabetaste, nachdem Sie jeden Befehl eingegeben haben.
Schritt 3: Wenn nun alle Windows Update-Dienste deaktiviert sind, benennen Sie die Ordner Catroot2 und Software Distribution um. Dazu fügen Sie "ren C:WindowsSoftwareDistribution SoftwareDistribution.old" und "ren C:WindowsSystem32catroot2 Catroot2.old" ein und drücken die Eingabetaste.
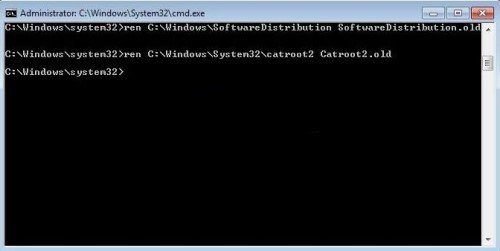
Schritt 4: Starten Sie nun die Windows Update-Dienste neu, indem Sie die Befehle "net start wuauserv" "net start cryptSvc" "net start bits" "net start msiserver" eingeben und nach jedem Befehl die Eingabetaste drücken.
Wenn der Vorgang abgeschlossen ist, versuchen Sie, das Windows-Update zu aktivieren und sehen dann, ob es funktioniert oder nicht.
Weg 5: Wiederherstellung von Windows auf eine frühere Version
Die Wiederherstellung von Windows ist eine weitere Möglichkeit, den Fehlercode 0x80070490 zu lösen. Es ist wie ein Undo-System, wenn das neue Windows-Update einige Fehler im System behält. Die Wiederherstellung einer früheren Windows-Version ist also eine Möglichkeit, dies zu tun. Hier ist die Anleitung, wie Sie Windows auf die vorherige Version zurücksetzen, um den Fehlercode 0x80070490 zu beheben.
Schritt 1: Drücken Sie auf Ihrer Tastatur die Windows-Taste + R für das Ausführen-Fenster. Geben Sie "rstrui" ein und drücken Sie die Eingabetaste.
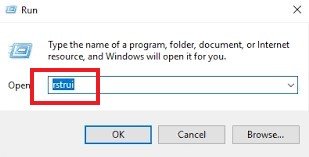
Schritt 2: Klicken Sie im ersten Fenster auf Weiter und markieren Sie dann das Kästchen neben Weitere Wiederherstellungspunkte anzeigen. Wählen Sie einen Wiederherstellungspunkt, bevor die Anwendung nicht mehr funktioniert, und klicken Sie auf die Schaltfläche Weiter.
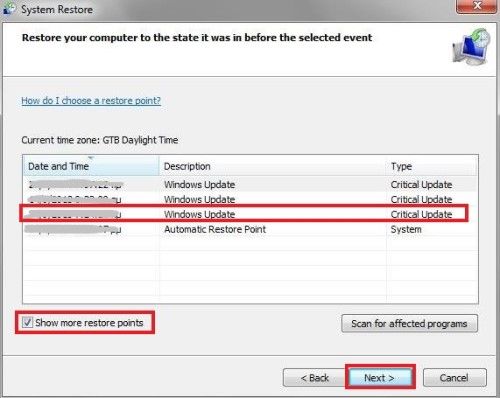
Schritt 3: Drücken Sie auf der Seite Systemwiederherstellung auf Weiter. Markieren Sie anschließend das Kästchen Weitere Wiederherstellungspunkte anzeigen. Wählen Sie den Wiederherstellungspunkt, wenn die Anwendung nicht mehr funktioniert, und klicken Sie dann auf Weiter.
Wenn der Vorgang abgeschlossen ist, klicken Sie auf Fertig stellen und ein Wiederherstellungsprozess wird gestartet. Nach Abschluss dieses Vorgangs wird Ihr Windows mit der zuvor ausgewählten Version gebootet und der Fehlercode 0x80070490 wird entfernt.
Weg 6: Ein neues lokales Konto unter Windows erstellen
Das Anlegen eines neuen lokalen Kontos unter Windows kann das Problem des Fehlercodes 0x80070490 beheben.
- Öffnen Sie die Benutzerinformationen in der Windows-Leiste. Erstellen Sie ein neues Konto mit dem Administrator.
- Verschieben Sie alle Dokumente und wichtigen Dateien in das neue Konto. Deaktivieren oder löschen Sie Ihr altes Konto und wechseln Sie zu dem neuen Konto in Windows.
- Fügen Sie dann Ihr Microsoft-Konto über Windows zu diesem Konto hinzu.
Auf diese Weise wird der Fehlercode 0x80070490 behoben.
Weg 7: Führen Sie die Windows Update Problembehandlung aus
Die Windows-Update-Fehlerbehebung funktioniert durchaus. Viele Menschen verwenden dieses Programm nicht. Es zeigt Ihnen die Probleme an, die den Fehlercode 0x80070490 verursachen.
Schritt 1: Gehen Sie zu den Einstellungen Ihres PCs. Gehen Sie dann zu Update und Sicherheit und klicken Sie auf Problembehandlung.
Schritt 2: Suchen Sie das Windows-Update und klicken Sie auf Problembehandlung.

Folgen Sie den Anweisungen auf dem Bildschirm, nachdem die Probleme angezeigt wurden, und starten Sie dann Ihren Computer neu.
Weg 8: Starten Sie die Eingabeaufforderung
Schritt 1: Gehen Sie zur Windows-Suche und geben Sie cmd ein und öffnen Sie es als Administrator.
Schritt 2: Fügen Sie scanaflo/scannow ein und drücken Sie die Eingabetaste.
Warten Sie, bis der Vorgang abgeschlossen ist und starten Sie Ihren PC anschließend neu.
Weg 9: Verwenden Sie die Funktion zur Verwaltung von Deployment Image & Servicing
Wenn der vorherige Weg nicht funktioniert hat, ist dies ein weiterer Weg, um den Fehlercode 0x80070490 zu beheben. Hier ist die Anleitung zur Verwendung von Deployment Image und Service Management.
- Starten Sie als Administrator die Eingabeaufforderung.
- Fügen Sie anschließend den Befehl "DISM.exe/Online/Cleanup-image/Restorehealth" ein.
- Wenn dieser Befehl nicht funktioniert, dann verwenden Sie: DISM.exe/Online/Cleanup-Image/RestoreHealth/Source: C: RepairSourceWindows/LimitAccess.
- Stellen Sie anschließend sicher, dass Sie "C: RepairSourceWindows" auf Ihrer DVD oder Ihrem USB-Stick ersetzen.
Weg 10: Scannen Sie nach Malware
Wenn ein PC mit Malware infiziert ist, ist dies eine der Hauptursachen für den Fehlercode 0x80070490. Verwenden Sie jetzt Windows Defender. Er wird alle Malware bereinigen. Wenn das nicht funktioniert, verwenden Sie Antivirenprogramme von Drittanbietern.
Weg 11: Löschen Sie den Benutzer-ID-Speicher-Cache aus der Registry
Entfernen Sie dazu den Benutzer-ID-Cache aus der Registrierung und führen Sie die folgenden Schritte aus.
- Drücken Sie Winkey + R, um den Registrierungseditor zu öffnen. Geben Sie dann "Regedit" ein und drücken Sie die Eingabetaste.
- Wenn Sie die Registrierung öffnen, müssen Sie zum folgenden Schlüssel im linken Fensterbereich navigieren: "HKEY_LOCAL_MACHINESOFTWAREMicrosoftWindowsCurrentVersionAppxAppxAllUserStore".
- Suchen Sie nun die folgenden Schlüssel: s-1-5-21-1505978256-3813739684-4272618129-1016. Suchen Sie Schlüssel wie diesen. Dies ist nur ein Beispiel. Wählen Sie dann alle diese Schlüssel aus und löschen Sie sie. Starten Sie anschließend Ihren Computer neu.
Weg 12: Stellen Sie sicher, dass alle notwendigen Dienste funktionieren
Schritt 1: Kopieren Sie services.msc, indem Sie die Windows-Taste+R drücken.
Schritt 2: Wenn sich die Dienstfenster öffnen, suchen Sie die Dienste BITS, Cryptographic, MSI Installer und Windows Update. Warten Sie diese Dienste.
Weg 13: Softwareverteilungsordner entfernen
Auch das Entfernen des Softwareverteilungsordners kann den Fehlercode 0x80070490 beheben. Bevor Sie den älteren Ordner löschen, sollten Sie den Windows Update-Dienst stoppen.
Schritt 1: Sie können dies tun, indem Sie "Windows Update" in die Suche eingeben.
Schritt 2: Nachdem Sie die Update-Einstellungen geöffnet haben, können Sie das Update dort stoppen.
Schritt 3: Um den Softwareverteilungsordner zu löschen, öffnen Sie den Datei-Explorer.
Schritt 4: Suchen Sie in der Suche nach Datenträger C nach Software Distribution.
Benennen Sie ihn dann um, indem Sie den alten Namen an den bestehenden anhängen. Sie können den Ordner auch löschen oder ihn so belassen, wie er ist. Vergessen Sie danach nicht, Ihren Computer neu zu starten.
Teil 3: Wie behebt man den Fehler 0x80070490: Wir konnten Ihre Einstellungen nicht finden?
Manchmal ist es schwierig, die oben genannten Einstellungen zu finden, besonders für diejenigen, die mit dieser Art von Fehlern nicht vertraut sind. Aber keine Sorge, hier finden Sie einige weitere einfache Möglichkeiten, um den Fehler 0x80070490: Wir konnten Ihre Einstellungen nicht finden? zu beheben.
Weg 1: Überprüfen Sie die PC-Datenschutzeinstellungen
Gehen Sie zu Einstellungen und wählen Sie Datenschutz. Gehen Sie anschließend zu E-Mail-Kalender und Personen. Dort finden Sie eine Option, mit der Sie Apps den Zugriff auf Ihre E-Mails und Ihren Kalender gestatten können, aktivieren Sie diese.
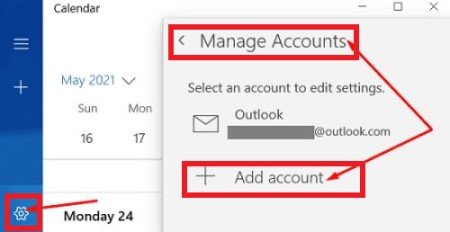
Starten Sie anschließend die Mail-App neu und fügen Sie das Problemkonto erneut hinzu. Wenn der Fehler weiterhin besteht, versuchen Sie, Ihr Gerät neu zu starten und sehen Sie nach, ob das Problem gelöst ist.
Weg 2: Mail- und Kalender-App aktualisieren
Wenn Sie auf diesen Fehler stoßen, versuchen Sie, den Windows Store auf Ihrem PC zu überprüfen. Rufen Sie einfach den Microsoft Store auf und suchen Sie nach Updates. Aktualisieren Sie dann die Mail- und Kalender-App. Sie können in den App-Details für Downloads und Updates auf die Option Mehr klicken. Viele Benutzer haben den Fehler durch die Aktualisierung von Mail und Kalender gelöst.
Weg 3: Starten Sie die Kalender-App
Schritt 1: Öffnen Sie die Kalender-App und klicken Sie auf Einstellungen. Gehen Sie dann zu Konten verwalten.
Schritt 2: Wählen Sie Konto hinzufügen und folgen Sie den weiteren Anweisungen.
Überprüfen Sie nun Ihre E-Mail-Einstellungen und warten Sie, bis Ihre Daten synchronisiert werden.
Weg 4: Setzen Sie Ihre Mail- und Kalender-App zurück
Schritt 1: Gehen Sie zu Ihren Windows-Einstellungen und rufen Sie Apps auf. Klicken Sie dann auf Apps und Funktionen > Mail- und Kalender-Apps.
Schritt 2: Gehen Sie dann zur Option Erweitert und klicken Sie auf die Schaltfläche Zurücksetzen und starten Sie die App neu, um zu überprüfen, ob sie sortiert ist oder nicht.
Weg 5: CMD ausführen
Schritt 1: Geben Sie einfach cmd in die Windows-Suche ein und öffnen Sie es per Rechtsklick als Administrator.
Schritt 2: Geben Sie anschließend den folgenden Befehl ein und drücken Sie danach jeweils die Eingabetaste:
DISM.exe /Online /Cleanup-image /Scanhealth
DISM.exe /Online /Cleanup-image /Restorehealth
Schritt 3: Führen Sie dann den Befehl sfc /scannow aus, starten Sie Ihren PC neu und überprüfen Sie den Fehler erneut.
Teil 4: Wie behebt man den Mail-Fehlercode 0x80070490?
Der Empfang des Mail-Fehlercodes 0x80070490 in der Mail-App von Windows verursacht eine Menge Probleme. Diese Art von Fehler kann nicht mehr auftreten, nachdem Sie ein anderes Konto hinzugefügt haben. Hier zeigen wir Ihnen, wie Sie den Mail-Fehlercode 0x80070490 beheben können.
Weg 1: Setzen Sie Ihre Windows Mail App zurück
Schritt 1: Öffnen Sie die Einstellungen in der Windows Systemsteuerung. Gehen Sie dann zu den Anwendungen und Funktionen.
Schritt 2: Suchen Sie die Mail und Kalender App und klicken Sie darauf, dann auf Erweiterte Einstellungen.
Schritt 3: Dort finden Sie eine Schaltfläche zum Zurücksetzen, klicken Sie auf die Schaltfläche zum Zurücksetzen.
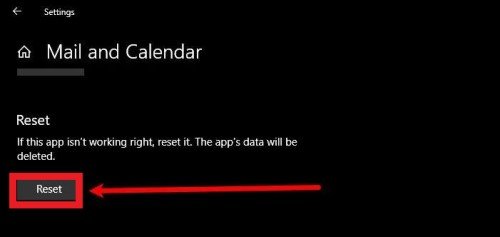
Weg 2: Entfernen und Neuinstallieren der Mail-App
Öffnen Sie die Windows Systemsteuerung und wählen Sie die Windows Powershell aus, Sie können sie auch über die Suche öffnen.
Schritt 1: Nachdem die UAC auf dem Bildschirm erscheint, klicken Sie auf die Schaltfläche JA, um Ihre Zustimmung zu geben.
Schritt 2: Geben Sie dann Get-AppxPackage Microsoft.windowscommunicationsapps | Remove-AppxPackage in der Powershell ein.
Schritt 3: Geben Sie den Schlüssel ein, um die Ausführung zu starten. Schalten Sie nun die Powershell aus und starten Sie die Microsoft Store App.
Schritt 4: Suchen Sie nach der Mail- und Kalender-App und laden Sie sie herunter und installieren Sie sie. Legen Sie dann alle Ihre Daten wieder ein und sehen Sie nach, ob der Fehler behoben ist.
Weg 3: Führen Sie den Systemdatei-Überprüfer aus
Geben Sie cmd in die Suche ein und öffnen Sie sie als Administrator. Geben Sie dann den Befehl sfc /scannow ein und drücken Sie die Eingabetaste. Der Scan-Vorgang wird einige Zeit in Anspruch nehmen. Starten Sie danach Ihr Windows-Gerät neu und versuchen Sie, Ihre E-Mail hinzuzufügen und überprüfen Sie, ob das Problem behoben wurde.
Weg 4: Aktivieren Sie Ihr Administratorkonto
Schritt 1: Drücken Sie Windows + I auf Ihrer Tastatur, es öffnet sich ein Dialogfeld. Geben Sie dann cmd in die Liste ein und drücken Sie ctrl+shift+enter, um cmd als Administrator zu öffnen. Sie können dies auch mit einem Rechtsklick tun.
Schritt 2: Gewähren Sie dann den Zugriff über die UAC, wenn diese erscheint, und geben Sie net user administrator /active:yes. als Befehl ein und drücken Sie die Eingabetaste.
Schritt 3: Schließen Sie cmd und starten Sie den PC neu. Versuchen Sie dann erneut, das Konto hinzuzufügen.
Fazit
Die Behebung des Fehlercodes 0x80070490 ist sehr einfach. Alles, was Sie tun müssen, ist, alle möglichen Wege zu befolgen, um dies zu tun. Es gibt noch viele andere Möglichkeiten, aber dies sind die am meisten empfohlenen. Während dieses Vorgangs können Sie Ihre Daten verlieren. Wenn das passiert, können Sie 4DDiG verwenden, um alle verlorenen Daten während der Behebung des Fehlercodes 0x80070490 wiederherzustellen.