Wenn Sie ein Windows-PC-Benutzer sind, ist es sehr wahrscheinlich, dass Sie PC Probleme wie „Auf dem PC ist ein Problem aufgetreten. Er muss neu gestartet werden.“ kennen. Es gibt viele Gründe, warum dies auf Ihrem PC passieren kann, aber das Erschreckendste ist, dass es jederzeit ohne Vorwarnung auf Ihrem Bildschirm erscheinen kann. Wenn das passiert, kann der Benutzer nicht viel tun, außer natürlich zu versuchen, die Ursache des Fehlers zu finden und ihn zu beheben. Gehen wir der Sache auf den Grund, um Ursachen und Lösungen für solche Probleme zu finden.

Teil 1: „Auf dem Gerät ist ein Problem aufgetreten“ - Überblick
Was ist der Fehler „Auf dem PC ist ein Problem aufgetreten. Er muss neu gestartet werden“?
Wahrscheinlich hat jeder Windows 10-Benutzer diesen Fehler schon einmal erlebt, entweder während des Startvorgangs oder bei der Verwendung von Software oder Hardware. Die gebräuchlichere Bezeichnung für diesen Fehler ist BSOD oder Blue Screen of Death. Abgesehen davon, dass Ihr Computer ohne Vorwarnung abstürzt, kann er auch Probleme beim Neustart haben.
Was verursacht den Fehler „Auf dem PC ist ein Problem aufgetreten. Er muss neu gestartet werden“?
Der Windows 10-Fehler "Ihr Gerät ist auf ein Problem gestoßen und muss neu gestartet werden" kann verschiedene Ursachen haben. In der Regel steht er jedoch im Zusammenhang mit einer der letzten Aktionen oder Änderungen, die Sie an Ihrem System vorgenommen haben, sodass es oft am besten ist, nach der Ursache zu suchen. Häufig hängt es mit Hardwareproblemen zusammen (Änderungen, Treiberkonflikte oder Fehler). Es gibt jedoch auch andere Ursachen für diesen Windows 10-Fehler, z. B:
- Eine Systemdatei fehlt oder ist beschädigt
- Ihr Gerät ist mit einem Virus infiziert
- Die Registrierungsdatei im Ordner System32 wurde gelöscht
- Der PC hat Überhitzungsprobleme
- Das Betriebssystem kann den aktuellen Speicher nicht verwalten
- Der PC wird gewaltsam heruntergefahren
Wenn dieser Fehler angezeigt wird, stürzt Windows 10 ab, bis das PC Problem behoben ist. Dies ist auf den angezeigten Stop-Code zurückzuführen. Er kann auch zu Datenverlusten auf Ihrem System führen. Seien Sie also vorsichtig, wenn Sie mit diesem Fehler umgehen.
Symptome des Fehlers „Auf dem PC ist ein Problem aufgetreten“
Wenn Sie den blauen Bildschirm mit der Meldung "Ihr Gerät ist auf ein Problem gestoßen" sehen, wird unten auch ein Stoppcode angezeigt. Dabei kann es sich um einen der folgenden Codes handeln:
- INACCESSIBLE_BOOT_DEVICE
- BAD_SYSTEM_CONFIG_INFO
- CRITICAL_PROCESS_DIED
- Stop code: 0xC0000021A
- FAULTY_HARDWARE-CORRUPTED_PAGE
- DPC_WATCHDOG_VIOLATION
- WHEA UNCORRECTABLE
- KERNEL_SECURITY_CHECK_ERROR
Teil 2: Wie kann man den Windows Fehlermeldung „Auf dem Gerät ist ein Problem aufgetreten“ beheben?
Dieser Windows 10-Fehler kann viele Ursachen haben. Es ist wichtig, herauszufinden, was den Fehler verursacht haben könnte, da es bei dieser Art von Fehler sehr hilfreich ist, dies herauszufinden, bevor Sie versuchen, den Fehler zu beheben. Wir werden 3 Fälle betrachten, in denen der Windows 10-Fehler Ihr Gerät hat ein Problem und muss neu gestartet werden auftritt:
Fall 1: Windows lässt sich starten
Lösung 1: Vergewissern Sie sich, dass Ihre Treiber auf dem neuesten Stand sind
Eine der häufigsten Ursachen für diesen Windows 10 Fehler sind beschädigte oder veraltete Treiber. In den meisten Fällen behebt ein einfaches Treiberupdate oder ein passender Treiber den Fehler.
Lösung 2: Neu installierte Apps entfernen
Ein weiteres häufiges Szenario, in dem Sie mit der berüchtigten Fehlermeldung beim Computer "Ihr PC hat ein Problem" konfrontiert werden, ist, dass Sie einige Anwendungen/Software installiert haben. Dies kann die Ursache des Fehlers sein, da einige notwendige Dateien beschädigt wurden oder Ihr Arbeitsspeicher überlastet ist. Um dieses Problem zu beheben, müssen Sie in den abgesicherten Modus wechseln, um die Anwendung(en), die den Fehler verursacht hat/haben, zu entfernen. Versuchen Sie einfach, die Anwendung wie in einem normalen Windows 10 zu deinstallieren. Klicken Sie zunächst im Startmenü auf Programme und Funktionen, überprüfen Sie die kürzlich installierten Programme und deinstallieren Sie diese.
Schritt 1: Gehen Sie zur Suche, geben Sie CMD ein und öffnen Sie es als Administrator. Bevor Sie die Eingabetaste drücken, müssen Sie die folgende Zeile sorgfältig eingeben: REG ADD "HKLM\SYSTEM\CurrentControlSet\Control\SafeBoot\Minimal\MSIServer" /VE /T REG_SZ /F /D "Service".
Schritt 2: Nachdem Sie dies getan haben, geben Sie erneut ein: net start msiserver. Vergessen Sie nicht, wieder Enter zu drücken.
Schritt 3: Jetzt können Sie die Anwendung entfernen, ohne eine Meldung zu erhalten.
Lösung 3: Ändern Sie die Einstellung für den Speicherauszug
Wie bereits erwähnt, sind Probleme mit dem Speicher eine häufige Ursache für die PC Fehlermeldung beim Computer „Auf dem PC ist ein Problem aufgetreten“. Sie müssen einige Schritte ausführen, um die Speicherauszugseinstellung Ihres PCs zu ändern.
Schritt 1: Starten Sie den Computer im abgesicherten Modus. Gehen Sie dann zu den PC-Eigenschaften dieses PCs, indem Sie mit der rechten Maustaste auf das Symbol klicken.
Schritt 2: Gehen Sie dann zu den erweiterten Systemeinstellungen, die Sie auf der Registerkarte System finden.
Schritt 3: Auf der Registerkarte Erweitert finden Sie Start und Wiederherstellen. Klicken Sie in diesem Bereich auf die Registerkarte Einstellungen.
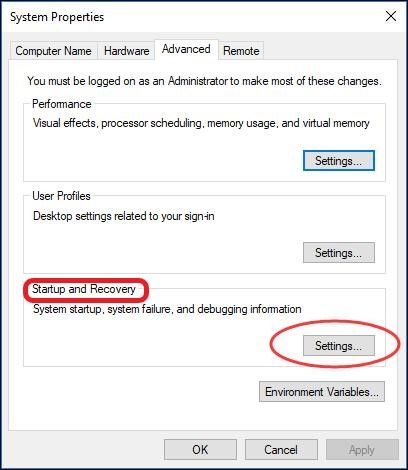
Schritt 4: Wenn Sie dies getan haben, sehen Sie einige Kontrollkästchen unter Systemausfall. Entfernen Sie das Häkchen bei Automatisch neu starten. Gehen Sie außerdem zur Dropdown-Liste unter Write Debugging Information und klicken Sie auf „Kompletter Memory Dump“.
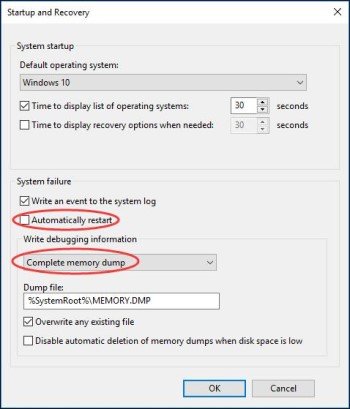
Starten Sie Ihr System neu, nachdem Sie auf Ok geklickt haben, um zu sehen, ob der Fehler „Es ist ein Problem aufgetreten“ verschwunden ist.
Lösung 4: Verwenden Sie den Systemdatei-Überprüfungsprogramm (SFC.exe)
Führen Sie CMD mit Administratorrechten im abgesicherten Modus aus. Geben Sie sfc /scannow ein und bestätigen Sie. Damit werden Ihre Systemdateien überprüft. Starten Sie anschließend den Computer neu, um zu sehen, ob die PC Fehlermeldung „Auf dem PC ist ein Problem aufgetreten“ verschwunden ist.
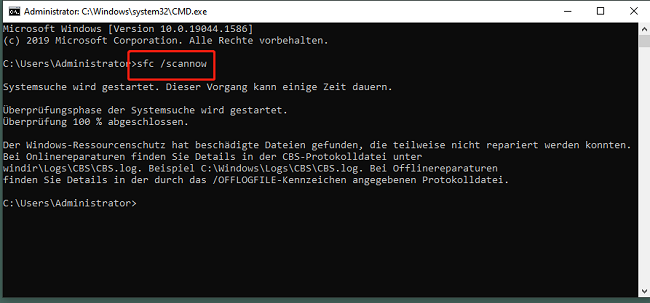
Lösung 5: Aktualisieren Sie Windows
Viele Windows 10-Fehler lassen sich durch ein einfaches Windows-Update beheben, darunter auch Fehler wie „Ihr Gerät hat ein PC Problem und muss neu gestartet werden“. Gehen Sie einfach in den Einstellungen von Windows 10 zum Bereich Update. Klicken Sie auf Nach Updates suchen, um zu sehen, welche Updates Ihrem System fehlen. Aktualisieren Sie alle.
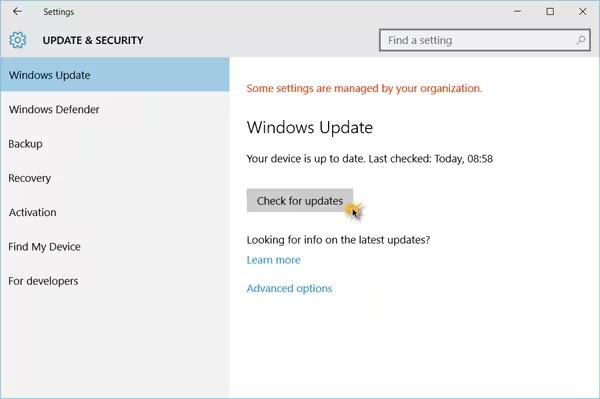
Lösung 6: Starten Sie Windows im abgesicherten Modus und booten Sie es anschließend normal.
Der abgesicherte Modus ist eine sehr nützliche Umgebung, um viele Probleme mit Windows 10 zu beheben. Der abgesicherte Modus ist in der Regel sehr stabil, da nur die erforderlichen minimalen Prozesse geladen werden. Beispielsweise können kürzlich hinzugefügte, nicht obligatorische Programme nicht ausgeführt werden, so dass die PC Fehlermeldung "Ihr Gerät hat ein Problem" nicht auftritt, wenn sie auf solche Programme zurückzuführen ist. Der abgesicherte Modus ermöglicht Ihnen nicht nur die Diagnose von Windows 10 Fehlermeldung, häufig lassen sich durch das Booten in den abgesicherten Modus und das erneute Starten des normalen Windows 10 die Fehler beheben. Der abgesicherte Modus ist in der Lage, auf den Gerätespeicher zuzugreifen und Systemprobleme automatisch zu beheben. Wenn Sie also in der Lage sind, Ihr System zu starten, versuchen Sie, in den abgesicherten Modus zu wechseln, und starten Sie dann das System neu, um sich in Ihr normales Windows einzuloggen.
Schritt 1: Sie können in den abgesicherten Modus booten, indem Sie die Wiederherstellungsoption aufrufen, die Sie in den Einstellungen unter Update & Sicherheit finden. Dort finden Sie die Option Erweitert starten und darunter Jetzt neu starten.
Schritt 2: Nach dem Neustart folgen Sie dieser Reihenfolge: Problembehandlung-Erweiterte Optionen-Starteinstellungen-Neustart.
Schritt 3: Sobald die Starteinstellungen angezeigt werden, wählen Sie eine der 3 angebotenen Optionen für den abgesicherten Modus. Starten Sie das System neu.

Lösung 7: Mehr Speicherplatz auf der Systemfestplatte schaffen
Überprüfen Sie den verfügbaren Speicherplatz auf Ihrer Windows 10-Festplatte. Wenn Sie feststellen, dass kein freier Speicherplatz mehr vorhanden ist, kann dies zu der Fehlermeldung "Ihr Gerät ist auf ein Problem gestoßen" führen, da Windows 10 und viele Softwareprogramme ausreichend Speicherplatz auf der Windows 10-Festplatte benötigen, um zu funktionieren. Wenn der freie Speicherplatz auf der Windows-Festplatte nicht ausreicht, sollten Sie Software deinstallieren, um Speicherplatz freizugeben, oder den zugewiesenen Speicherplatz auf der Festplatte erhöhen.
Lösung 8: Ereignisanzeige starten, um das Systemprotokoll zu überprüfen
Ihr Windows 10-PC protokolliert jedes Ereignis, insbesondere kritische Ereignisse, die Fehler verursachen, die Sie in der Ereignisanzeige sehen können. So können Sie die Fehlerursache und die erforderlichen Maßnahmen zur Behebung des Problems ermitteln.
Schritt 1: Geben Sie Ereignisanzeige in die Suche ein und führen Sie sie als Administrator aus.
Schritt 2: Suchen Sie im Bereich System unter Windows-Protokolle. Dort sehen Sie die aufgelisteten Fehler, insbesondere den am häufigsten auftretenden Fehler, der in der Regel der Übeltäter ist, den Sie suchen.
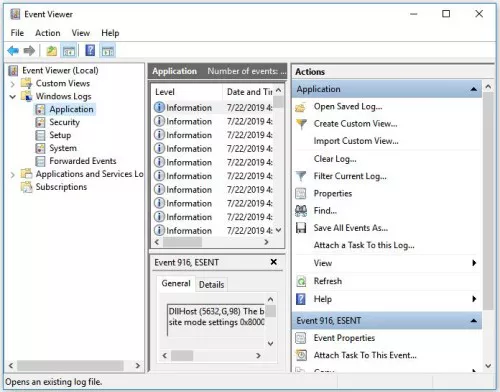
Fall 2: Windows lässt sich nicht starten
Es gibt weitere Lösungen, die Sie ausprobieren können, wenn Ihr System nicht startet:
Lösung 1: Führen Sie die Starthilfe aus, um das Windows-Startproblem zu beheben
Wenn Sie über eine Windows-Festplatte oder den Windows 10-Installationsdatenträger verfügen, können Sie diese zum Starten Ihres PCs verwenden. Windows 10 bietet Ihnen die Möglichkeit, Ihren PC mit dem Starthilfe-Tool zu starten. Wenn Sie versuchen, Ihren PC mit dem Wiederherstellungslaufwerk oder dem Installationsdatenträger zu starten, wird die Option Computer reparieren angezeigt. Befolgen Sie diese Reihenfolge, um zur Starthilfe zu gelangen: Problembehandlung> Erweiterte Optionen> Starthilfe. Wenn Sie mehrere Betriebssysteme installiert haben, klicken Sie auf das Betriebssystem, das Sie reparieren möchten. Windows 10 führt dann die erforderlichen Schritte aus, um das Betriebssystem zu reparieren und das System zu starten.
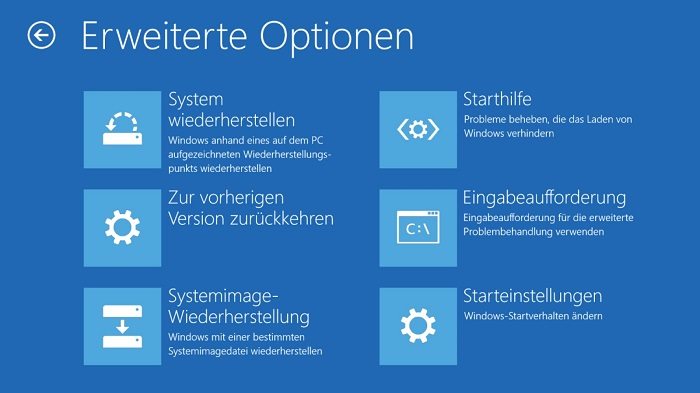
Lösung 2: Systemwiederherstellung durchführen
Ihr Windows 10-System speichert normalerweise automatisch Systemwiederherstellungspunkte (es sei denn, Sie weisen das System an, dies nicht zu tun), damit Sie zu dem Zeitpunkt zurückkehren können, an dem vor dem Fehler alles reibungslos funktionierte.
Schritt 1: Um die Systemwiederherstellung zu verwenden, folgen Sie zunächst den Anweisungen der vorherigen Lösung, aber klicken Sie diesmal auf Systemwiederherstellung (Problembehandlung>Erweiterte Optionen>Systemwiederherstellung nach Öffnen der Windows-Wiederherstellungsumgebung). Wählen Sie das Konto aus, das Sie wiederherstellen möchten, geben Sie Ihr Kennwort ein, wenn Sie dazu aufgefordert werden, und drücken Sie die Eingabetaste.
Schritt 2: Möglicherweise werden mehrere Wiederherstellungspunkte angezeigt. Achten Sie in diesem Fall auf das Datum der Wiederherstellungspunkte und klicken Sie auf den Punkt, an dem Ihr System in Ordnung war.
Schritt 3: Klicken Sie auf Ja, nachdem Sie auf Fertig stellen geklickt haben, um die Wiederherstellung von Windows 10 zu starten.
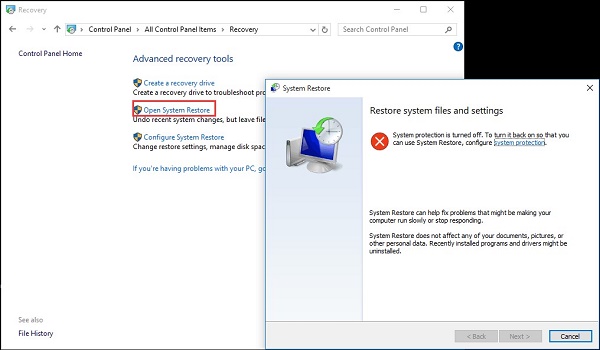
Wenn der Vorgang abgeschlossen ist, starten Sie Ihren PC neu. Möglicherweise ist die Fehlermeldung Ihr PC hatte ein Problem und muss neu gestartet werden verschwunden.
Lösung 3: Starten Sie die Systemimage-Wiederherstellung
Wenn Sie zu den Personen gehören, die ein Backup des Systemimages von Windows 10 aufbewahren, haben Sie Glück. Sie können mit diesem Backup eine vollständige Wiederherstellung des Systemimages durchführen.
Schritt 1: Schließen Sie das Gerät an, auf dem sich das Backup-Image von Windows 10 befindet, und schalten Sie Ihren PC ein. Ein Menü mit Boot-Optionen wird angezeigt.
Schritt 2: Nachdem Sie auf Problembehandlung und dann auf Erweiterte Optionen geklickt haben, wird Systemimage-Wiederherstellung angezeigt.
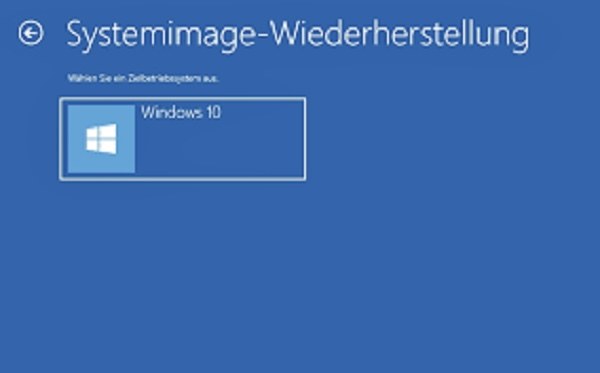
Schritt 3: Das Image, das Sie wiederherstellen möchten, wird im Assistenten zur Wiederherstellung des Computers angezeigt. Wählen Sie es aus, klicken Sie auf Weiter und Sie erhalten Anweisungen zur Wiederherstellung des Images.
Wenn dieser Vorgang abgeschlossen ist, starten Sie den Computer neu.
Lösung 4: Führen Sie die Eingabeaufforderung aus, um die Registrierung wiederherzustellen.
Die Windows 10 Fehlermeldung „Auf dem PC ist ein Problem aufgetreten. Er muss neu gestartet werden“ wird häufig aufgrund eines Fehlers in der Windows 10-Registrierung angezeigt. Der Registrierungsbereich ist für das Betriebssystem sehr wichtig und kann die Funktionsfähigkeit des PCs erheblich beeinträchtigen, wenn Registrierungsdateien beschädigt oder gelöscht werden. Eine gute Nachricht für Windows 10-Benutzerinnen und -Benutzer: Die Registrierung verfügt über eine Sicherungskopie, und Sie können auf diese Sicherungskopie zugreifen, um jedes Registrierungsproblem mit CMD zu beheben.
Schritt 1: Klicken Sie auf Kommandozeile. Geben Sie Ihre Anmeldedaten ein, sobald Sie dazu aufgefordert werden.
Schritt 2: Die Eingabeaufforderung erscheint und Sie müssen die folgenden Befehle wie angegeben eingeben:
- C:
- CD Windows\System32
- CD config
- DIR
- CD regback
- DIR CD..
- REN default default1
- ren sam sam1
- ren security security1
- ren software software1
- ren system to system1
- CD regback
- copy * c:\windows\system32\config
Schritt 3: Wenn Sie diese Schritte durchgeführt haben, geben Sie exit ein und wählen Sie Turn off your PC, wenn das Menü Choose an Option erscheint.
Starten Sie Ihren PC neu und prüfen Sie, ob er hochfährt und ob der Fehler auftritt. Dies kann Ihre Probleme im Wesentlichen lösen, da Ihr System eine neue Registrierung hat, in der alle fehlerhaften/korrupten/fehlenden Einträge durch das Backup ersetzt wurden.
Lösung 5: Windows zurücksetzen
Wenn alle oben genannten Maßnahmen fehlschlagen, können Sie Ihr Windows 10 Betriebssystem jederzeit zurücksetzen, um einen Neustart durchzuführen. Verwenden Sie dazu den Windows-Installationsdatenträger, den Sie zuvor erstellt haben. Klicken Sie nach dem Start auf Computer reparieren und dann auf Problembehandlung>Erweiterte Optionen> Diesen PC zurücksetzen. Hoffentlich ist ein frisches und sauberes Windows 10 die Lösung für das Problem Ihr PC hat ein Problem und muss neu gestartet werden.
Fall 3: Windows hängt sich auf
In manchen Fällen bleibt die Fehlermeldung Ihr System hat ein Problem und muss neu gestartet werden in einer Schleife hängen und es gibt nicht viel zu tun. In diesem Fall gibt es zwei Möglichkeiten: die Lösung mit der Windows-Installations-CD oder die Wiederherstellung der Daten aus dem vom Fehler betroffenen Windows 10.
Lösung 1: Wiederherstellung verlorener Daten nach dem Fehler „Auf dem PC ist ein Problem aufgetreten“ in Windows
Der Fehler "Auf Ihrem PC ist ein Problem aufgetreten" ist oft ein schwerwiegender Fehler mit schwerwiegenden Folgen. Er kann dazu führen, dass Sie Ihre Daten aus den oben genannten Gründen verlieren. Sie können auch Daten verlieren, während Sie versuchen, den Fehler zu beheben. In dem wahrscheinlichen Fall, dass Sie nicht über eine aktuelle Sicherung Ihrer Daten verfügen, können Sie ein Programm wie Tenorshare 4DDiG Windows data recovery software verwenden, um alle Ihre verlorenen Daten wiederherzustellen.
Hier sind einige der wichtigsten Funktionen von Tenorshare 4DDiG:
- 4DDiG kann Daten nach versehentlichem Löschen, Virenbefall, Windows-Fehlern, Formatierung usw. wiederherstellen.
- 4DDiG kann mehr als 1000 verschiedene Dateitypen wiederherstellen, darunter Fotos, Musik, Dokumente usw.
- 4DDiG kann Daten von internen und externen Geräten wiederherstellen, einschließlich SD-Karten, USB, externen Festplatten usw.
Befolgen Sie die folgenden Anweisungen, um verlorene Daten von Windows wiederherzustellen:
Sicherer Download
Sicherer Download
- Wählen Sie zunächst den Speicherort, von dem Sie die Daten wiederherstellen möchten. 4DDiG beginnt dann, den gewählten Speicherort zu durchsuchen. Wenn Ihr Gerät z.B. ein Problem hat und neu gestartet werden muss, was oft durch ein Hardwareproblem verursacht wird, können Sie auf das lokale Laufwerk klicken, um den Vorgang zu starten.
- 4DDiG beginnt nun mit dem Scannen des gewählten Datenträgers. Sobald dies geschehen ist, sehen Sie eine Vorschau der verlorenen Daten, die Sie wiederherstellen möchten.
- Wählen Sie nach der Vorschau die Dateien aus, die Sie wiederherstellen möchten, und klicken Sie auf Wiederherstellen, damit die verlorenen Dateien bald wieder verfügbar sind.



Lösung 2: Fehlerbehebung mit der Windows-Installationsdiskette
Eine andere Möglichkeit ist, die Windows-Installationsdiskette zu verwenden. Da Sie auf die erweiterten Optionen zugreifen müssen, um Ihren Computer zu reparieren, dies aber aufgrund der Endlosschleife nicht möglich ist, hilft Ihnen die Installationsdiskette, die erweiterten Optionen zu laden. Gehen Sie wie folgt vor:
Schritt 1: Sie müssen ein Windows-Installationsmedium verwalten oder erstellen. Dies ist ein bootfähiger Datenträger, den Sie einfach an Ihren Computer anschließen und einschalten.
Schritt 2: Die Installationsdatei wird geladen und das Windows-Setup-Menü erscheint.
Schritt 3: Im nächsten Fenster, dem Setup-Fenster. Klicken Sie auf Problembehandlung und dann auf Erweiterte Optionen. Sie können nun alle Optionen ausprobieren, die in den erweiterten Optionen angeboten werden, um Ihren PC zu reparieren, wie z. B. Startreparatur, Systemwiederherstellung/Bildwiederherstellung, Registrierungswiederherstellung und Abgesicherter Modus. Im abgesicherten Modus können Sie eine Vielzahl von Lösungen ausprobieren, z. B. das Entfernen kürzlich installierter Software, die den Fehler verursachen könnte, das Suchen und Entfernen von Viren oder Malware, die Ihren Computer schädigen könnte, das Aktualisieren aller Treiber und das Überprüfen der Systemdateien auf Fehler. Sie können jedes Programm deinstallieren, indem Sie unter Einstellungen>Programme auf Anwendungen und Funktionen klicken.
Schritt 4: Wenn Ihr Fehler auf ein Treiberproblem zurückzuführen ist, müssen Sie sicherstellen, dass Sie über aktualisierte Treiber verfügen. Der beste Ort, um einen aktualisierten und kompatiblen Treiber zu erhalten, ist die Website des Herstellers. Laden Sie ihn nach dem Herunterladen auf einen USB-Stick und schließen Sie ihn an den betroffenen PC an.
Windows 10 verfügt über eine sehr gute Antiviren-Software namens Windows Defender. Damit können Sie Viren oder Malware, die Ihrem System schaden könnten, erkennen und entfernen. Windows Defender finden Sie in den Einstellungen unter Update & Sicherheit im Bereich Windows-Sicherheit. Dort finden Sie unter Viren- und Bedrohungsschutz im Bereich Bedrohungsverlauf die Schaltfläche Jetzt scannen. Klicken Sie darauf, und Windows Defender beginnt mit der Suche nach Viren oder Malware, die den Fehler Ihr Gerät hat ein Problem und muss neu gestartet werden verursachen könnten.
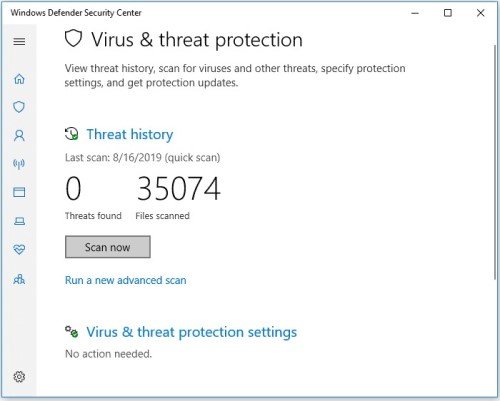
Schließlich können Sie Ihre Systemdateien mit dem Dateiüberprüfungs-Tool überprüfen, das alle beschädigten oder gelöschten Systemdateien aufspürt, die den Fehler Ihr System hat ein Problem und muss neu gestartet werden verursacht haben könnten. Geben Sie einfach CMD in das Suchfeld ein und führen Sie es als Administrator aus. Sobald es geöffnet ist, geben Sie sfc / scannow ein. Damit werden die Systemdateien gescannt und gegebenenfalls repariert.
Teil 3: FAQ: Auf dem pc ist ein problem aufgetreten
F1: Warum zeigt mein Laptop an, dass ein Problem aufgetreten ist und er neu gestartet werden muss?
Wenn Ihr Laptop ständig anzeigt, dass ein Neustart erforderlich ist, könnte das an verschiedenen Problemen liegen: defekte Hardware, veraltete oder fehlerhafte Treiber, ein beschädigtes Dateisystem, Überhitzung, ein Virus oder versehentlich gelöschte Registrierungsdateien im System32-Ordner.
F2: Wo finde ich den Fehlerbericht in Windows?
Um den Fehlerbericht in Windows zu finden, drücken Sie Windows-Taste + R, geben Sie „eventvwr.msc“ ein und drücken Sie Enter. Suchen Sie im Fenster „Windows-Protokolle“ nach Fehlermeldungen für weitere Details.
Zusammenfassung
„Ein Problem ist aufgetreten“ ist ein Fehler, der entweder einfach zu beheben oder sehr schwerwiegend sein kann. Oft sind mehrere Versuche erforderlich, um das Problem zu beheben. Die Gefahr ist groß, dass Sie wertvolle Daten verlieren, die Sie vielleicht nicht mehr retten können. Hilfreiche Wiederherstellungssoftware wie die Tenorshare 4DDiG Datenrettungssoftware kann für einige, die ihre Daten mehr als alles andere brauchen, zum Lebensretter werden.