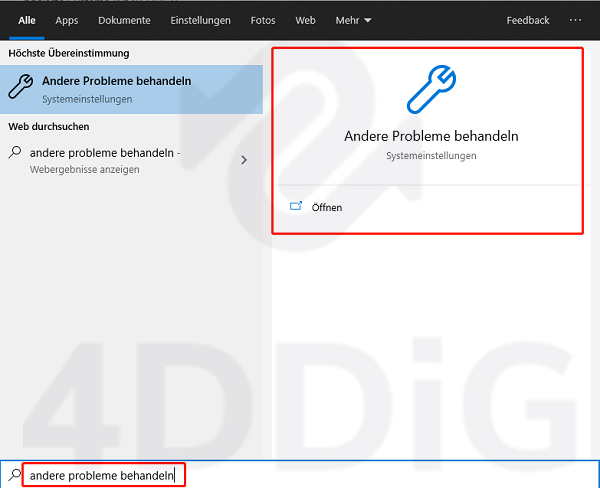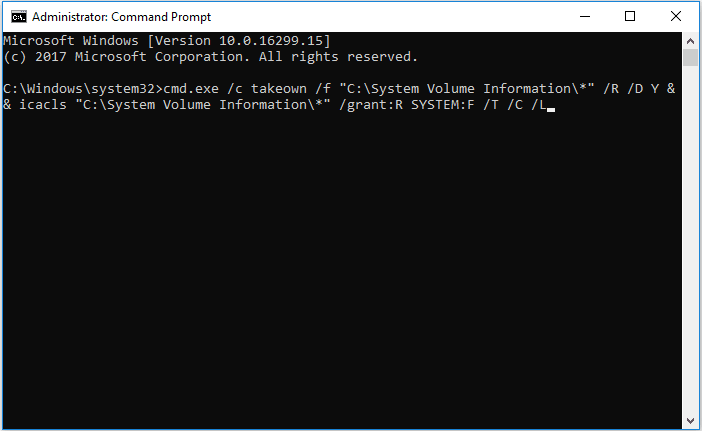Wie Sie den Windows Update-Fehler 0x80080005 in Windows 10 beheben"Gibt es eine Lösung für den Update-Fehler 0x80080005? Ich habe viele erfolglose Versuche unternommen, bei denen derselbe Fehler auftrat."
Haben Sie mit dem Windows Update-Fehler 0x80080005 auf Ihrem Windows 10 PC zu kämpfen? Wenn ja, dann machen Sie sich keine Sorgen! Sie sind nicht allein. Viele Benutzer haben mit diesem Problem zu kämpfen, wenn sie versuchen, ihr Windows-Betriebssystem zu aktualisieren. Aber zum Glück gibt es einige effektive Lösungen, mit denen Sie dieses Problem im Handumdrehen beheben können. In diesem Artikel finden Sie eine vollständige Anleitung mit den 7 besten Möglichkeiten, um den Windows Update-Fehler 0x80080005 schnell und einfach zu lösen. Fangen wir also an!

- Teil 1: Was ist der Windows Update-Fehler 0x80080005?
- Teil 2: Was ist die Ursache für den Windows 10 0x80080005 Fehler?
-
Teil 3: Wie behebt man den Windows Update Fehler 0x80080005 in Windows 10?
- Weg 1: [Bonus-Tipp] Wie Sie verlorene Daten nach einem Windows Update wiederherstellenHEISS
- Weg 2: Führen Sie die Windows Update-Problembehandlung in Windows 10 aus
- Weg 3: Deaktivieren Sie Antivirus-Software
- Weg 4: Verwenden Sie den Windows 10-Update-Assistenten, um den Fehler 0x80080005 zu beheben
- Weg 5: SFC-Befehl ausführen
- Weg 6: Beheben Sie den Fehler 0x80080005, indem Sie den Windows Update-Cache leeren
- Weg 7: Übernehmen Sie das Eigentumsrecht am System Volume Information Directory
- Teil 4: Wie kann man den Update-Fehler 0x80080005 unter Windows 10 vermeiden?
Teil 1: Was ist der Windows Update-Fehler 0x80080005?
Der Windows Update-Fehler 0x80080005 ist ein Fehlercode, der auf ein Problem beim Herunterladen oder Installieren von Windows 10 Updates hinweist. Der lästige Fehlercode steht oft im Zusammenhang mit der Beschädigung wichtiger Windows-Dateien oder falsch konfigurierter Windows Update-Komponenten. Es ist wichtig, diesen Fehlercode umgehend zu beheben, damit Ihr System effizient und sicher funktionieren kann.
Teil 2: Was ist die Ursache für den Windows 10 0x80080005 Fehler?
Das Auftreten des Fehlercodes 0x80080005 kann auf verschiedene Faktoren zurückgeführt werden, die oft mit Problemen im Zusammenhang mit dem Windows-Installationsschlüssel oder Updates zusammenhängen. Nachfolgend haben wir eine Liste der häufig gemeldeten Gründe für diesen Fehler zusammengestellt, die auf Rückmeldungen von Benutzern basieren:
- Instabile Internetverbindung:
Eine schwache Internetverbindung kann die Ursache für diesen Fehler sein. Probleme mit der Verbindung können zu einer Unterbrechung des Download-Prozesses von Windows 10-Updates führen, was diesen Fehlercode zur Folge hat. - Unzureichender Speicherplatz:
Unzureichender Speicherplatz ist eine weitere häufige Ursache für diesen Fehler. Wenn Ihr System nicht über genügend Speicherplatz verfügt, um das Windows 10 Update herunterzuladen, kann dies zu dem Fehler 0x80080005 führen. - Fehlerhafte Registrierungsschlüssel:
Die Registrierungsschlüssel in Windows sind für die Steuerung verschiedener Aspekte des Betriebssystems verantwortlich. Wenn diese Schlüssel beschädigt sind, kann dies zu dem Fehler 0x80080005 führen. - Systemdateien sind beschädigt:
Beschädigte Systemdateien sind ebenfalls als Ursache für diesen Fehlercode bekannt. Wenn eine Ihrer Systemdateien nicht richtig funktioniert, kann dies zu dem Fehlercode 0x80080005 führen. - Veraltetes BIOS:
Ein veraltetes BIOS kann ebenfalls die Ursache für dieses Problem sein. Wenn das BIOS Ihres Systems nicht aktuell ist, kann dies zu dem Fehler 0x80080005 führen.
Teil 3: Wie behebt man den Windows Update-Fehler 0x80080005 in Windows 10?
Der Windows 10 Update-Fehler 0x80080005 kann ein schwierig zu lösendes Problem sein. Zum Glück können Sie einige Methoden anwenden, damit Ihr System wieder richtig funktioniert. Hier sind die 7 besten Möglichkeiten, wie Sie dieses Problem beheben können:
Weg 1: [Bonus-Tipp] Wie Sie verlorene Daten nach einem Windows-Update wiederherstellen
Wenn Sie nach einer Möglichkeit suchen, verlorene Daten nach einem Windows-Update wiederherzustellen, dann empfehlen wir Ihnen 4DDiG Windows Data Recovery. Mit diesem leistungsstarken Tool können Sie Daten von einer Vielzahl von Quellen wiederherstellen, darunter Laptops, Computer, externe Laufwerke, USB-Flash-Disks und sogar SD-Karten. Mit der Fähigkeit, mehr als 1000 Dateitypen wiederherzustellen, können Sie sicher sein, dass diese Software Ihnen helfen wird, verlorene Fotos, Videos, Dokumente und Audiodateien wiederherzustellen. Außerdem kann 4DDiG gelöschte Dateien von Ihrem Computer oder Gerät wiederherstellen und Dateien wiederherstellen, die durch versehentliches Löschen, Formatieren, verlorene Partitionen und mehr verloren gegangen sind. Zögern Sie also nicht, 4DDiG Windows Data Recovery auszuprobieren, wenn Sie Hilfe bei der Wiederherstellung verlorener Daten nach einem Windows-Update benötigen.
- Stellen Sie Dateien wieder her, die durch versehentliches Löschen, Formatieren, verlorene Partitionen, Beschädigungen, Systemabstürze, Virenangriffe usw. verloren gegangen sind.
- Stellen Sie über 1000 Dateitypen wieder her, darunter Fotos, Videos, Dokumente und Audiodateien.
- Retten Sie Daten von Laptops/PCs, internen und externen Laufwerken, USB-Flash-Disks, SD-Karten usw.
- Stellen Sie gelöschte Dokumente, Fotos und Videos von NAS-Speichern wieder her.
- All-in-One-Lösung zur Datenrettung und -reparatur für alle Szenarien.
Sicherer Download
Sicherer Download
Starten Sie 4DDiG Windows Data Recovery, wählen Sie den zu scannenden Datenträger aus und klicken Sie auf Scannen.

4DDiG wird das ausgewählte Laufwerk in Kürze rundum auf fehlende Daten untersuchen. Sie können nach Zieldateien suchen, die Sie nicht finden können, oder Sie verwenden Filter, um Ihre Suche auf der rechten Seite des Fensters einzugrenzen.

Nachdem Sie die Zieldateien gefunden haben, können Sie eine Vorschau anzeigen und sie an einem sicheren Ort wiederherstellen. Um ein Überschreiben der Festplatte und einen dauerhaften Datenverlust zu vermeiden, sollten Sie die Dateien nicht auf derselben Partition speichern, auf der Sie sie verloren haben.

Weg 2: Führen Sie die Windows Update-Problembehandlung in Windows 10 aus
Als Erstes sollten Sie die Windows Update-Problembehandlung ausführen. Sie kann häufige Probleme mit Windows 10 Updates erkennen und beheben, darunter auch den Fehlercode 0x80080005. Führen Sie dazu die folgenden Schritte aus:
Geben Sie in das Suchfeld ein: Andere Probleme behandeln und drücken Sie Enter.

Wählen Sie Windows Update und klicken Sie auf Problembehandlung ausführen.

- Folgen Sie den Anweisungen auf dem Bildschirm, um die Fehlerbehebung abzuschließen.
- Starten Sie Ihren PC neu und überprüfen Sie, ob der Fehler 0x80080005 behoben ist.
Weg 3: Deaktivieren Sie die Antiviren-Software
Manchmal kann Ihre Antiviren-Software den Windows 10 Update-Prozess stören und den Fehlercode 0x80080005 verursachen. Um dieses Problem zu beheben, müssen Sie Ihr Antivirenprogramm vorübergehend deaktivieren. Dies gibt dem Windows Update-Prozess genügend Zeit, um ohne die Einmischung von Drittanbieterprogrammen abgeschlossen zu werden. Sobald der Vorgang abgeschlossen ist, können Sie Ihr Antivirenprogramm wieder aktivieren.
Weg 4: Verwenden Sie den Windows Update-Assistenten, um den Fehler 0x80080005 zu beheben
Wenn die oben genannten Methoden nicht funktionieren, können Sie versuchen, das Problem mit dem Windows Update Assistant zu beheben. Der Windows Update-Assistent ist ein offizielles Tool von Microsoft, das Benutzern hilft, ihre Windows 10-Systeme schnell und einfach zu aktualisieren. Um ihn zu verwenden, führen Sie folgende Schritte aus:
- Laden Sie den Windows Update Assistant herunter und installieren Sie ihn auf Ihrem Computer.
- Starten Sie das Programm und klicken Sie auf die Schaltfläche Jetzt aktualisieren.
- Folgen Sie den Anweisungen auf dem Bildschirm, um den Aktualisierungsvorgang abzuschließen.
Starten Sie Ihren PC neu und überprüfen Sie, ob der Fehler 0x80080005 behoben ist.

Weg 5: Führen Sie den SFC-Befehl aus
Beschädigte Systemdateien können ebenfalls die Ursache für dieses Problem sein. In diesem Fall müssen Sie den SFC-Befehl (System File Checker) verwenden, um diese beschädigten Systemdateien zu reparieren. Führen Sie dazu die folgenden Schritte aus:
- Drücken Sie auf Ihrer Tastatur gleichzeitig die Windows-Logo-Taste + X und wählen Sie Eingabeaufforderung (Admin).
- Geben Sie die folgende Befehlszeile ein und drücken Sie die Eingabetaste: sfc /scannow
- Warten Sie, bis der Vorgang abgeschlossen ist. Sobald er abgeschlossen ist, starten Sie Ihren PC neu und überprüfen Sie, ob der Fehler 0x80080005 behoben ist.
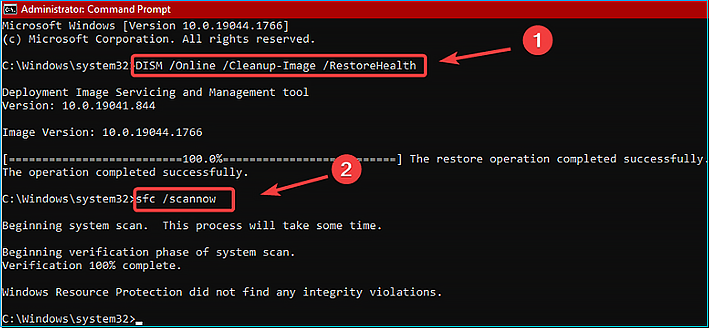
Weg 6: Beheben Sie den Fehler 0x80080005, indem Sie den Windows Update Cache löschen
Der Windows Update Cache kann manchmal beschädigt werden, was den Fehlercode 0x80080005 verursachen kann. In diesem Fall müssen Sie den Windows Update-Cache löschen, um das Problem zu beheben. Führen Sie dazu die folgenden Schritte aus:
- Drücken Sie gleichzeitig die Windows-Logo-Taste + R auf Ihrer Tastatur und geben Sie services.msc in das Dialogfeld Ausführen ein.
- Scrollen Sie nach unten, um Windows Update zu finden und doppelklicken Sie darauf.
- Klicken Sie auf Anhalten und dann auf OK.
- Gehen Sie zum Ordner C:\Windows\SoftwareDistribution\Download und löschen Sie alle Dateien in diesem Ordner.
- Kehren Sie danach zum Fenster Dienste zurück, klicken Sie mit der rechten Maustaste auf Windows Update und dann auf Starten.
- Starten Sie Ihren PC neu und überprüfen Sie, ob der Fehler 0x80080005 behoben ist.
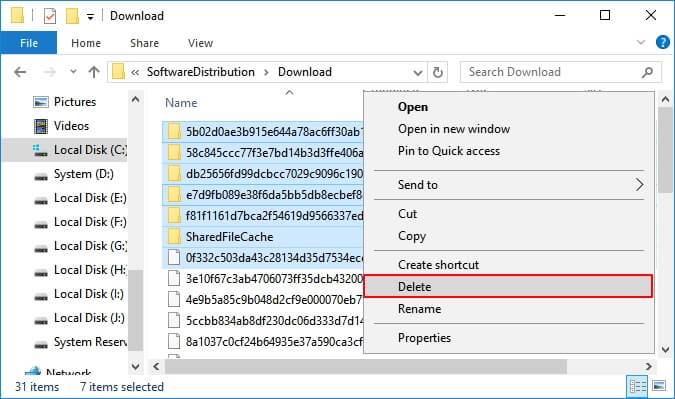
Weg 7: Übernehmen Sie das Eigentum am Verzeichnis der System Volume Information
Manchmal erhalten Sie den Fehlercode 0x80080005, wenn Sie keine Zugriffsrechte auf das Verzeichnis für System Volume Information haben. Um dieses Problem zu beheben, müssen Sie den Besitz des Verzeichnisses übernehmen und sich die volle Kontrolle darüber verschaffen. Führen Sie dazu die folgenden Schritte aus:
- Geben Sie "Eingabeaufforderung" in das Suchfeld ein und führen Sie sie als Administrator aus.
- Geben Sie "takeown /F C:\System Volume Information\" ein und drücken Sie die Eingabetaste.
- Geben Sie "icacls C:\System Volume Information"/grant administrators:F" ein und drücken Sie die Eingabetaste.
Starten Sie Ihren Computer neu und überprüfen Sie, ob der Fehler 0x80080005 behoben ist.

Wenn Sie alle oben genannten Methoden ausprobiert haben, sollten Sie in der Lage sein, den Fehlercode 0x80080005 in Windows 10 zu beheben. Wenn das Problem weiterhin besteht, wenden Sie sich am besten an den Microsoft-Support, um weitere Unterstützung zu erhalten. Dieser kann Ihnen spezifischere Schritte und Lösungen anbieten, die auf die Bedürfnisse Ihres Systems zugeschnitten sind.
Teil 4: Wie lässt sich der Update-Fehler 0x80080005 unter Windows 10 vermeiden?
Der beste Weg, den Fehlercode 0x80080005 zu vermeiden, ist, Ihr Windows 10 System auf dem neuesten Stand zu halten. Stellen Sie dazu sicher, dass Sie die neuesten Updates installiert haben und deaktivieren Sie alle Programme von Drittanbietern, die den Update-Prozess stören könnten. Prüfen Sie auch, ob Ihre Antiviren-Software den Download-Prozess blockiert oder verlangsamt und passen Sie die Einstellungen entsprechend an.
Fazit
Wir hoffen, dass diese umfassende Anleitung Ihnen geholfen hat zu verstehen, wie Sie den Fehlercode 0x80080005 in Windows 10 beheben können. Vom Ausführen der Problembehandlung und der Verwendung von Datenwiederherstellungssoftware bis hin zum Deaktivieren von Antivirenprogrammen und der Übernahme von Systemdateien - wir haben sieben verschiedene Methoden zur Lösung dieses Problems vorgestellt. Um zu vermeiden, dass Sie in Zukunft wieder mit dem Windows Update-Fehler 0x80080005 konfrontiert werden, stellen Sie sicher, dass Ihr Windows 10-System auf dem neuesten Stand ist, deaktivieren Sie alle Programme von Drittanbietern, die Updates behindern könnten, und passen Sie die Einstellungen Ihrer Antiviren-Software an, falls erforderlich. Außerdem ist die 4DDiG Windows Datenrettungsoftware ein leistungsstarkes Tool, mit dem Sie verlorene Daten wiederherstellen können, nachdem Systemupdates Probleme verursacht haben. Zögern Sie also nicht, es auszuprobieren, wenn Sie Hilfe benötigen.