Stellen Sie sich vor, Sie haben gerade eine brandneue Festplatte gekauft und freuen sich darauf, Windows darauf zu installieren. Sie starten Ihren Computer mit dem Windows-Installationsmedium, und alles scheint reibungslos zu funktionieren, bis Sie plötzlich mit dem Fehlercode 0x80300024 konfrontiert werden. Dieser Fehler kann sehr frustrierend sein, vor allem wenn Sie nicht wissen, was er bedeutet oder wie Sie ihn beheben können.
Glücklicherweise werden wir in diesem Artikel die Ursachen des Fehlercodes 0x80300024 untersuchen und Ihnen wirksame Lösungen zur Behebung des Problems anbieten. Darüber hinaus geben wir Ihnen einen Bonustipp, wie Sie Daten wiederherstellen können, die während des Installationsvorgangs verloren, gegangen sein könnten. Der Fehlercode 0x80300024 tritt typischerweise während des Windows-Installationsprozesses auf und wird durch eine Vielzahl von Faktoren verursacht. Eine häufige Ursache ist, dass mehrere Festplatten an Ihren Computer angeschlossen sind. In solchen Fällen versucht Windows möglicherweise, Dateien auf einer anderen Festplatte zu installieren, was zum Auftreten des Fehlers führt.
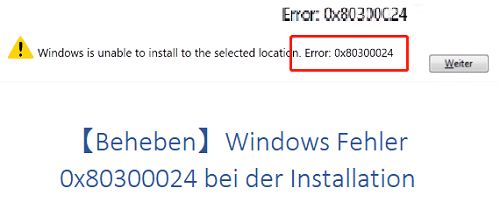
Ursachen für den Fehler 0x80300024
Die Fehlermeldung 0x80300024 erscheint, wenn Sie versuchen, Windows auf einer Festplatte zu installieren, die bereits für ein anderes Betriebssystem partitioniert ist, oder wenn es Probleme mit der Partitionierung oder Formatierung der Festplatte selbst gibt. Es ist möglich, dass die Fehlermeldung lautet: "Windows kann aus irgendeinem Grund nicht auf dem Datenträger installiert werden. Es ist nicht möglich, Windows auf dem von Ihnen gewählten Datenträger zu installieren, da es sich nicht um einen gültigen Speicherort handelt. " oder "Windows kann auf diesem Datenträger nicht installiert werden". Es besteht die Möglichkeit, dass der Datenträger in Kürze ausfällt."
Eine falsche Startreihenfolge, veraltete oder beschädigte Installationsmedien und Probleme mit dem USB-Anschluss sind einige der anderen möglichen Ursachen für den Fehler 0x80300024.
Wie kann der Fehler 0x80300024 bei der Installation von Windows behoben werden?
Bei der Installation von Windows gibt es einige mögliche Lösungen, die Ihnen bei der Behebung des 0x80300024-Fehlers helfen können:
Lösung 1: Entfernen Sie nicht benötigte Festplatten
Wenn Sie mehrere Festplatten an Ihren Computer angeschlossen haben, versuchen Sie, alle Festplatten außer derjenigen, auf der Sie Windows installieren möchten, zu entfernen. Manchmal versucht die Windows-Installation, Dateien auf einer anderen Festplatte zu installieren, wodurch der Fehler 0x80300024 auftritt. Diese Lösung ist besonders wichtig, wenn Sie mehr als eine Festplatte in Ihrem Computer installiert haben und Windows fälschlicherweise versucht, auf dem falschen Laufwerk zu installieren.
Indem Sie alle anderen Festplatten trennen, verhindern Sie, dass die Windows-Installation versucht, Dateien auf dem falschen Laufwerk zu installieren, was Ihnen helfen kann, den Fehler zu beheben. Denken Sie daran, dass Sie nur die Festplatten abklemmen sollten, die für den Betrieb Ihres Computers nicht unbedingt erforderlich sind. Wenn Sie wichtige Festplatten abtrennen, kann dies zu weiteren Problemen führen und Ihr System möglicherweise sogar beschädigen.
Lösung 2: Versuchen Sie einen anderen USB-Anschluss
Wenn Sie ein USB-Laufwerk zur Installation von Windows verwenden, versuchen Sie, es an einen anderen USB-Anschluss anzuschließen. Einige USB-Anschlüsse funktionieren möglicherweise nicht richtig, was zu Installationsproblemen führt. Diese Lösung ist besonders nützlich, wenn Sie vermuten, dass der verwendete USB-Anschluss defekt ist. Indem Sie einen anderen USB-Anschluss ausprobieren, können Sie diese Möglichkeit ausschließen und feststellen, ob das Problem mit dem USB-Anschluss zusammenhängt oder nicht.
Lösung 3: Prüfen Sie, ob die Bootreihenfolge korrekt ist
Vergewissern Sie sich, dass die Festplatte, auf der Sie Windows installieren möchten, im BIOS Ihres Computers als erstes Boot-Gerät eingestellt ist. Starten Sie dazu den Computer neu und drücken Sie die Taste, mit der Sie zum BIOS-Setup-Bildschirm gelangen. Suchen Sie nach den Einstellungen für die Startreihenfolge und stellen Sie sicher, dass die Festplatte, auf der Sie Windows installieren möchten, ganz oben in der Liste steht.
Wenn die Festplatte, auf der Sie Windows installieren möchten, nicht als erstes Startgerät festgelegt ist, versucht die Windows-Installation möglicherweise, Dateien auf einem anderen Laufwerk zu installieren, wodurch der Fehler 0x80300024 auftreten kann. Durch Anpassen der Startreihenfolge stellen Sie sicher, dass die Windows-Installation während des Installationsvorgangs auf das richtige Laufwerk zugreift.
Lösung 4: Formatieren Sie das Installationsgerät
Wenn Sie Windows von einem USB-Laufwerk aus installieren, versuchen Sie zunächst, dieses zu formatieren. Auf diese Weise können Sie alle beschädigten Dateien entfernen, die den Fehler verursachen könnten. Diese Lösung ist besonders wichtig, wenn Sie das USB-Laufwerk schon eine Weile verwenden und viele Daten darauf gespeichert haben. Im Laufe der Zeit kann das USB-Laufwerk beschädigt werden, was zu Installationsproblemen führen kann, wenn Sie versuchen, es zur Installation von Windows zu verwenden.
Durch das Formatieren des USB-Laufwerks werden alle darauf befindlichen Daten gelöscht. Stellen Sie daher sicher, dass Sie alle wichtigen Dateien sichern, bevor Sie fortfahren. Nachdem Sie das Laufwerk formatiert haben, versuchen Sie erneut, Windows darauf zu installieren, und prüfen Sie, ob der Fehler weiterhin besteht.
Lösung 5: Ersetzen Sie die Festplatte
Wenn keine der oben genannten Lösungen funktioniert, liegt das Problem möglicherweise bei Ihrer Festplatte. Wenn Ihre Festplatte defekt ist, müssen Sie sie durch eine neue ersetzen. Diese Lösung ist der letzte Ausweg und sollte nur ausprobiert werden, wenn Sie alle anderen Lösungen ausprobiert haben und der Fehler weiterhin besteht.
Eine defekte Festplatte kann eine Reihe von Problemen verursachen, darunter auch den Fehler 0x80300024. Wenn Sie den Verdacht haben, dass Ihre Festplatte defekt ist, können auch andere Symptome auftreten, z. B. langsame Leistung, ungewöhnliche Geräusche oder häufige Abstürze. Wenn Sie eines dieser Symptome bemerken, sollten Sie unbedingt so schnell wie möglich Ihre Daten sichern und die Festplatte austauschen.
Lösung 6: DiskPart verwenden
Sie können die Partitionen auf Ihrer Festplatte mit Hilfe des Befehlszeilentools DiskPart verwalten. Im Folgenden wird erklärt, wie Sie es verwenden können, um den Fehler 0x80300024 zu beheben:
- Starten Sie den Bootvorgang Ihres Computers mit dem Windows-Installationsdatenträger.
- Um die Eingabeaufforderung zu öffnen, drücken Sie "Windows-Taste" und "R", geben Sie "cmd" ein.
- Geben Sie "diskpart" ein und drücken Sie die Eingabetaste.
- Um eine Liste der derzeit verfügbaren Datenträger anzuzeigen, geben Sie "list disk" ein, gefolgt von der Eingabetaste.
- Sie können auswählen, auf welcher Festplatte Windows installiert werden soll, indem Sie "select disk [disk number]" in das entsprechende Feld eingeben (ersetzen Sie [disk number] durch die Nummer der Festplatte).
- Um alle Daten auf dem Datenträger zu löschen, geben Sie "clean" ein und drücken dann die Eingabetaste.
- Beenden Sie die Sitzung in der Eingabeaufforderung und fahren Sie mit der Installation von Windows fort.
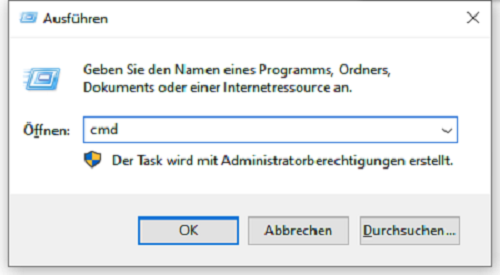
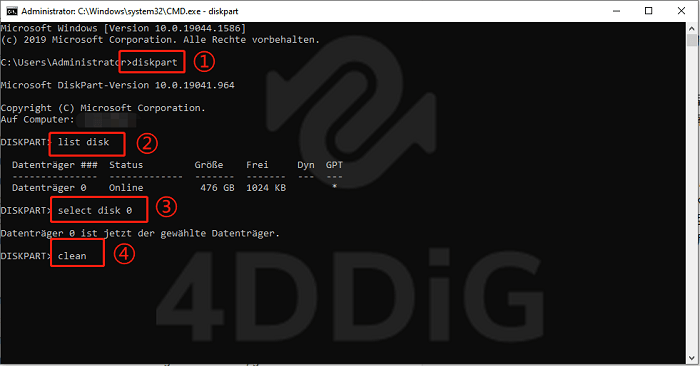
Bonustipp: Daten nach der Installation wiederherstellenheiß
Für den Fall, dass Sie nach der Installation der Software einen Datenverlust feststellen, steht Ihnen das Datenwiederherstellungstool 4DDiG zur Verfügung. Mithilfe der leistungsstarken und benutzerfreundlichen Software Tenorshare 4DDiG können Sie gelöschte oder verlorene Dateien von einer Vielzahl von Speichergeräten wiederherstellen. Zu diesen Speichergeräten gehören Festplatten, USB-Laufwerke und Speicherkarten.
- Kann Daten von Laptop/PC, internem & externem Laufwerk, USB-Flash-Disk, SD-Karte usw.wiederherstellen.
- Kann mehr als 1000 Dateitypen wiederherstellen, darunter Fotos, Videos, Dokumente und Audio.
- Stellen Sie gelöschte oder verlorene Dateien von Windows und Mac wieder her.
- 100% sicher und einfach in der Anwendung.
Sicherer Download
Sicherer Download
- Holen Sie sich 4DDiG auf Ihren Computer, indem Sie es herunterladen und installieren. Starten Sie das Programm und wählen Sie dann das Laufwerk aus, das die Daten enthält, die Sie wiederherstellen möchten. Um den Scanvorgang zu starten, klicken Sie auf die Schaltfläche "Scannen".
- Das Programm durchsucht das von Ihnen ausgewählte Laufwerk nach verlorenen oder gelöschten Dateien. Nach Abschluss des Scanvorgangs wird Ihnen eine Liste der Dateien angezeigt, die wiederhergestellt werden können. Nachdem Sie Ihre Auswahl getroffen haben, klicken Sie auf die Schaltfläche "Wiederherstellen", um den Vorgang zu starten.
- Sobald der Scan-Vorgang abgeschlossen ist, werden alle wiederhergestellten Dateien in einer Liste angezeigt. Sie können eine Vorschau dieser Dateien anzeigen und sie an einem Ort Ihrer Wahl wiederherstellen.



Häufig gestellte Fragen
1. Wie kann ich den Fehlercode 0x80300024 beheben?
Der Fehlercode 0x80300024 kann mit einer von mehreren verschiedenen Methoden behoben werden. Dazu gehören das Entfernen nicht benötigter Festplatten, die Verwendung eines anderen USB-Anschlusses, die Überprüfung der korrekten Boot-Reihenfolge, das Formatieren des Installationsgeräts, das Auswechseln der Festplatte und die Verwendung von DiskPart.
2. Was ist 0x80300024 auf einer brandneuen Festplatte?
Auch bei einer brandneuen Festplatte kann der Fehler 0x80300024 auftreten, wenn es Probleme mit der Festplattenkomponente selbst, dem USB-Anschluss oder dem Installationsmedium gibt. Es ist auch möglich, dass der Fehler auftritt, wenn bereits ein anderes Betriebssystem auf der Festplatte installiert ist.
Warum lässt sich Windows nicht auf meiner SSD installieren?
Es besteht die Möglichkeit, dass Windows nicht auf Ihrem Solid-State-Laufwerk (SSD) installiert werden kann, wenn das Laufwerk nicht ordnungsgemäß formatiert ist, wenn es Probleme mit dem USB-Anschluss gibt oder wenn es Hardwareprobleme mit dem SSD selbst gibt.
Schlussfolgerung
Der Fehler 0x80300024 kann sehr ärgerlich sein; wenn Sie jedoch die in diesem Artikel beschriebenen Lösungen befolgen, sollten Sie in der Lage sein, das Problem zu beheben und Windows auf Ihrem Computer zu installieren. Für den Fall, dass Sie während oder nach der Installation einen Datenverlust erleiden, ist 4DDiG Datenrettungssoftware ein zuverlässiges und effizientes Tool, das Sie bei der Wiederherstellung Ihrer verlorenen Dateien unterstützen kann. Wir empfehlen Ihnen dringend, 4DDiG auszuprobieren, um Ihre wichtigen Daten zu sichern und wiederherzustellen.