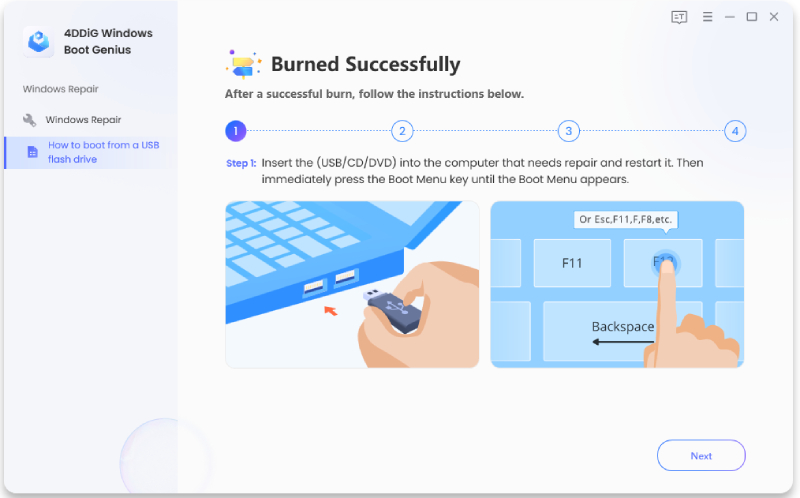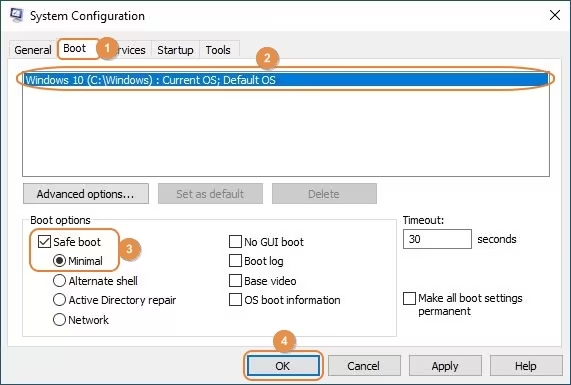Was bedeutet der Video_TDR_Failure BSOD? Wie kann man ihn lösen?"Ich erhalte einen Video_TDR-Fehler auf einem Laptop. Der Laptop wird ständig neu gestartet. Wie kann ich ihn lösen? "
Wie lässt sich der Stopcode Video TDR Failure-Fehler lösen? Mit erstklassigen Videos und Spielen, die überall im Internet verfügbar sind, war es noch nie so einfach, sich zu amüsieren wie in diesem Moment. Aber für diese Aktivitäten müssen leistungsstarke Grafikkarten ausgiebig genutzt werden. Während diese Grafikkarten in der Regel problemlos funktionieren, kann es gelegentlich aufgrund veralteter Treiber zu Problemen kommen, die zu einem dieser lästigen Blue Screen Video Tdr Failure führen, dessen Lösung Stunden dauern kann.
Der BSOD kann aus verschiedenen Gründen auftreten, aber das Besorgniserregendste ist, dass in diesem Fall auch andere seltsame Probleme in anderen Programmen auftreten können. Eines der vielen Probleme, auf die Kunden nach einem BSOD stoßen, ist zum Beispiel der Fehler Video TDR Failure. Er tritt immer dann auf, wenn jemand versucht, eine Videodatei abzuspielen, ein Spiel zu spielen oder eine andere Aktion auf dem Computer durchzuführen, die eine Videoausgabe erfordert. Wie lässt sich der TDR-Videofehler lösen? Die gute Nachricht ist, dass es, wie in diesem Artikel beschrieben, zahlreiche Alternativen zur Behebung solcher Probleme gibt.
- Teil 1: Was ist ein Video-TDR-Fehler?
- Teil 2: Was ist die Ursache für den Video-TDR-Fehler in Windows 10/11?
- Teil 3: Wie Sie den Stop Code Video TDR Failure in Windows lösen
- Weg 1: Schnelles Reparieren des blauen Bildschirms mit 4DDiG Windows Boot Genius BELIEBT
- Weg 2: Verwenden Sie das Dienstprogramm System Files Checker
- Weg 3: Ändern Sie die Grafikeinstellungen für Intel HD Graphics
- Weg 4: Führen Sie eine Startup-Reparatur durch
- Weg 5: Installieren Sie die Treiber neu, indem Sie den PC im abgesicherten Modus starten
- Weg 6: Aktualisieren Sie Ihre Grafikkarten
- Weg 7: Installieren Sie eine ältere Version von Treibern neu
- HÄUFIG GESTELLTE FRAGEN
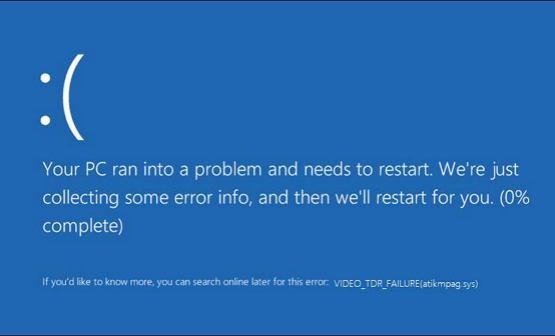
Teil 1: Was ist der Fehler Video TDR Failure
Das Problem "Video TDR Failure", "Timeout Detection and Recovery Failure", tritt bei Windows-Betriebssystemen auf. Er deutet darauf hin, dass die Grafikkarte oder ihre Treiber nicht richtig funktionieren. Das System verursacht diesen Fehler und startet den Rechner neu, wenn es feststellt, dass die Grafikkarte innerhalb einer bestimmten Zeit nicht mehr reagiert. Eine veraltete oder fehlerhafte Grafikkarte, Überhitzung, Hardwareprobleme oder veraltete oder fehlerhafte Grafiktreiber sind häufige Ursachen.
Teil 2: Was ist die Ursache für Video-TDR-Fehler in Windows 10/11
Warum schlägt Video TDR bei der Installation von Windows fehl? Der Video-TDR-Fehler tritt in der Regel auf, wenn Sie versuchen, eine Videodatei abzuspielen, Ihr Computer aber abstürzt, anstatt sie abzuspielen. Nachfolgend finden Sie einige der häufigsten Ursachen für den Stopcode-Video-TDR-Fehler:
- Fehlerhafte oder veraltete Grafikkartentreiber.
- Probleme mit den technischen Aspekten der Grafikkarte.
- Das gleichzeitige Ausführen vieler Programme.
- Beschädigte Systemdateien.
- Die Komponenten des Computers werden zu heiß.
- Überhitzung des Systems.
- Inkompatible oder übertaktete Komponenten.
Unabhängig von der Ursache des Video-TDR-Fehlers können Sie den Fehler mit den in diesem Artikel vorgestellten Lösungen diagnostizieren und beheben.
Teil 3: So beheben Sie den Stop Code Video TDR Failure in Windows
Wenn der Fehler Video TDR Failure nvlddmkm.sys auftritt, wird Ihr Computer möglicherweise wiederholt neu gestartet. Dies kann dazu führen, dass Sie nicht mehr auf Ihre Daten zugreifen können, und die Fehlersuche kann zeitaufwändig sein, wenn Ihr Computer in der Bootschleife feststeckt. Daher müssen Sie das Problem sofort in Angriff nehmen. Hier sind die 6 besten Lösungen für dieses Problem.
Weg 1: Schnelles Reparieren des blauen Bildschirms mit 4DDiG Windows Boot Genius BELIEBT
Wenn auf Ihrem Windows-Computer ein blauer Bildschirm mit Video-TDR-Fehlern angezeigt wird, kann das ärgerlich und lästig sein. Mit Hilfe von 4DDiG Windows Boot Genius können Sie das Problem jedoch leicht lösen und Ihr System wieder zum Laufen bringen. Diese Software bietet einen gründlichen Ansatz zur Identifizierung und Behebung verschiedener Windows-Fehler, einschließlich Bluescreen-Fehlern wie dem Video TDR Failure.
Das Programm ist dazu gedacht, verschiedene Systemprobleme zu identifizieren und zu lösen, z.B. Treiberprobleme, beschädigte Dateien und Startfehler. 4DDiG Windows Boot Genius kann dank seiner ausgefeilten Diagnose- und Reparaturfähigkeiten die Ursachen von Bluescreen-Fehlern erfolgreich beheben und die Systemstabilität wiederherstellen.
- Reparieren Sie Windows-Probleme wie den blauen/schwarzen Bildschirm und Systemabstürze in wenigen Minuten automatisch.
- Starten Sie jeden Computer, der nicht mehr richtig startet.
- Stellen Sie Daten auch von nicht bootfähigen Festplatten wieder her.
- Setzen Sie das lokale und Domänen-Passwort von Windows zurück.
- Einfaches Sichern/Wiederherstellen/Verwalten von Partitionen.
Sicherer Download
Sicherer Download
-
Starten Sie das Programm und legen Sie die vorbereitete CD/DVD in das CD-ROM-Laufwerk ein oder schließen Sie den USB-Stick an einen USB-Anschluss des Computers an. Klicken Sie dann auf " Boot-Disk jetzt erstellen", um das Brennen der Reparatur-Disk zu starten.
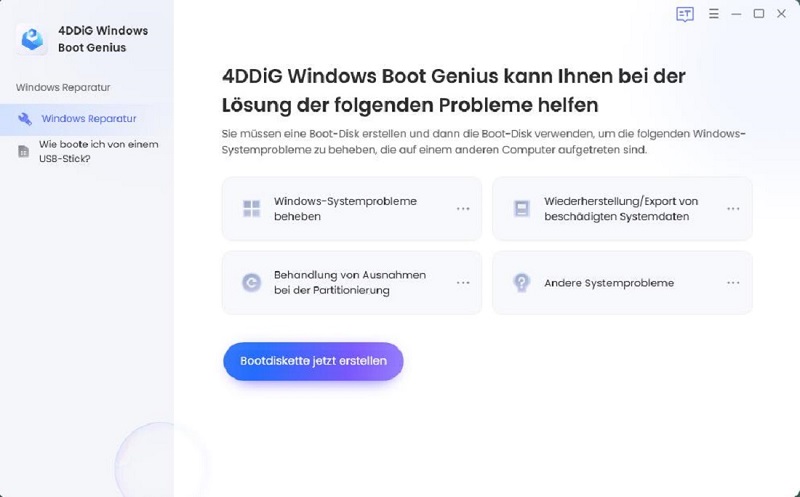
-
Wählen Sie das Betriebssystem, das Sie reparieren möchten, und anschließend das Laufwerk, das Sie zum Erstellen des bootfähigen Mediums verwenden. Klicken Sie anschließend auf "Weiter", um den Download der ISO-Datei der Reparaturumgebung zu starten.
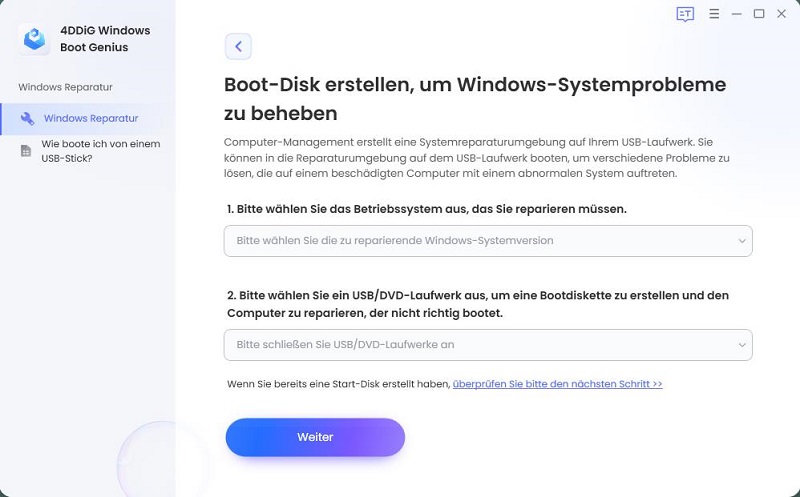
-
Warten Sie nun, bis Boot Genius die ISO-Datei der Reparaturumgebung heruntergeladen hat und stellen Sie sicher, dass das Netzwerk gut verbunden ist. Nachdem die Boot-Disk erfolgreich erstellt wurde, wenden Sie sich an Ihren Computer mit dem blauen Bildschirm, um zu booten.

Weg 2: Verwenden Sie den System Files Utility Checker
Wie löst man den Video-TDR-Fehler in Windows 10? Die Ursache für das Problem, das Sie haben, könnten beschädigte Systemdateien auf Ihrem Computer sein. Die wichtigen Systemdateien werden häufiger beschädigt (typischerweise nach einem Upgrade) oder durch falsche Dateien ersetzt.
Mit dem mitgelieferten "System Files Utility Checker" können Sie auf einfache Weise feststellen, ob Ihr System beschädigte Systemdateien enthält. Die Systemdateiprüfung, die bei Windows-Systemen vorinstalliert ist, sucht nach allen notwendigen Systemdateien und ersetzt beschädigte Dateien automatisch durch gesunde.
Im Folgenden erfahren Sie, wie Sie mit der Windows-Systemdateiprüfung beschädigte Systemdateien aufspüren und reparieren können.
- Drücken Sie "Windows+X", um die Eingabeaufforderung für Administratoren zu öffnen.
- Drücken Sie die Eingabetaste, nachdem Sie "sfc /scannow" eingegeben haben.
- Sobald Sie auf diese Schaltfläche klicken, führt Ihr Computer einen systemweiten Scan durch, um alle beschädigten Dateien zu identifizieren und zu ersetzen. Seien Sie geduldig, denn es kann eine Weile dauern, bis dieser Vorgang abgeschlossen ist.
-
Starten Sie Ihren PC neu und sehen Sie nach, ob der Stoppcode Video TDR-Fehler zurückkehrt.

Weg 3: Ändern Sie die Grafikeinstellungen für Intel HD Graphics
Sie können versuchen, VIDEO TDR FAILURE unter Windows 10 zu beheben, indem Sie die Grafikeinstellungen für Intel HD Graphics ändern, wenn Sie Intel Graphics verwenden.
Das Intel Driver Update Utility muss zunächst von der offiziellen Website des Unternehmens heruntergeladen und installiert werden. Sobald es gestartet ist, können Sie es verwenden, um nach Updates für den Grafiktreiber zu suchen. Wenn dies der Fall ist, aktualisieren Sie ihn anhand der Anweisungen.
Danach können Sie die Einstellungen der Intel HD-Grafik wie folgt ändern:
- Um auf die Grafikeigenschaften zuzugreifen, klicken Sie mit der rechten Maustaste auf den Windows-Desktop und wählen Sie sie aus.
- Wählen Sie in der Systemsteuerung 3D.
- Klicken Sie unter dem Abschnitt Optimale Anwendung auf Aktivieren.
- Wählen Sie unter Anti-Aliasing die Option Anwendungseinstellungen verwenden.
- Deaktivieren Sie das konservative morphologische Anti-Aliasing.
- Gehen Sie zu den allgemeinen Einstellungen und wählen Sie den Modus Balance.
Gehen Sie zurück zum Bedienfeld Grafik und führen Sie die folgenden Aktionen aus:
- Die Option Videoeinstellungen.
- Wählen Sie Anwendungseinstellungen aus der Liste der Standard-Farbkorrekturoptionen.
- Klicken Sie unter dem Eingabebereich auf den Link Anwendungseinstellungen.
- Um Ihr Profil zu speichern, klicken Sie auf Übernehmen.
Weg 4: Führen Sie eine Startup-Reparatur durch
Wenn das Problem weiterhin auftritt, wurde es wahrscheinlich durch ein Startprogramm verursacht, das nicht vollständig geladen wurde. Die beste Maßnahme in dieser Situation ist die Durchführung einer Startup-Reparatur. Obwohl es kompliziert klingen mag, ist die Startreparatur eine einfache Prozedur.
Wie löst man den Video-TDR-Fehler unter Windows 10? Um eine Startup-Reparatur auf Ihrem Windows 10/11 PC durchzuführen, gehen Sie wie folgt vor.
- Wählen Sie "Update & Sicherheit" aus dem Menü "Einstellungen". Wählen Sie "Wiederherstellung" auf der linken Seite. Klicken Sie auf der Registerkarte "Erweiterter Autostart" auf "Jetzt neu starten".
- Wählen Sie "Problembehandlung" und drücken Sie auf "Erweiterte Optionen", während Sie sich im Fenster "Erweiterter Start" befinden.
- Geben Sie das Kontopasswort ein und wählen Sie dann "Starthilfe reparieren".
-
Ihr System wird automatisch alle beschädigten Startprogramme erkennen und lösen, sobald es den Startreparaturprozess startet. Der Video-TDR-Fehler wird auf Ihrem Rechner nicht mehr auftreten.

Weg 5: Installieren Sie die Treiber neu, indem Sie den PC im abgesicherten Modus starten
Möglicherweise müssen Sie die Anzeigetreiber ersetzen, wenn die Aktualisierung nicht funktioniert, indem Sie Ihren PC im abgesicherten Modus starten. Eine eingebaute Fehlerbehebungsfunktion namens "Abgesicherter Modus" ermöglicht es Ihnen, Ihren Computer mit einem Minimum an Hardwareanforderungen zu starten, so dass Sie alle Probleme, die während eines normalen Starts auftreten, analysieren und beheben können.
Befolgen Sie diese Schritte, um Ihren Computer sicher neu zu starten und die Grafiktreiber erneut zu installieren.
- Wenn das Fenster "Ausführen" erscheint, drücken Sie "Windows+R", um es zu öffnen, und geben Sie dann "msconfig" ein, um auf die Systemkonfiguration zuzugreifen.
- Aktivieren Sie das Kontrollkästchen "Abgesicherter Start" auf der Registerkarte "Start" und drücken Sie dann auf "OK". Ihr Computer wird automatisch im "Abgesicherten Modus" gestartet, wenn Sie ihn neu starten. Drücken Sie "Windows+X", um den Geräte-Manager zu starten.
- Wählen Sie "Deinstallieren", indem Sie mit der rechten Maustaste auf den Treiber klicken. Ihr aktueller Treiber wird daraufhin gelöscht.
- Rufen Sie jetzt die Website des Herstellers auf, um den Treiber zu erhalten, der am besten zu Ihren Systemeinstellungen passt.
-
Sie werden das gleiche Problem nicht mehr haben, wenn Sie Ihren Computer im normalen Modus neu starten.

Weg 6: Aktualisieren Sie Ihre Grafikkarten
Eine der häufigsten Ursachen für den Stoppcode video_tdr_failure auf einem Windows-System sind veraltete Grafiktreiber. Aktualisieren Sie also zunächst Ihre Grafikkartentreiber, bevor Sie etwas anderes tun.
Führen Sie die folgenden Schritte aus, um die Grafiktreiber auf Ihrem Computer zu aktualisieren.
- Wählen Sie den Geräte-Manager, indem Sie "Windows+X" drücken.
- Klicken Sie auf den Pfeil neben "Anzeigeadapter", um die Option zu erweitern.
- Wählen Sie "Treiber aktualisieren", indem Sie mit der rechten Maustaste auf den entsprechenden Treiber klicken.
- Die besten Treiber werden von Ihrem System gefunden und automatisch installiert.
-
Starten Sie Ihren Computer neu, nachdem der Treiber aktualisiert und installiert wurde, um zu sehen, ob das Problem weiterhin besteht.

Weg 7: Installieren Sie eine ältere Version der Treiber neu
Die neueste Treiberversion könnte möglicherweise den Stoppmodus video tdr failure nvlddmkm sys auslösen, so dass Sie den alten Treiber wiederherstellen und die Aktualisierungen rückgängig machen können. Die einfachen Schritte sind: Klicken Sie mit der rechten Maustaste auf den speziellen Treiber im Gerätemanager und wählen Sie dann Aktualisieren.
- Wählen Sie "Auf dem Computer nach Treibern suchen".
- Klicken Sie auf "Aus einer Liste der verfügbaren Treiber auf dem Computer auswählen".
- Klicken Sie auf Weiter, nachdem Sie die ältere Treiberdatei ausgewählt haben.
HÄUFIG GESTELLTE FRAGEN
F1: Ist Video TDR Failure schlecht?
Video TDR Failure wird als ein schwerwiegendes Problem angesehen. Es deutet auf ein Problem mit der Grafikkarte oder ihren Treibern hin, das zu Instabilität und Systemausfällen führen kann. Eine schnelle Fehlerbehebung ist ratsam, um die zugrunde liegenden Ursachen zu beheben und weitere Schäden am System zu vermeiden.
F2: Warum bekomme ich jedes Mal einen Video-TDR-Fehler?
Zahlreiche Schwierigkeiten, wie veraltete Grafikkartentreiber, Hardwareprobleme, übermäßige Hintergrundprozesse oder Überhitzung, können zu einem anhaltenden Ausfall beitragen. Das hartnäckige Problem lässt sich beheben, indem Sie die genaue Ursache ermitteln und die erforderlichen Maßnahmen ergreifen, wie z.B. die Aktualisierung der Treiber und die Optimierung der Systemressourcen.
Fazit
Wie lässt sich der Stopcode-Video-TDR-Fehler lösen? Veraltete Grafikkartentreiber, ein zu heißer Rechner oder falsche Energieeinstellungen können einen Video-TDR-Fehler verursachen. Auch wenn es manuelle Abhilfemaßnahmen gibt, die Sie ausprobieren können, wenn diese nicht funktionieren, kann 4DDiG Windows Boot Genius die Ursachen für die Blue-Screen-Probleme erfolgreich beheben und die Systemstabilität wiederherstellen. Wenn Sie sich für 4DDiG Windows Boot Genius entscheiden, erhalten Sie ein zuverlässiges Tool, das das Problem erfolgreich behebt und Ihnen dabei hilft, Ihren PC wieder auf Höchstleistung zu bringen.