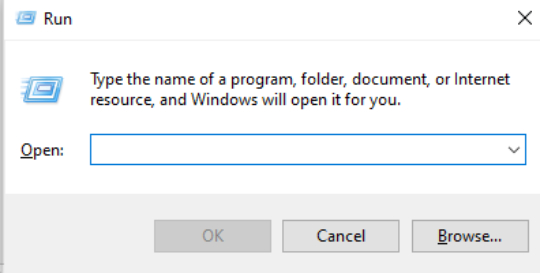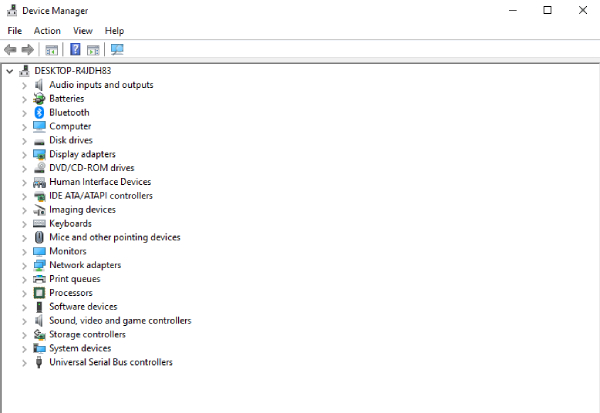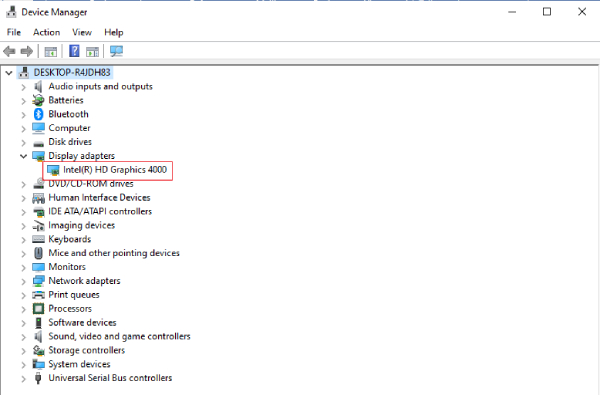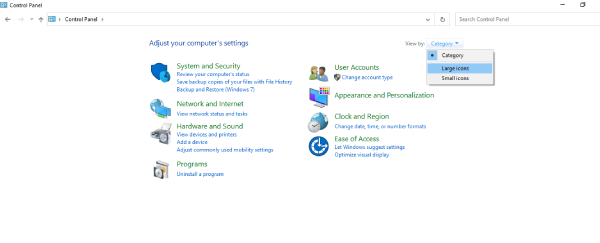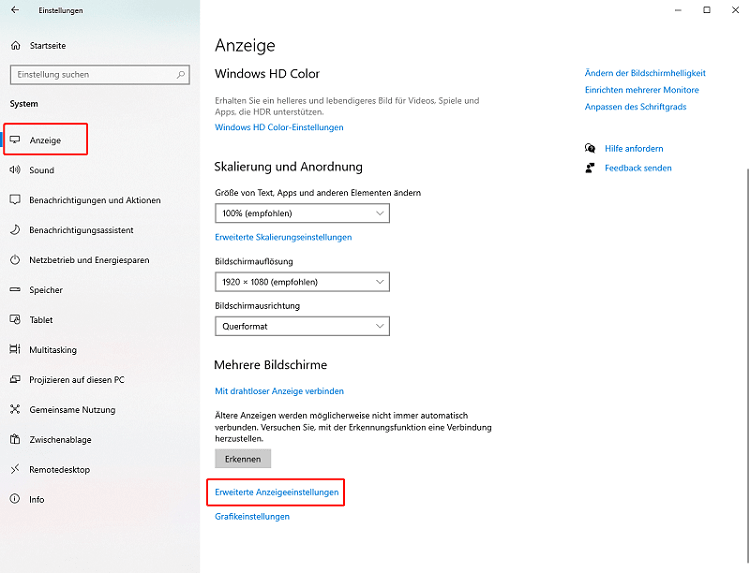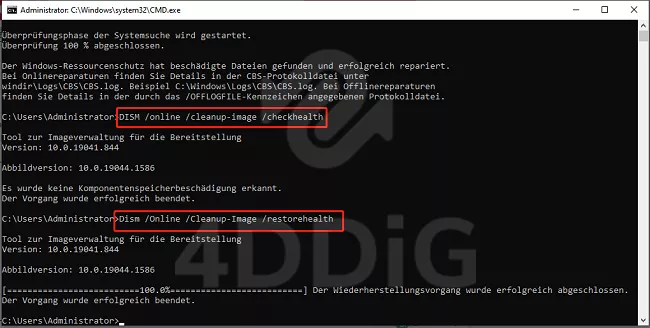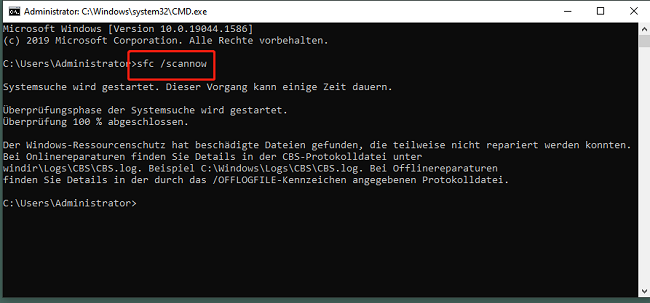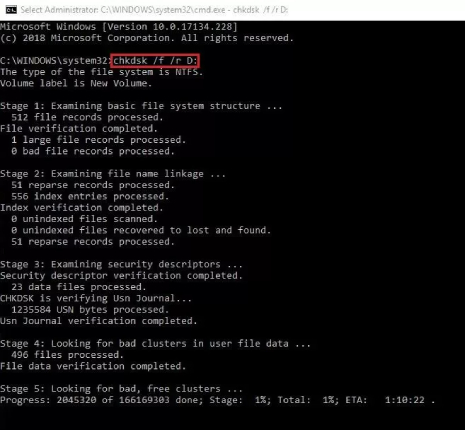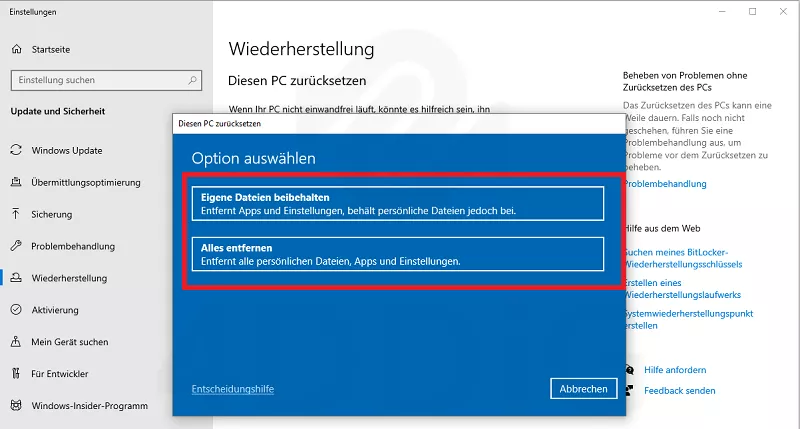Wenn Sie auf Ihrem Windows 11- oder 10-Computer den Fehler "Video Scheduler Internal Error" erhalten, machen Sie sich keine Sorgen. Glücklicherweise gibt es einige einfache und schnelle Lösungen, die Sie zur Behebung dieses Problems anwenden können. Indem Sie den Lösungsansätzen dieses Artikels folgen, können Sie den Fehler "Video Scheduler Internal Error" beheben und Ihren Computer wieder voll funktionsfähig machen.
Los geht’s!
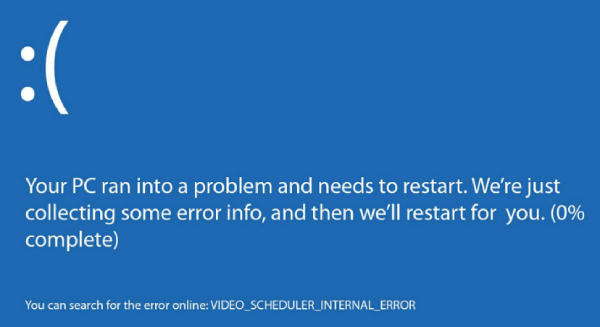
- Teil 1: Was verursacht den Fehler "Video Scheduler Internal Error"?
- Teil 2: Wie behebt man den Fehler "Video Scheduler Internal Error" in Windows 11/10?
- Teil 3: Wie können verlorene Daten nach der Behebung des Fehlers "Video Scheduler Internal Error" wiederhergestellt werden?
- Fazit
Teil 1: Was verursacht den Fehler "Video Scheduler Internal Error"?
Der Fehler "Video Scheduler Internal Error" ist ein häufig auftretender Windows 10-Stoppfehler, der auftritt, wenn der Video-Scheduler ein schwerwiegender Fehler feststellt. Dieser Fehler, auch bekannt als Blue Screen of Death(BSOD), kann durch verschiedene Faktoren verursacht werden. Zu den möglichen Gründen für diesen Fehler gehören Änderungen in Software oder Hardware, Malware- oder Vireninfektion, eine beschädigte Windows-Registrierung, übertaktete Grafikkarte, inkompatible Sicherheitssoftware oder veraltete Grafikkartentreiber.
Wenn dieser Fehler auftritt, kann Ihr Computer für einige Minuten einfrieren und dann neu starten. Dies kann frustrierend sein, besonders wenn Sie Ihre Arbeit nicht gespeichert haben. Einige Benutzer haben auch berichtet, dass sie diesen Fehler beim Gebrauch von Skype erhalten. Ob Sie diesen Fehler beim Hochfahren oder während der Verwendung von Skype erhalten, es gibt Methoden, mit denen Sie das Problem selbst beheben können. In diesem Artikel erfahren Sie, wie das geht.
Teil 2: Wie behebt man den Fehler "Video Scheduler Internal Error" in Windows 11/10?
Im Folgenden sind einige Methoden zur Behebung des Video-Scheduler-Internal-Fehlers in Windows 11/10 beschrieben.
Methode 1: Grafikkartentreiber aktualisieren
Wenn Sie den Fehler "Video Scheduler Internal Error" unter Windows 11 oder 10 erleben, können Sie versuchen, Ihren Grafikkartentreiber zu aktualisieren. Ein veralteter oder inkompatibler Treiber kann diesen Fehler verursachen. So gehen Sie dabei vor:
-
Drücken Sie die Windows-Taste + R, um das Dialogfeld "Ausführen" zu öffnen.

-
Geben Sie "devmgmt.msc" ein und drücken Sie die Eingabetaste. Dadurch wird der Geräte-Manager geöffnet.

-
Im Geräte-Manager klicken Sie auf die Kategorie "Grafikkarten", um sie zu erweitern.

-
Klicken Sie mit der rechten Maustaste auf Ihre Grafikkarte und wählen Sie "Treiber aktualisieren".

- Befolgen Sie nun die Anweisungen auf dem Bildschirm, um den Treiber auf den neuesten Stand zu bringen.
Das Aktualisieren des Grafikkartentreibers kann helfen, eventuelle Kompatibilitätsprobleme zu lösen. Einige weitere Tipps, um Konflikte mit dem Grafikkartentreiber zu vermeiden, sind:
Reinigen Sie Ihre Grafikkarte von Staub, wenn Sie weiterhin Probleme haben. Stellen Sie vor allen Änderungen sicher, dass Ihre Grafikkarte korrekt an alle Anschlüsse oder PCI-Steckplätze angeschlossen ist.
Methode 2: Hardware-Beschleunigung deaktivieren
Um den Fehler "Video Scheduler Internal Error" in Windows 11/10 zu beheben, ist eine weitere Möglichkeit, die Hardware-Beschleunigung zu deaktivieren. Gehen Sie hierfür folgendermaßen vor:
- Öffnen Sie die Systemsteuerung, indem Sie in der Windows-Suche "Systemsteuerung" eingeben.
-
Stellen Sie in der Systemsteuerung sicher, dass die Ansichtsoption in der oberen rechten Ecke auf "Große Symbole" eingestellt ist, um die Navigation zu erleichtern. Klicken Sie auf "System".

-
Klicken Sie auf "Bildschirm" in der linken Leiste und dann auf "Erweiterte Anzeigeeinstellungen."

- Wenn Sie eine Registerkarte "Problembehandlung" im Fenster Erweiterte Einstellungen sehen, bedeutet dies, dass Ihre Grafikkarte die Hardware-Beschleunigung unterstützt. Wählen Sie die Registerkarte "Problembehandlung" aus und finden Sie den Schalter für die Hardware-Beschleunigung.
- Bewegen Sie den Schalter für die Hardware-Beschleunigung von "Aus" auf "Ein", um sie zu deaktivieren. Klicken Sie dann auf "OK", um die Änderungen zu speichern und das Fenster zu schließen.
- Starten Sie Ihr System neu. Nach dem Neustart überprüfen Sie, ob der Fehler "Video Scheduler Internal Error" behoben ist.
Methode 3: SFC-Scan durchführen
Folgen Sie diesen Schritten, um den Fehler "Video Scheduler Internal Error" in Windows 11/10 zu beheben:
- Öffnen Sie die Eingabeaufforderung als Administrator.
-
Geben Sie im Fenster der Eingabeaufforderung den folgenden Befehl ein:
DISM.exe /Online /Cleanup-image /Restorehealth

Drücken Sie die Eingabetaste, um den Befehl auszuführen.
- Warten Sie, bis der Vorgang abgeschlossen ist. Dieser Befehl hilft Windows dabei, Dateien zu identifizieren, die repariert werden müssen.
-
Geben Sie danach den folgenden Befehl ein und drücken Sie erneut die Eingabetaste:
SFC /Scannow

Dies startet den SFC (System File Checker)-Scan, der beschädigte oder fehlerhafte Systemdateien repariert..
- Schließen Sie das die Eingabeaufforderung und starten Sie Ihr System neu. Überprüfen Sie, ob der Fehler "Video Scheduler Internal Error" in Windows 10 behoben wurde.
Mit dem SFC-Scan reparieren Sie beschädigte Systemdateien, die den Fehler verursachen könnten.
Methode 4: CHKDSK-Befehl ausführen
Sie können versuchen, den Fehler "Video Scheduler Internal Error" in Windows 11/10 zu beheben, indem Sie den CHKDSK-Befehl ausführen. So gehen Sie vor:
-
Öffnen Sie die Eingabeaufforderung in Windows, indem Sie "cmd" in die Suchleiste eingeben und "Als Administrator ausführen" auswählen.

-
Geben Sie in der Eingabeaufforderung mit erhöhten Rechten "CHKDSK /f/r/d:" ein und drücken Sie die Eingabetaste.

- Das Beheben von Festplattenfehlern kann einige Zeit in Anspruch nehmen. Bitte haben Sie Geduld und warten Sie, bis der Vorgang abgeschlossen ist.
- Schließen Sie die Eingabeaufforderung, wenn der Scan abgeschlossen ist, und starten Sie Ihren Computer neu.
Methode 5: Nach Windows-Updates suchen
Um den Fehler "Video Scheduler Internal Error" in Windows 11/10 zu beheben, können Sie folgendermaßen vorgehen:
-
Drücken Sie die Windows-Taste und "I" gleichzeitig, um die "Windows-Einstellungen" zu öffnen. Wählen Sie aus dem Menü "Update & Sicherheit."

-
Falls ein Update verfügbar ist, klicken Sie auf "Jetzt neu starten". Ihr System wird nach einem Neustart des Computers aktualisiert. Andernfalls wählen Sie "Nach Updates suchen", um zu sehen, ob Updates für Windows verfügbar sind.

- Falls Updates verfügbar sind, installieren Sie diese, indem Sie den Anweisungen auf dem Bildschirm folgen.
- Starten Sie Ihren Computer neu, nachdem die Updates installiert wurden.
Durch die Installation der neuesten Windows-Updates stellen Sie sicher, dass Ihr Computer über die neuesten Sicherheitsfunktionen verfügt und potenzielle Probleme behoben werden, die den Fehler "Video Scheduler Internal Error" verursachen könnten. Nach einem Neustart sollte der Fehler behoben sein, und Ihr System sollte reibungslos laufen.
Methode 6: Ihren PC Zurücksetzen (Letzte Option)
Sollten Sie alle oben genannten Methoden ausprobiert haben, aber der Fehler "Video Scheduler Internal Error" auf Windows 11 oder Windows 10 noch immer nicht behoben ist, könnte das Zurücksetzen Ihres PCs die letzte Möglichkeit zur sein. Bei diesem Vorgang wird Windows im Wesentlichen neu installiert und alle Ihre Dateien, Anwendungen und Einstellungen werden gelöscht. So gehen Sie vor:
- Öffnen Sie das Startmenü und klicken Sie auf das Symbol für Einstellungen.
-
Im Einstellungsfenster wählen Sie "System" und suchen Sie dann nach "Wiederherstellungsoptionen".

-
Klicken Sie auf "Wiederherstellungsoptionen" und dann auf die Schaltfläche "Los geht's" unter der Option "Diesen PC zurücksetzen".

-
Ihnen werden zwei Möglichkeiten angeboten: "Eigene Dateien beibehalten" und "Alles entfernen." Entscheiden Sie sich für die für Sie passende Option.

- Befolgen Sie die Anweisungen auf dem Bildschirm, um mit dem Rücksetzprozess fortzufahren. Ihr PC wird während des Vorgangs mehrfach neu gestartet, also haben Sie Geduld.
- Nach Abschluss des Rücksetzens wird Windows neu installiert, und Sie können Ihren PC wieder einrichten.
Teil 3: Wie können verlorene Daten nach der Behebung des Fehlers "Video Scheduler Internal Error" wiederhergestellt werden?
Der Fehler "Video Scheduler Internal Error" ist ein Problem, das beim Gebrauch Ihres Computers auftreten kann, und möglicherweise zum Verlust von nicht gespeicherten Daten führt. Zusätzlich kann auch das Zurücksetzen des Computers zur Behebung des Fehlers Datenverlust zur Folge haben. Sollten Sie dieses Problem haben, empfehlen wir die Verwendung der Anwendung 4DDiG Windows Data Recovery zur Wiederherstellung der verlorenen Daten.
Es handelt sich dabei um eine zuverlässige Lösung um verlorene Daten nach der Behebung des Video-Scheduler-Internal-Fehlers wiederherzustellen. Es nutzt fortschrittliche Scan- und Suchalgorithmen, um Ihre gelöschten, nicht gespeicherten, versteckten oder formatierten Daten effektiv zurückzugewinnen.
Hier sind die Hauptfunktionen von 4DDiG Windows Data Recovery:
- Umfassende Datenwiederherstellung: Datenrettung von diversen Geräten und Speichermedien.
- Unterstützung für verschiedene Dateitypen: Wiederherstellung von über 2000 Dateiformaten, einschließlich Fotos, Videos, Dokumente und Audiodateien.
- Wiederherstellung in verschiedenen Datenverlustszenarien: Wiederherstellung von Dateien, die durch Löschung, Formatierung, Beschädigung, Abstürze oder Viren verloren gingen.
- Benutzerfreundliche Oberfläche: Müheloses Scannen von Laufwerken oder Ordnern zur Lokalisierung fehlender oder beschädigter Dateien.
- Kompatibilität mit Mac: Eine Mac-Version mit leistungsstarken Datenwiederherstellungs-Optionen ist verfügbar.
Lassen Sie uns nun betrachten, wie Sie mit 4DDiG Windows Data Recovery verlorene Daten wiederherstellen können.
-
Wählen Sie eine lokale Festplatte aus
Installieren und starten Sie zuerst das Programm. Sobald es geöffnet ist, müssen wir die lokale Festplatte auswählen, auf der wir unsere Daten verloren haben. Suchen Sie in der Liste der Festplatten und wählen Sie die entsprechende aus. Nach der Auswahl der Festplatte klicken Sie auf "Start", um den Wiederherstellungsprozess zu beginnen. Alternativ können Sie auch spezifische Dateitypen auswählen, bevor Sie den Scan starten, indem Sie die Optionen in der oberen rechten Ecke der Benutzeroberfläche verwenden.
KOSTENLOS TESTENFür PCSicherer Download
KOSTENLOS TESTENFür MACSicherer Download

-
Scannen Sie die lokale Festplatte
Sobald Sie den Wiederherstellungsprozess gestartet haben, wird 4DDiG sofort beginnen, die ausgewählte lokale Festplatte auf fehlende Daten zu überprüfen. Falls Sie bereits die Dateien gefunden haben, die Sie suchen, haben Sie die Möglichkeit, das Scannen jederzeit zu pausieren oder zu stoppen.

-
Vorschau und Wiederherstellung von Dateien von der lokalen Festplatte
Nach dem Scanvorgang, wenn die Zieldateien gefunden wurden, können Sie sie innerhalb der Programmvorschau anzeigen lassen, um sicherzustellen, dass es sich um die Dateien handelt, die Sie wiederherstellen möchten. Sobald Sie sicher sind, dass die richtigen Dateien gefunden wurden, ist es entscheidend, einen sicheren Ort auszuwählen, um die wiederhergestellten Daten zu speichern. Es wird dringend empfohlen, die Dateien nicht auf derselben Partition oder Festplatte zu speichern, auf der sie verloren gegangen sind.

Fazit
Zusammenfassend lässt sich sagen, dass es mehrere Schritte gibt, die Sie unternehmen können, wenn Sie auf den Video-Scheduler-Internal-Fehler in Windows 11 oder Windows 10 stoßen. Sie können die in diesem Artikel aufgezeigten Lösungen ausprobieren. Sollten jedoch keine der oben genannten Methoden funktionieren, besteht als letztes die Möglichkeit, Ihren PC zurückzusetzen. Bei diesem Vorgang könnten Sie Ihre vorhandenen Daten verlieren. Um die Daten wiederherzustellen, empfehlen wir die Verwendung von 4DDiG Windows Data Recovery. Dabei handelt es sich um eine leistungsstarke Software, die fortschrittliche Scan- und Suchalgorithmen einsetzt, um Ihre gelöschten, nicht gespeicherten, versteckten oder formatierten Daten effektiv wiederherzustellen. Zögern Sie nicht, es auszuprobieren!