Wie Sie den Fehler „Zugriff verweigert“ beheben können"Wie kann ich diese Meldung beheben: "Auf D:\ kann nicht zugegriffen werden. Zugriff verweigert."?
Die Fehlermeldung „Zugriff verweigert“ ist in der Tat frustrierend, besonders wenn Sie dringend ein Dokument anzeigen möchten. Das kann viele Ursachen haben, aber die gute Nachricht ist, dass Sie das Problem mit den in diesem Artikel beschriebenen Methoden leicht beheben können. Das ist aber noch nicht alles. Als Bonus erfahren Sie hier auch, wie Sie den Verlust Ihrer wichtigen Daten vermeiden können. Also, lesen Sie weiter!
- Teil 1: Warum wird die Meldung angezeigt, dass meine Festplatte der Zugriff verweigert wird?
- Teil 2: [Tipp] Dateien von unzugänglichen Laufwerken wiederherstellenHEISS
-
Teil 3: Wie Sie das Problem „Zugriff verweigert“ in Windows 11/10 beheben
- Weg 1: Schnelle Fehlerbehebung für den Fehler „Zugriff verweigert“.
- Weg 2: Laufwerk ist nicht verfügbar über Eigenschaften reparieren
- Weg 3: Weisen Sie dem nicht zugänglichen Laufwerk einen neuen Laufwerksbuchstaben zu
- Weg 4: Verwenden Sie den CMD Command, um das Problem „Zugriff verweigert“ zu lösen
- Teil 4: FAQs zum Festplattenfehler „Zugriff verweigert“
Teil 1: Warum wird die Meldung angezeigt, dass meine Festplatte der Zugriff verweigert wird?
Wenn die Meldung "Auf D:\ kann nicht zugegriffen werden. Zugriff verweigert." angezeigt wird, bedeutet dies einfach, dass das Windows-System Probleme beim Zugriff auf das Laufwerk hat. Es ist jedoch wichtig, die Ursache für dieses Problem zu kennen, da Sie dann wissen, was Sie falsch gemacht haben und dieses Problem in Zukunft vermeiden können. Die Festplattenfehler „Zugriff verweigert“ kann mehrere Ursachen haben, und zwar:
- Beschädigtes Dateisystem.
- Viren oder Malware.
- Die Festplatte ist beschädigt.
- Die Gerätetreiber sind nicht aktualisiert.
- Sie haben nicht die erforderlichen Rechte für den Zugriff auf das Laufwerk.
Wie oben beschrieben, können Sie die Unzugänglichkeit des Laufwerks D leicht beheben. Aber zuerst müssen Sie wissen, wie Sie die Dateien des Laufwerks vor dem Verlust retten können. Denn die Korrekturlösungen können das Laufwerk formatieren, was zu einem dauerhaften Datenverlust führen kann.
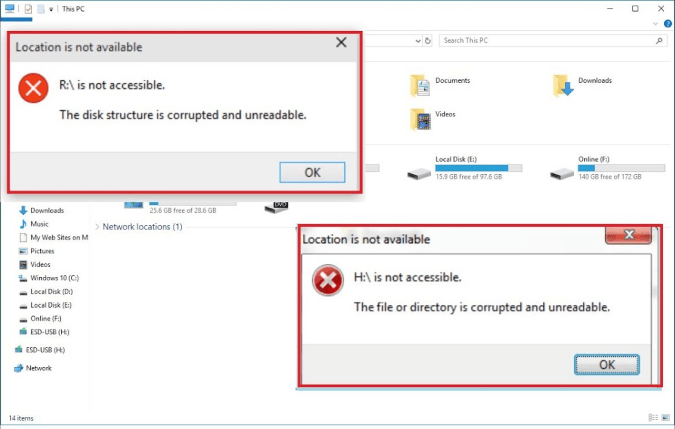
Teil 2: [Tipp] Dateien von unzugänglichen Laufwerken mit 4DDiG Windows Data Recovery wiederherstellen
Wenn Sie versuchen, den Festplattenfehler „Zugriff verweigert“ zu beheben, besteht immer die Gefahr, dass Daten verloren gehen. Daher ist es äußerst wichtig, dass Sie zuerst die wichtigen Dateien wiederherstellen, bevor Sie sich an die Behebung des Problems machen. Die Wahl der falschen Wiederherstellungssoftware kann jedoch weitere Probleme für Sie verursachen.
Zum Glück gibt es eine Software, mit der Sie alle Ihre Daten einfach und schnell wiederherstellen können. Es ist 4DDiG Windows Datenrettung. Sie ist besser als andere Wiederherstellungsprogramme, weil sie mehr als 1000 Dateitypen unterstützt, darunter E-Mails, Dokumente, Audiodateien usw. Das Programm bietet zwei Wiederherstellungsoptionen - Schnellscan und Tiefenscan -, die beide nicht mehr als ein paar Minuten in Anspruch nehmen.
- Stellen Sie Daten von unzugänglichen Laufwerken, Laptops/PCs, USB-Flash-Disks, SD-Karten usw. wieder her.
- All-in-One-Lösung zur Datenrettung und -reparatur für alle Szenarien.
- Stellen Sie Dateien wieder her, die durch versehentliches Löschen, Formatieren, verlorene Partition, Beschädigung, Systemabsturz, Virenbefall usw. verloren gegangen sind.
- Stellen Sie mehr als 1000 Dateitypen wieder her, darunter Fotos, Videos, Dokumente und Audiodateien.
Sicherer Download
Sicherer Download
Starten Sie 4DDiG Windows Data Recovery, wählen Sie das unzugängliche Laufwerk, das Sie scannen möchten, und klicken Sie auf Scannen

4DDiG wird das ausgewählte Laufwerk bald rundum auf fehlende Daten untersuchen. Sie können nach Zieldateien suchen, die Sie nicht finden können, oder Ihre Suche mit Hilfe der Filter auf der rechten Seite des Fensters eingrenzen.

Wenn das Programm die Zieldateien findet, können Sie eine Vorschau anzeigen und sie an einem sicheren Ort wiederherstellen. Bitte speichern Sie die Daten nicht in die gleiche Partition, in der Sie sie verloren haben, da sonst die Festplatte überschrieben wird und die Daten dauerhaft verloren gehen.

Teil 3: Wie Sie das Problem „Zugriff verweigert“ in Windows 11/10 beheben
Es gibt vier bewährte Methoden, um den Fehler „Zugriff verweigert“ zu beheben. Versuchen Sie eine Methode, und wenn sie nicht funktioniert, wenden Sie eine andere an.
Weg 1: Schnelle Fehlerbehebung für den Fehler „Festplatte Zugriff verweigert“
Wenn das Laufwerk D nicht verfügbar ist, sollten Sie zunächst eine Fehlersuche durchführen. Windows bietet Ihnen normalerweise die Option "Problembehandlung" an, nachdem Sie auf das Laufwerk geklickt haben. Akzeptieren Sie das Angebot des Systems und lassen Sie es das Problem für Sie erkennen und beheben.
Manchmal gibt es kleine Fehler im System, die behoben werden können, wenn Sie den Computer neu starten. Klicken Sie also auf das Symbol Start/Windows auf der linken Seite und wählen Sie "Neu starten". Wenn Sie die Option "Windows aktualisieren" neben der Option "Neustart" sehen, klicken Sie darauf.
Darüber hinaus ist auch die Verwendung anderer USB-Anschlüsse eine gute Option. Wenn diese Methode nicht funktioniert, versuchen Sie die nächste.
Weg 2: Laufwerk ist über Eigenschaften nicht verfügbar beheben
In den meisten Fällen tritt der Fehler "Laufwerk D" auf, wenn das System nicht über die erforderlichen Berechtigungen für den Zugriff auf das Laufwerk verfügt. Nach der Fehlersuche ist die nächste Lösung, die wir für Sie haben, dass Sie die Eigenschaften aufrufen und die Zugriffseinstellungen ändern. Hier sind die einfachen Schritte:
- Klicken Sie mit der rechten Maustaste auf das Laufwerk und wählen Sie die Option "Eigenschaften".
- Navigieren Sie zur Registerkarte "Sicherheit" und klicken Sie darauf..
- Wählen Sie "Erweitert".
- Klicken Sie auf "Ändern".
- Geben Sie unter dem Feld "Geben Sie den auszuwählenden Objektnamen ein" Ihr Benutzerkonto ein.
- Klicken Sie auf "Namen prüfen".
- Klicken Sie auf "OK".
- Gehen Sie danach erneut zu Eigenschaften, indem Sie mit der rechten Maustaste auf das Laufwerk D klicken.
- Wählen Sie Sicherheit und klicken Sie auf "Bearbeiten".
- Wählen Sie das von Ihnen hinzugefügte Benutzerkonto und markieren Sie das Kästchen "Volle Kontrolle".
- Klicken Sie auf "Übernehmen" und dann auf "OK".
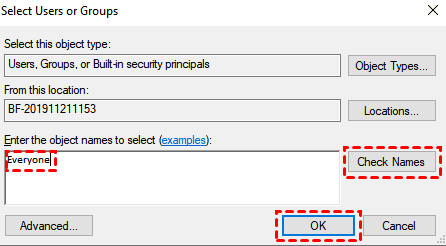
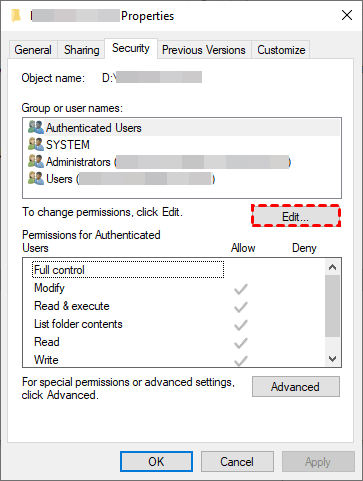
Starten Sie dann Ihren Computer neu und sehen Sie nach, ob Sie auf das Laufwerk D zugreifen können oder nicht. Hoffentlich wird der Fehler behoben, und Sie können die Dateien sehen.
Weg 3: Weisen Sie dem unzugänglichen Laufwerk einen neuen Laufwerksbuchstaben zu
Wenn das Ändern der Eigenschaften-Einstellungen nicht funktioniert, sollten Sie versuchen, einen Laufwerksbuchstaben neu zuzuweisen. Dies behebt nachweislich die Probleme mit fehlenden Treibern und kann auch die Unzugänglichkeit der Festplatte beheben. Es ist einfach zu machen:
- Drücken Sie gleichzeitig auf das Windows-Symbol und auf "X".
- Wählen Sie "Datenträgerverwaltung".
- Navigieren Sie und gehen Sie zur Zielfestplatte. Klicken Sie mit der rechten Maustaste darauf.
- Wählen Sie "Laufwerksbuchstaben und -pfade ändern".
- Wählen Sie "Hinzufügen".
- Wählen Sie "Folgenden Laufwerksbuchstaben zuweisen".
- Weisen Sie einen neuen Laufwerksbuchstaben zu.
- Klicken Sie abschließend auf "OK".
- Versuchen Sie es dann erneut. Diesmal werden Sie keinen Zugriff auf das Laufwerk D erhalten.
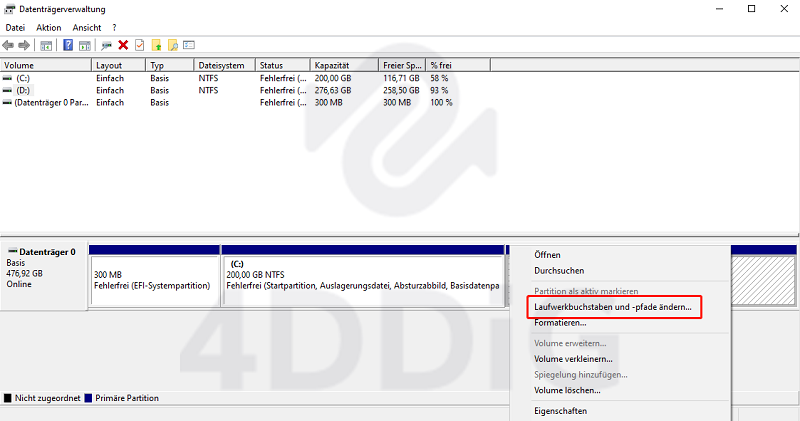
Weg 4: Verwenden Sie den CMD Befehl, um das Problem „Zugriff verweigert“ zu lösen
Wenn Sie bei dem Problem "Auf D:\ kann nicht zugegriffen werden" zusätzlich die Meldung "Zugriff verweigert" sehen, bedeutet dies, dass ein Festplattenfehler oder eine Datenbeschädigung vorliegt. Manchmal können aber auch fehlerhafte Sektoren die Ursache für diese Meldung sein. In beiden Fällen ist die Ausführung eines CMD- oder CHKDSK-Befehls (kurz für "Check Disk") der beste Weg, um die Probleme zu beheben. Führen Sie diese einfachen Schritte aus:
- Rufen Sie das Suchfeld auf.
- Geben Sie "CMD" ein und drücken Sie die Eingabetaste.
- Wählen Sie Command Prompt.
- Wählen Sie "Als Administrator ausführen".
- Geben Sie "chkdsk d: /f" oder "chkdsk d: /r." Beachten Sie, dass das "d" hier der Laufwerksbuchstabe ist.
- Klicken Sie auf "Eingabe".
CMD wird dann das Problem erkennen und versuchen, es zu beheben. In den meisten Fällen dauert es etwa zwei bis drei Minuten, bis das Problem behoben ist, wenn Sie sich für diese Methode entscheiden. Sollte das System jedoch mehr Zeit benötigen, machen Sie sich keine Sorgen. Wir empfehlen Ihnen außerdem, Ihren Computer neu zu starten, nachdem Sie den CMD-Befehl ausgeführt haben.
Teil 4: FAQ zum Festplattenfehler „Zugriff verweigert“
F1: Was sind die häufigsten Fehlermeldungen für "Laufwerk nicht verfügbar"?
- Der Zugriff ist verweigert.
- Datenfehler Zyklische Redundanzprüfung
- Die Datei oder das Verzeichnis ist beschädigt.
- Die Parameter sind falsch
In manchen Fällen können Sie auch sehen:
- "Das Laufwerk ist nicht formatiert. Möchten Sie es jetzt formatieren?"
- "Die Festplattenstruktur ist beschädigt und nicht lesbar."
- "E/A-Gerätefehler".
F2: Was ist der "Laufwerk ist nicht verfügbar der Parameter ist falsch"
Die Meldung "Laufwerk ist nicht der verfügbare Parameter ist falsch" erscheint, wenn das System die Parameter der externen Festplatte nicht interpretieren kann (auch wenn es sich um einen USB-Flash oder eine SD-Karte handelt). Beachten Sie auch, dass der Fehler normalerweise in Windows 7, 8 und 10 auftritt. Die Gründe für die Meldung "Laufwerk ist nicht verfügbar, die Parameter sind falsch" sind:
- Beschädigung des Dateisystems.
- Probleme mit dem Treiber.
- Malware-Angriffe
- Stromausfall.
- ngültige Benennung.
Manchmal kann die externe Festplatte auch durch das Einstecken oder Herausziehen des Netzsteckers beschädigt werden. Manche verschütten auch versehentlich Wasser/Kaffee darauf. Denken Sie daran, dass bei einer Beschädigung der Festplatte auch die Meldung "Laufwerk ist nicht verfügbar, der Parameter ist falsch" angezeigt werden kann.
Überprüfen Sie daher den Zustand der externen Festplatte oder reparieren Sie die beschädigten Dateien, um das Problem zu beheben.
Fazit
Alles in allem ist das Laufwerk D aufgrund von beschädigten Daten, Malware und vielen anderen Gründen nicht verfügbar. Glücklicherweise können Sie das Problem durch Fehlerbehebung, Änderung der Eigenschaften, Zuweisung eines Laufwerksbuchstabens und mithilfe der CMD-Befehle beheben. Doch bevor Sie mit der Behebung des Fehlers beginnen, sollten Sie die wichtigen Daten von dem Laufwerk wiederherstellen (nur um sicher zu gehen). Laden Sie dazu 4DDiG Windows Data Recovery herunter, da es jede Art von Datei in nur wenigen Minuten wiederherstellen kann. Nachdem Sie alle wichtigen Daten wiederhergestellt haben, können Sie mit den vier oben beschriebenen Lösungen fortfahren. Das ist alles über die Lösung für ein Laufwerk, das in Windows nicht verfügbar ist 4DDiG Windows Data Recovery!

