Niemand möchte Probleme mit seinem Computer haben, vor allem nicht solche, die die tägliche Arbeit und das Leben beeinträchtigen. Es gibt jedoch keine Möglichkeit, Computerprobleme in unserem täglichen Leben zu vermeiden, und in dieser Zeit, in der Computer anfällig für Störungen sind, können wir nichts anderes tun, als alles zu tun, um sie zu schützen. Windows-Benutzern, die regelmäßig große Dateien übertragen, ist die Fehlermeldung "Kann nicht von Quelldatei oder -datenträger gelesen werden" nicht fremd. Es gibt viele Gründe für dieses Phänomen. Benutzer von Windows auf Microsoft- und anderen Plattformen berichten, dass ihr Windows nicht von Quelldateien oder -datenträgern lesen kann. Ein großer Prozentsatz der Nutzer berichtet, dass der Fehler "Windows 10 kann die Quelldatei oder den Quelldatenträger nicht lesen" auftritt, wenn sie versuchen, große Dateien von ihrer Festplatte auf ihren Computer zu übertragen. Eine solche Beschwerde in der Microsoft-Community ist hier zu sehen:
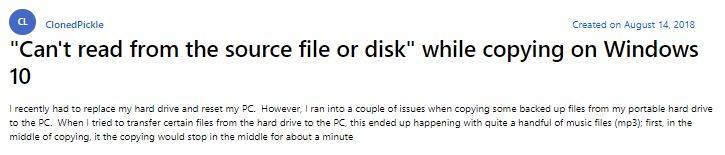
Teil 1: Wie behebt man den Fehler "Kann nicht von der Quelldatei oder dem Datenträger gelesen werden"?
Das Problem „Die Quelldatei oder vom Quelldatenträger kann nicht gelesen werden" tritt häufig beim Verschieben großer Dokumente zwischen zwei internen Laufwerken oder einem internen und einem externen Laufwerk auf. Der Fehler kann auch beim Verschieben kleinerer Dokumente auftreten, doch ist dies eher selten. In der Regel sind es größere Dateien, die dieses Problem verursachen, aber wir haben eine Lösung für Sie. Hier sind die effektivsten Lösungen zur Behebung dieses Problems:
Lösung 1: Starten Sie Ihren PC neu
Wenn Sie die Quelldatei oder den Datenträger von Windows 10 nicht lesen können und dies die normale Funktion Ihres PCs stört, versuchen Sie, den PC neu zu starten (starten Sie Ihren PC über das Startmenü neu). Der Neustart hilft dem PC, solche Fehler ganz alleine zu bewältigen und bringt ihn wieder in einen funktionierenden Zustand zurück.
Lösung 2: USB-Verbindung überprüfen
Laufwerke jeder Art werden über einen Anschluss und ein Kabel mit Ihrem PC verbunden. Heutzutage verwenden externe Laufwerke eine USB-Verbindung. Das bedeutet, dass die USB-Anschlüsse am PC, der Stecker oder das Laufwerk defekt sein könnten. Versuchen Sie, ein anderes Kabel oder einen anderen Anschluss an Ihrem PC zu verwenden, um den Grund für das Problem zu finden. Wenn Sie das externe Laufwerk an einem anderen PC ausprobieren, können Sie ebenfalls feststellen, ob das Problem mit dem Laufwerk oder dem PC zusammenhängt.
Für interne Laufwerke gilt ein ähnliches Verfahren. Versuchen Sie, ein anderes SATA-Kabel zu verwenden, oder wechseln Sie bei internen SATA-Laufwerken den SATA-Anschluss, um herauszufinden, ob der Anschluss an Ihrem Computer möglicherweise fehlerhaft ist.
Lösung 3: Nicht übereinstimmende Dateisysteme
Nicht übereinstimmende Dateisysteme sind die am leichtesten zu analysierenden, aber auch am schwierigsten zu behebenden Situationen. Wenn Sie Windows 8 oder 10 haben, ist Ihr Dateisystem höchstwahrscheinlich NTFS, und wenn Sie Windows 7 installiert haben, wird es FAT32 oder NTFS sein. Zwei Festplatten können zwar identisch aussehen, aber die Formatierung ihrer Dateien kann unterschiedlich sein. Jedes System hat seine eigene Art und Weise, den Speicherplatz auf einer mechanischen Festplatte oder SSD zu teilen. Der beste Weg, dieses System zu ändern, ist die Formatierung des Laufwerks, und das bedeutet, dass alles, was auf dem Laufwerk gespeichert ist, bereinigt wird. Windows arbeitet problemlos mit Laufwerken, die in FAT16, FAT 32 und NTFS formatiert sind, aber es liest keine Laufwerke, die für Mac oder Linux formatiert sind, ohne eine Software eines Drittanbieters. NTFS und FAT32 sind völlig unterschiedlich, denn NTFS kann ohne weiteres große Dokumentdateien speichern. FAT32 ist ein älteres Format und kann nur bis zu 4 GB an Daten speichern.
Lösung 4: Verwenden Sie CHKDSK, um fehlerhafte Sektoren zu reparieren
Ein "fehlerhafter Sektor" ist ein Teil eines Datenträgers/Laufwerks, der sich weigert, gelesen oder zusammengesetzt zu werden. "Logische" fehlerhafte Sektoren sind nicht schädlich für Ihr Laufwerk und Ihren PC, sie können jedoch auch durch einen plötzlichen Stromausfall oder eine fehlerhafte Software beschädigt werden, die in diesem Teil des Laufwerks Dateien gespeichert hat. Fehlerhafte Sektoren sind ein häufiger Grund für Festplattenfehler, daher ist es ratsam, sie ständig auf Fehler zu überprüfen.
Glücklicherweise verfügt Windows über ein eigenes Dienstprogramm namens Datenträger überprüfen (CHKDSK), das die Datenträger filtert und versucht, fehlerhafte Sektoren zu reparieren. Auch das kann Ihre verlorenen Daten manchmal wiederherstellen. Gehen Sie wie folgt vor, um Ihr Laufwerk mit dem Dienstprogramm Datenträger prüfen zu reparieren:
Schritt 1: Gehen Sie in Ihrem Startmenü auf "Ausführen" und öffnen Sie das CMD-Fenster als Administrator.
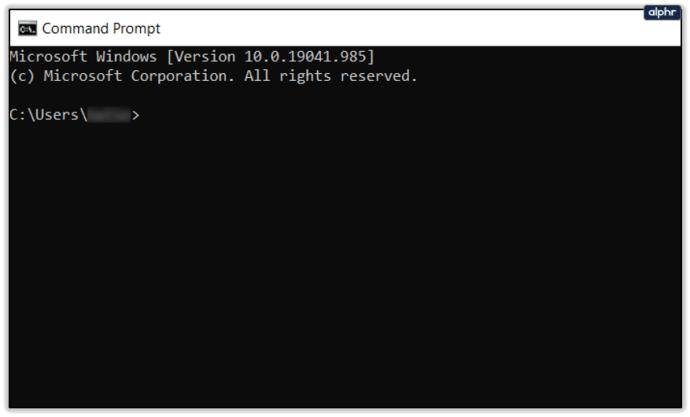
Schritt 2: Geben Sie den Befehl "CHKDSK X:/f" ein und drücken Sie die "Enter"-Taste auf Ihrer Tastatur. Ändern Sie "X" im obigen Befehl in den Buchstaben Ihrer Festplatte, die den Fehler "can't read from source file or disk when copying" anzeigt und repariert werden muss.
Schritt 3: Warten Sie, bis der Vorgang beendet ist, und entfernen Sie die fehlerhaften Sektoren.
Wenn es fehlerhafte Sektoren gab und diese effektiv beseitigt wurden, hat Windows möglicherweise die Möglichkeit, Ihre Dateien wieder zurück zu verschieben
Lösung 5: Umbenennen des Dateinamens
Wenn ein Quelldatenträger einen Dateinamen hat, der nicht den Windows-Regeln für Dateinamen entspricht, müssen Sie diese Datei umbenennen. Unerkennbare Dateinamen oder solche, die nicht mit dem Betriebssystem kompatibel sind, führen zu Meldungen wie „Die Quelldatei oder vom Quelldatenträger kann nicht gelesen werden". Da Ihr Gerät nicht in der Lage ist, den spezifischen Dokumentnamen im Ordner zu finden, wird diese Meldung angezeigt. Die einfachste Methode, das Problem zu beheben, besteht darin, den Namen zu ändern. Sie können den Datensatz über die Eingabeaufforderung oder über DOS umbenennen.
Bei der Fehlermeldung „Die Quelldatei oder vom Quelldatenträger kann nicht gelesen werden" geht es also darum, dass das Laufwerk nicht mehr verfügbar ist und alle Ihre Dateien nicht mehr zugänglich sind. Das kann zum Verlust von Daten führen. Es gibt eine genaue Beschreibung, die sowohl Dateiprobleme als auch Probleme mit der Festplatte einschließt, die den Fehler möglicherweise verursachen.
Teil 2: Daten von USB/Festplatte/externem Laufwerk in Windows wiederherstellen
Wann immer Daten unzugänglich sind, ist eine Sicherung dieser Daten unerlässlich, um Datenverlust zu vermeiden. Die aktuelle Situation kann zu unerwünschten Ergebnissen wie Datenverlust führen. Das kostenlose Dienstprogramm CHKDSK behebt solche Fehler mühelos, verursacht aber Datenverluste. Wenn Sie also das CHKDSK-Tool verwendet haben, verwenden Sie Tenorshare 4DDiG Recovery Software. Mit dem Programm erhalten Sie Ihre verlorenen Dateien zurück, und von da an können Sie sicher weiterarbeiten. Tenorshare 4DDiG Information Recovery Software ist das beste Werkzeug, um im Falle eines Datenverlustes zu helfen. Das Tool hilft auch bei der Wiederherstellung von Dateien von beschädigten Laufwerken, fehlerhaften Sektoren, gelöschten Papierkörben, usw.
Schritte zur Wiederherstellung von Daten
Hier sind die Schritte, die Sie für die Datenwiederherstellung nach dem Herunterladen der Tenorshare 4DDiG Data Recovery Software befolgen müssen:
Sicherer Download
Sicherer Download
Schritt 1: Wählen Sie ein Laufwerk
Starten Sie die Tenorshare 4DDiG Windows Datenrettungssoftware und wählen Sie auf der Startseite das Laufwerk, das die Fehlermeldung anzeigt, aus einer Liste von Speicherorten aus. Tippen Sie auf das Laufwerk, auf dem Sie Ihre Daten verloren haben, und klicken Sie anschließend auf Start, um loszulegen. Wählen Sie dann den Dateityp aus, den Sie wiederherstellen möchten, und klicken Sie anschließend auf Ausgewählte Dateitypen scannen, um das Laufwerk nach all diesen Dateien zu durchsuchen. Alternativ dazu können Sie auch nach allen Dateitypen suchen.
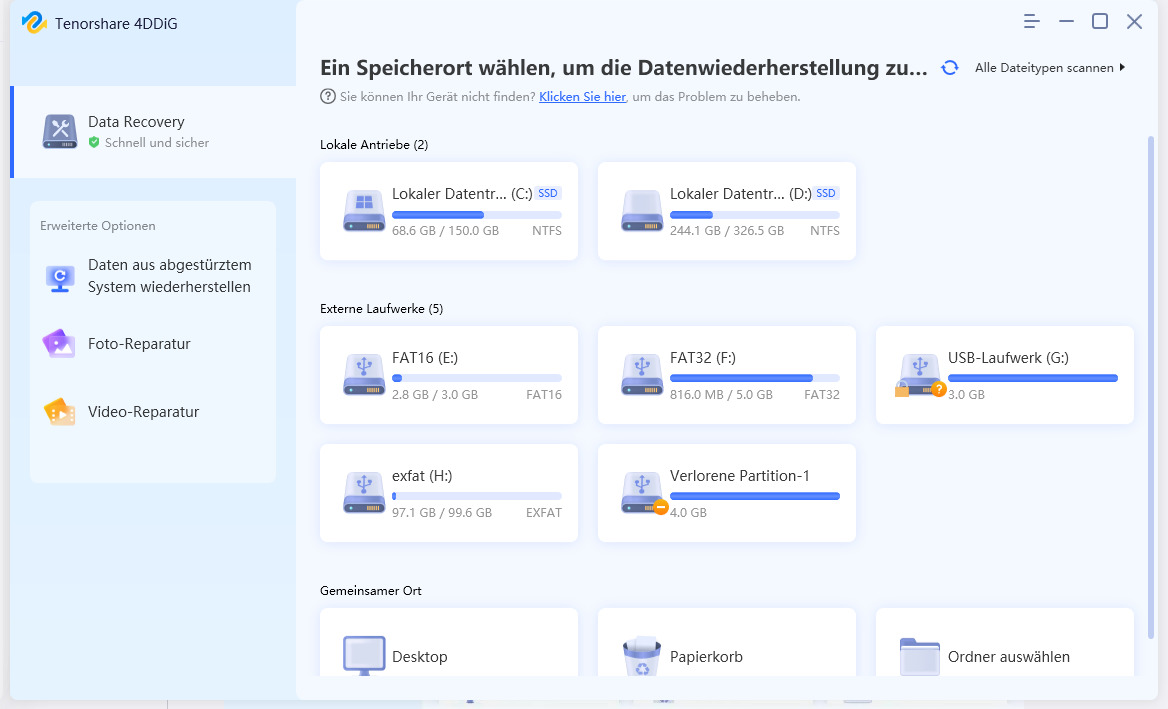
Schritt 2: Scannen des Laufwerks
4DDiG analysiert das gewählte Laufwerk schnell und gründlich auf fehlende Informationen. Unter der Strukturansicht finden Sie gelöschte Dateien, verlorene Speicherorte, RAW-Dateien usw., die Sie in die Dateiansicht ändern können, um Fotos, Videos, Audiodateien und andere zu sehen. Außerdem können Sie nach Zieldokumenten suchen oder Filter verwenden, um die laufende Suche/den Scan einzuschränken.
Wenn Sie Ihre Dateien mit dem obigen Scan nicht finden können, führen Sie unten einen Tiefenscan durch, um gelöschte Dokumente wiederherzustellen, was allerdings eine Weile dauern kann.
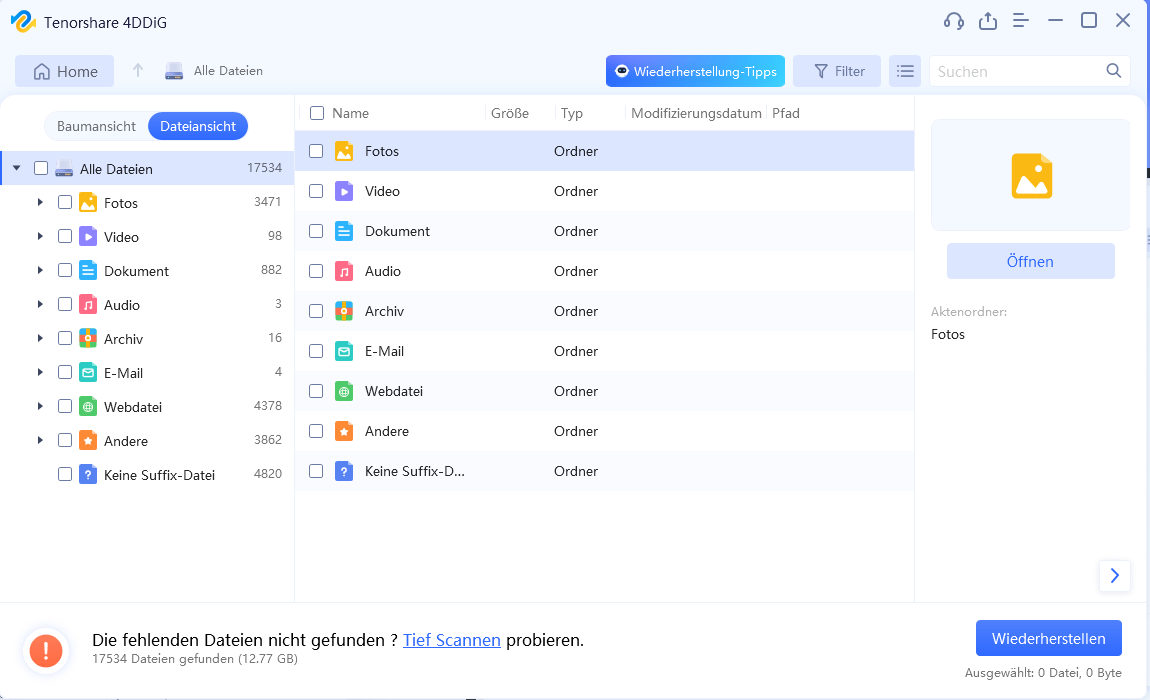
Schritt 3: Vorschau und Wiederherstellung von Dateien
Nach den obigen Schritten können Sie eine Vorschau der gefundenen Dateien anzeigen und sie in einem sicheren Bereich wiederherstellen. Es ist immer gut, die Dateien nicht an einem ähnlichen Ort zu speichern, an dem Sie sie verloren haben, um ein Überschreiben der Daten zu vermeiden.
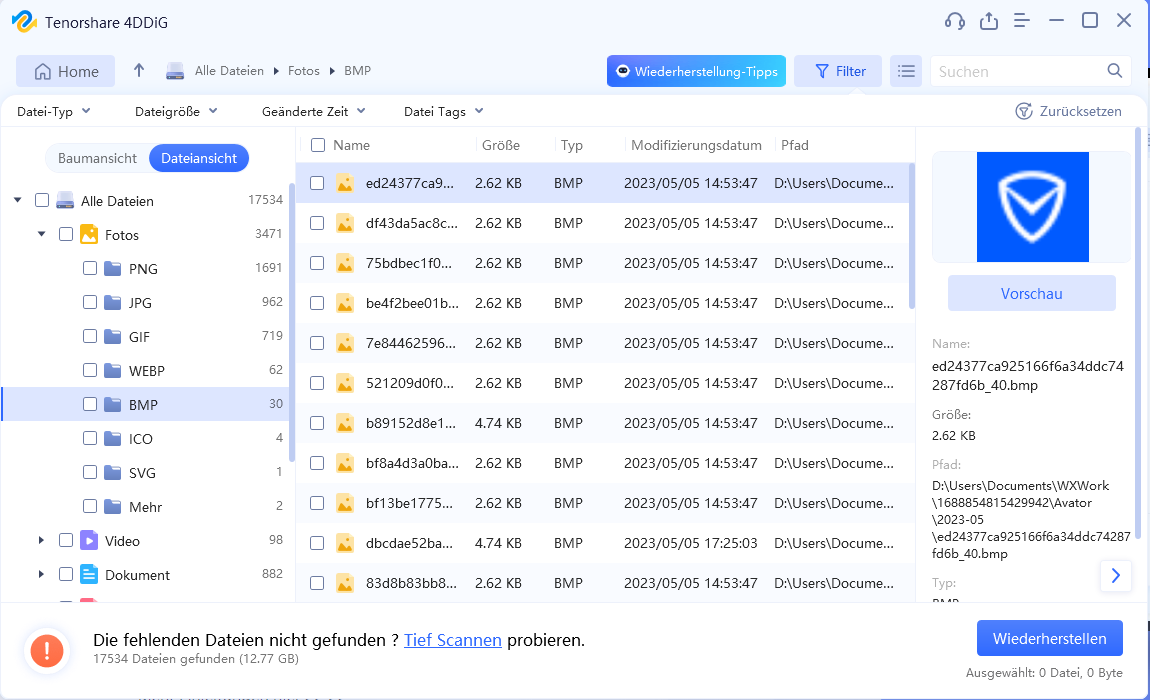
Zusammenfassung
Mit den oben genannten Lösungen kann die Fehlermeldung „Die Quelldatei oder vom Quelldatenträger kann nicht gelesen werden" behoben werden. Aber wenn Sie während des Prozesses mit irgendeiner Art von Datenverlust konfrontiert werden, kann unser Expertentool Ihr Problem mit ein paar Klicks lösen. Laden Sie Tenorshare 4DDiG herunter, um verlorene Dateien wiederherzustellen, wenn Ihr PC Quelldateien nicht lesen oder speichern kann.